Здесь можно бесплатно скачать драйвер Canon mf4018 для Windows XP, 7, 10 64 и 32 bit по ссылкам с официального сайта японской компании. Если хотите только печатать или сканировать на своем МФУ, то обратите внимание на отдельные пакеты файлов для принтера и сканера. Нелишним также будет ознакомиться с руководством пользователя (посмотреть можно онлайн в pdf формате) и инструкцией по установке (есть в конце с описанием подробных действий).
Windows
Полный пакет для Кэнон мф 4018
x86 (32) — drv4018_32.exe (10 MB).
x64 (64) — drv4018_64.exe (11 MB).
Инструкция по определению разрядности системы.
Печать
Если сканером пользоваться Вы не планируете, то можно не устанавливать весь набор файлов. Это позволит сэкономить место на дисках. Используйте отдельный пакет именно для «организации» печати.
only_print_4018.zip — 19 MB.
Утилита для обновления
Если ранее ПО уже было установлено, то можно использовать программу для обновления, чтобы получить и установить свежие версии.
UpdateDrivers4018.exe — всего 6 мегабайт.
Mac OS X
Актуальный для версий операционной системы начиная от 10.9 до 10.15. Интерфейс только на английском языке.
- Принтер — mac_print4018.dmg (60 MB).
- Сканер — mac_scan4018.dmg (84 MB).
Инструкция пользователя
Читать в «пдф» формате. В зависимости от браузера может открываться в новой вкладке.
Полезное ПО
ToolBox.exe — используется для выполнения разного рода действий с уже отсканированными файлами. К примеру, прикрепление к email или записи на диск компьютера. Программа работает сов всеми версиями Виндовс начиная с Vista. Для XP не доступно.
MFToolBox.exe — полноценная утилита для сканирования документов разной сложности. Позволяет сделать скан даже без использования компьютера напрямую с МФУ. Манипуляции производятся в панели управления на корпусе аппарата.
Установка принтера
- На момент установки пакета файлов само устройство не должно быть активным. Выключите его из розетки.
- Извлеките файлы из архива на рабочий стол или «корень» любого из дисков компьютера.
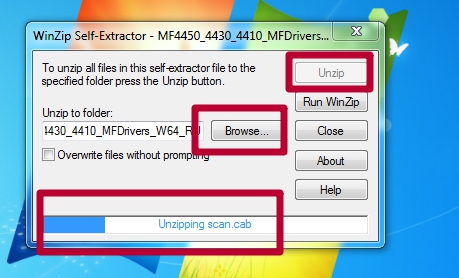
- Внутри папки пройдите по пути «Drivers, Russian, x64 или x86 (зависит от „битности“ системы)». Запустите файл «setup.exe».
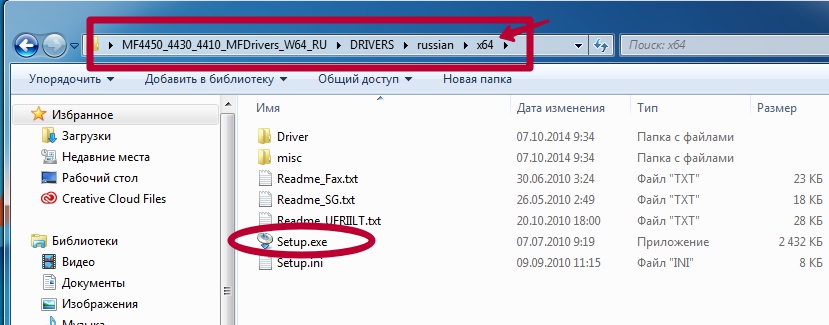
- У двух следующих окнах никаких настроек вносить не нужно.
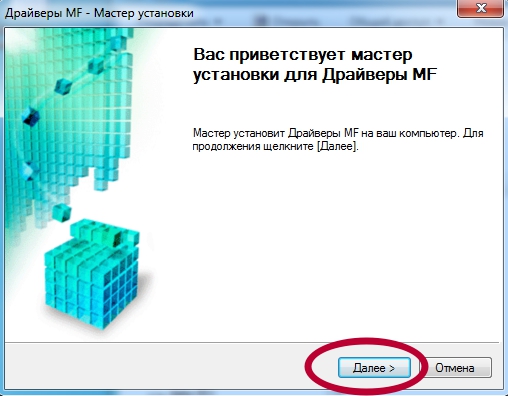
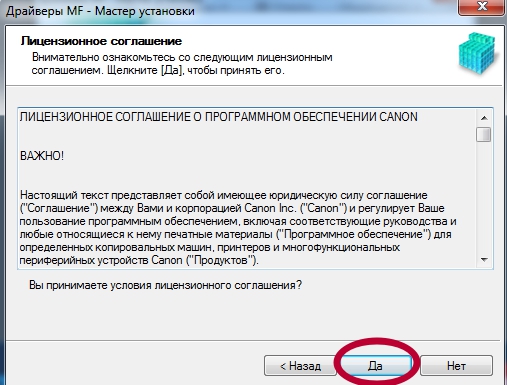
- Выберите тип соединения принтера со своим «компом». Если устройства соединяются напрямую между собой, то это USB подключение. Если подключаете в сеть или МФУ уже туда подключен, то Ваш вариант №2.
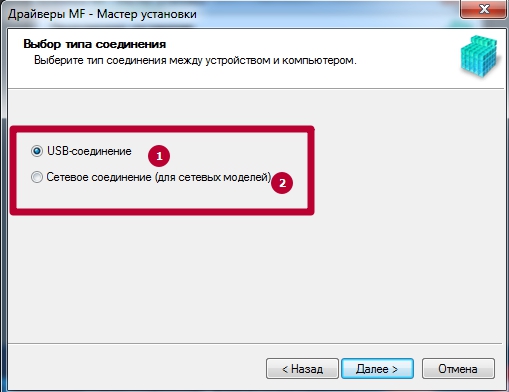
- Дайте машине время на копирование нужных файлов.
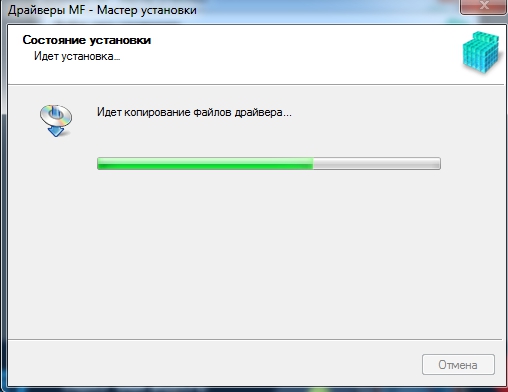
- Теперь перезагружаем компьютер, а после включаем принтер кнопкой на корпусе. Ждем секунд 30 и пробуем печатать.
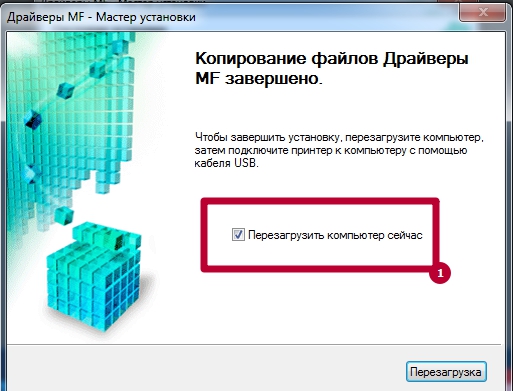
Видео
https://youtu.be/kUtUnofYoEU
Остались вопросы — задайте в комментариях.



