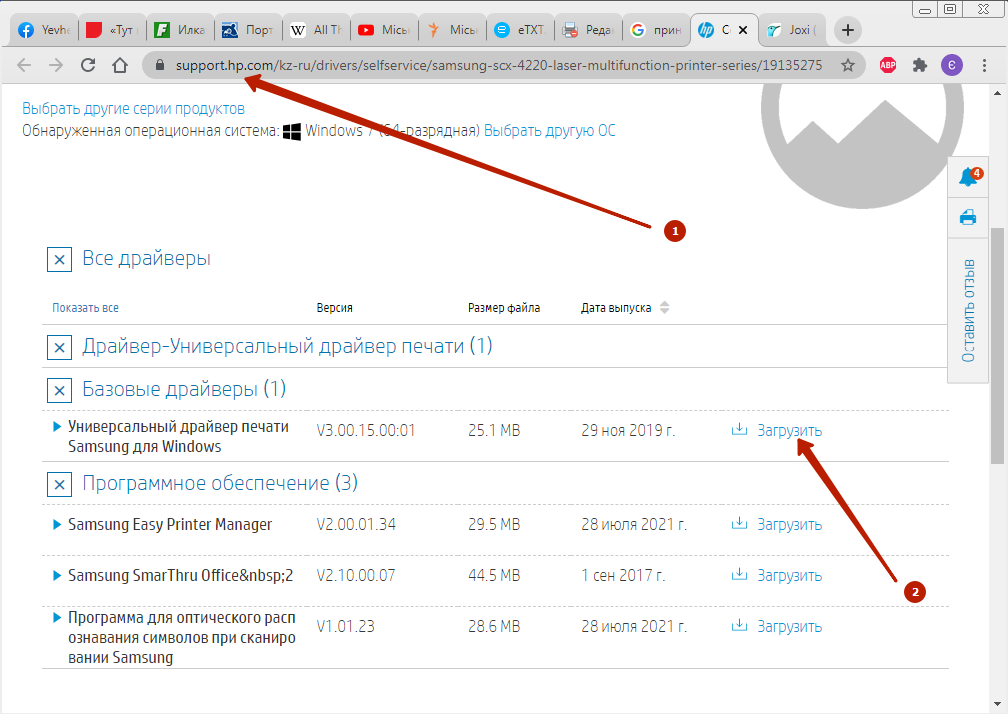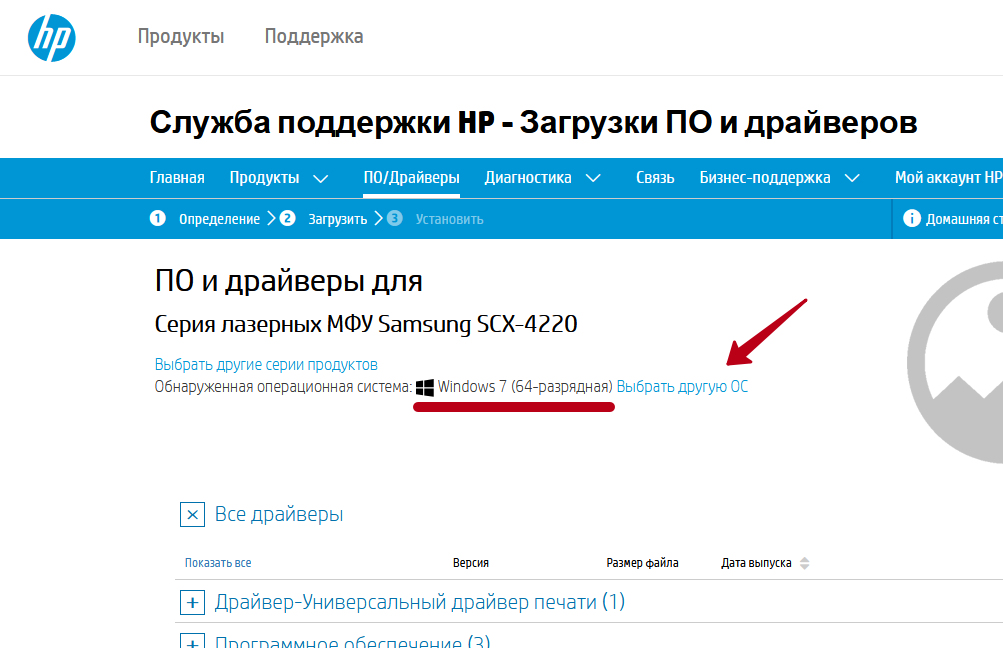В этой статье показываем, где найти и скачать драйвер принтера Samsung SCX 4220 для Windows 7, 10 по прямым ссылкам. Поделимся нюансами каждого этапа установки программы.
Обзор страницы официального сайта
Все программное обеспечение на печатающие устройства советуем скачивать с официальных сайтов разработчиков. Облегчает все дело возможность настроить русскоязычный интерфейс почти на каждом из них. В нашем случае официальной будет страница компании HP – именно ее Вам выдаст поисковик первой.
Не удивляйтесь – НР несколько лет назад «поглотила» принтерное направление Самсунга.
Перейдя по нужной ссылке (https://support.hp.com/kz-ru/drivers/selfservice/samsung-scx-4220-laser-multifunction-printer-series/19135275), Вы увидите все доступное ПО: один базовый драйвер и три дополнительные утилиты (менеджер управления устройствами, редактор сканов, утилита для сканирования и распознавания). Напротив каждой указаны версия, размер, дата обновления. Правее есть опция «Загрузить». Кликнув по нужному файлу, активируете скачивание.
Если версию Вашей операционной системы определено неправильно, то это можно изменить вручную.
Ссылки на скачивание
Предлагаем Вам прямые ссылки, по которым можно загрузить последние версии драйверов для принтеров Samsung SCX 4220. Для Windows 10-7 можно использовать один и тот же установочный файл универсального драйвера — https://ftp.ext.hp.com/pub/softlib/software13/printers/SS/SL-M3370FD/SamsungUniversalPrintDriver3.exe.
Порядок установки
Чтобы инсталлировать загруженный драйвер, следуйте такому алгоритму:
- Файлы скачаны в архиве. Его необходимо запустить от имени администратора, указать путь для распаковки и начать процесс извлечения.
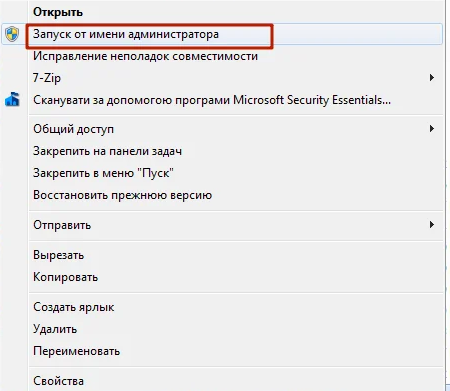
- После выбора папки назначения появится окно, в котором Вы указываете язык из выпадающего списка.
- Следующий пункт – тип установки. Выбирайте «Обычную».
- Соглашайтесь с условиями лицензии, выставив две галочки.
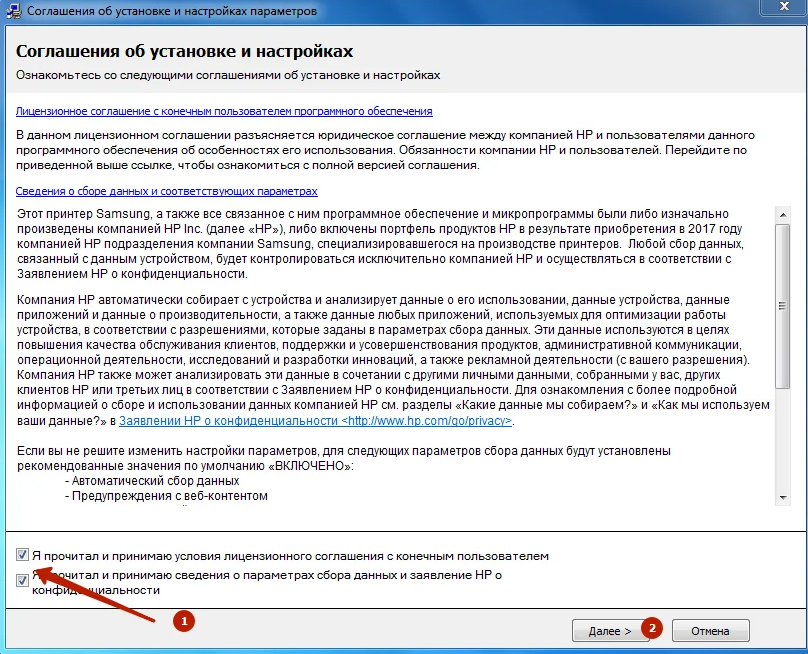
- Подключите принтер. После подключения устройства нажимайте «Далее». Система автоматически распознает принтер. Если этого не произошло, выключите и вновь включите его.
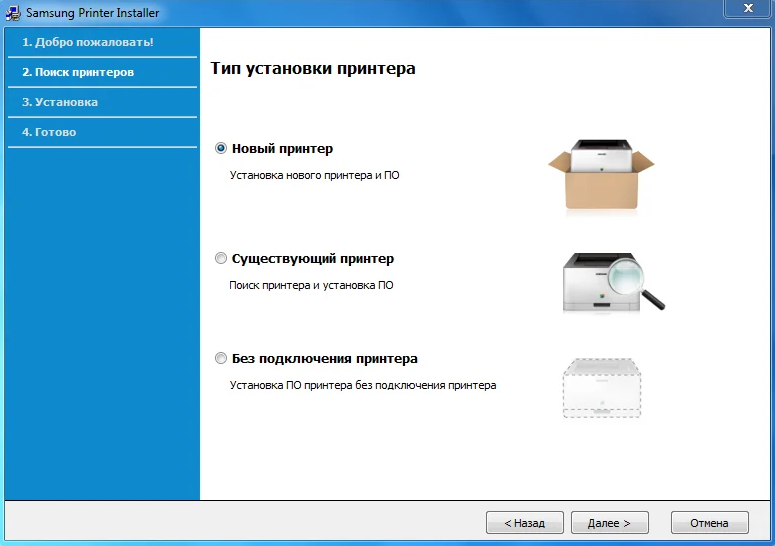
- В новом окне укажите тип подключения по кабелю USB или сети (сетевым шнуром или по Вай-Фай).
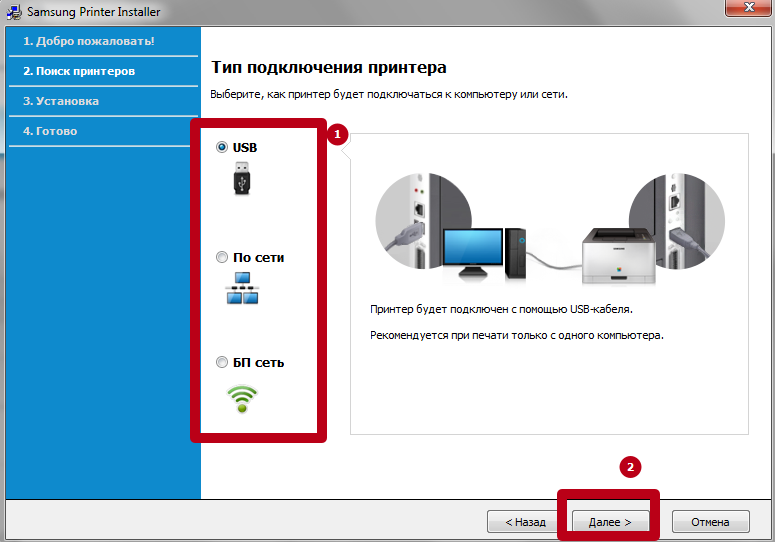
- Так как Самсунг 4220 не сетевой, то выбор очевиден. Убедитесь, что все подключили правильно (сравните со схемой ниже), жмите кнопку «Далее».
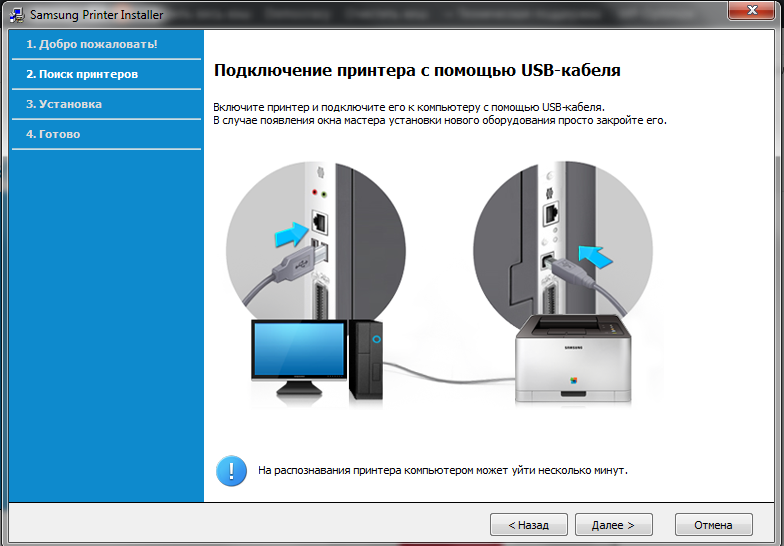
- После завершения установки появится окно. Там снимите галочку возле пункта «Зарегистрироваться», а затем кликните «Готово». Теперь принтер готов к работе.
Остались вопросы — задайте в комментариях.