Ниже можно скачать бесплатно драйвер HP p1005 под разные версии операционных систем. Есть файлы для Windows 10, 8, 7, XP для архитектуры X32 и X64, а также MAC OS X. К каждому пакету файлов есть подробная инструкция по установке со скриншотами.
Для Windows
Базовый
- x32 — hpp1005XP-10×32.exe.
- x64 — hpp1005XP-10×64.exe.
Установка драйвера в Windows 10
Подключение любого принтера начинается с установки программного обеспечения. Найти его можно либо на диске, идущем в комплекте с устройством, либо в интернете.
- Перейдите в папку c нужным драйвером. Дважды левой кнопкой мыши щелкните по нему и в появившемся окне нажмите «Запустить».
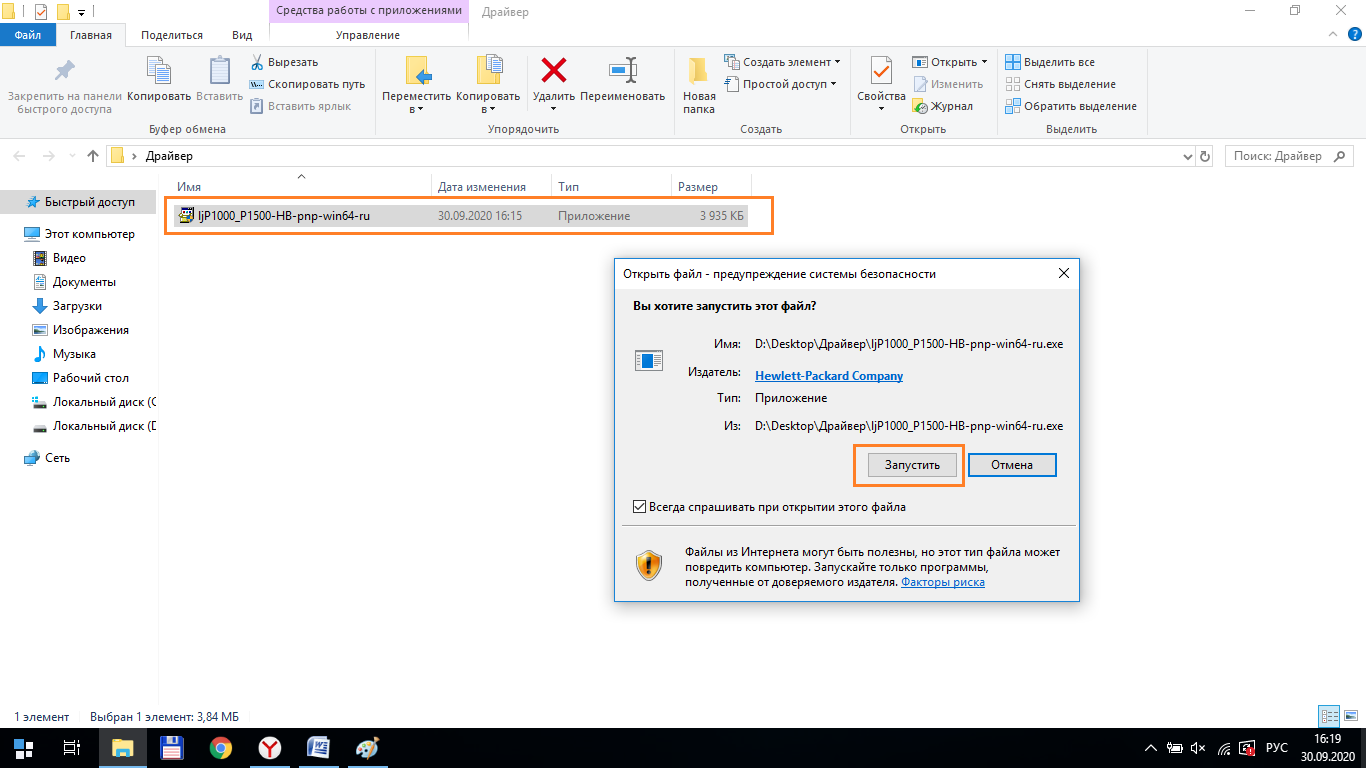
- Ознакомьтесь с лицензионным соглашением, поставьте галочку рядом с фразой «Я принимаю условия» и нажмите «Далее».
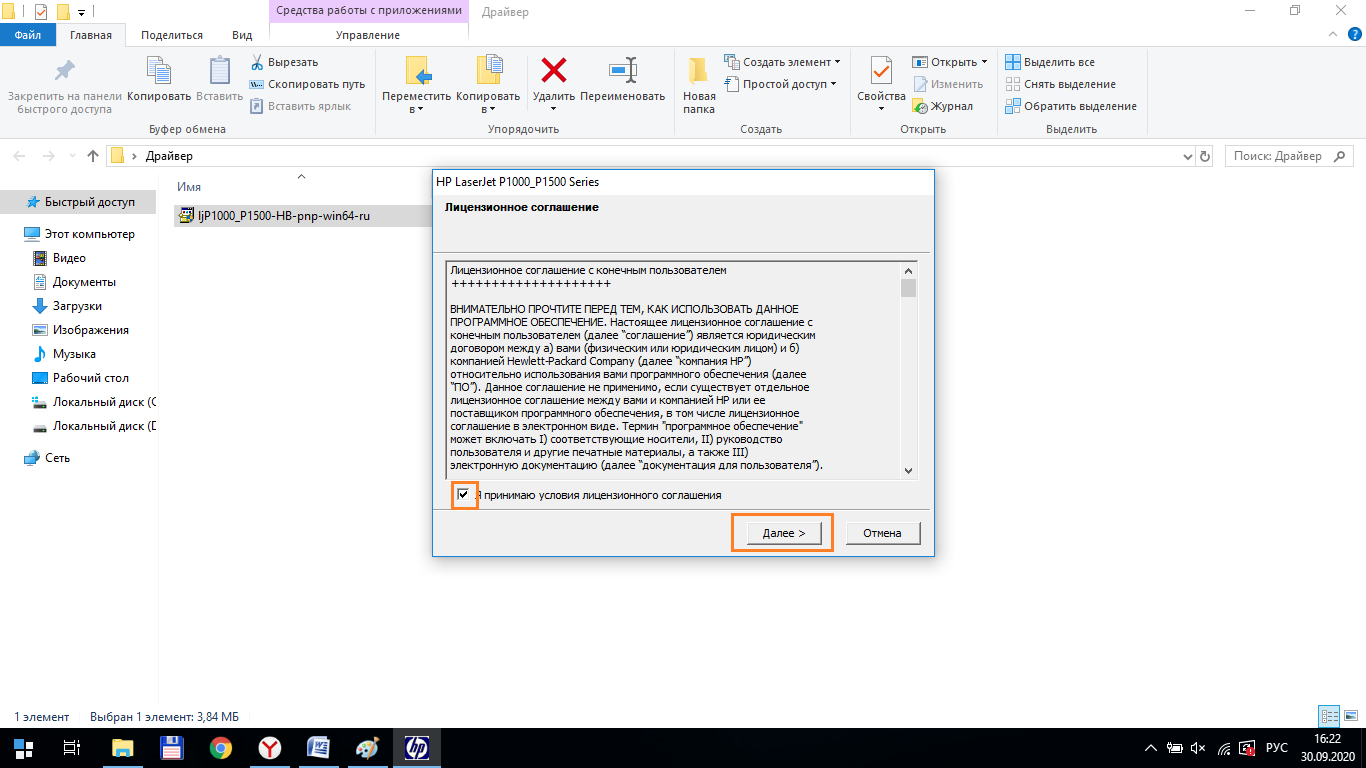
- Начнется установка и появится диалоговое окно с информацией о том, что для продолжения действия требуется включить принтер и подключить его через USB-порт.
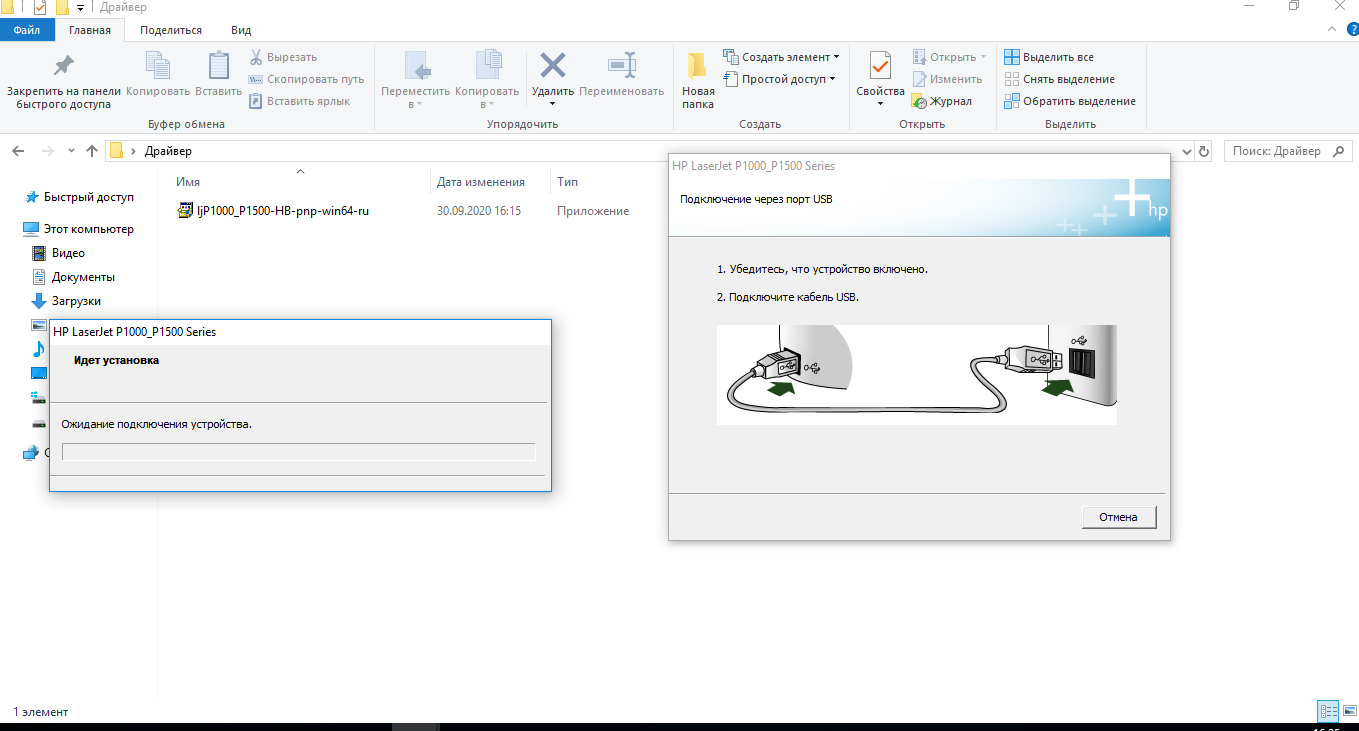
- Возьмите кабель, идущий в комплекте, и соедините принтер с компьютером/ноутбуком.
Если вы все сделали правильно, после подключения принтера к электросети и к компьютеру установка продолжится и успешно завершится.
Установочный диск
hpp1005CD.exe — 163 MB.
Инструкция по применению
- Скачанный файл запустите в режиме «Запуск от имени администратора». Это позволит уберечься от возможных проблем с правами на выполнение установки программ.
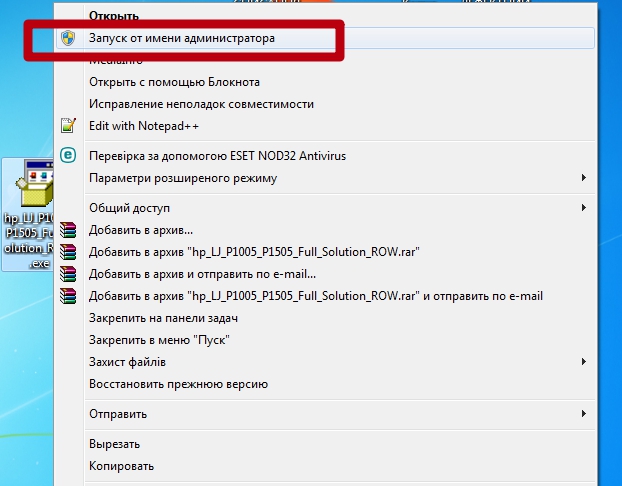
- Дождитесь окончания распаковки файлов. В зависимости от мощности Вашего ПК или ноутбука это может занять несколько минут.
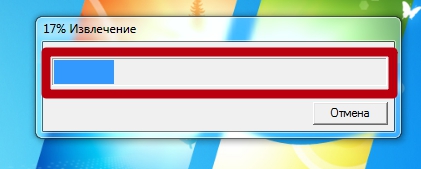
- Выберите серию P1000, нажав ярлык слева.
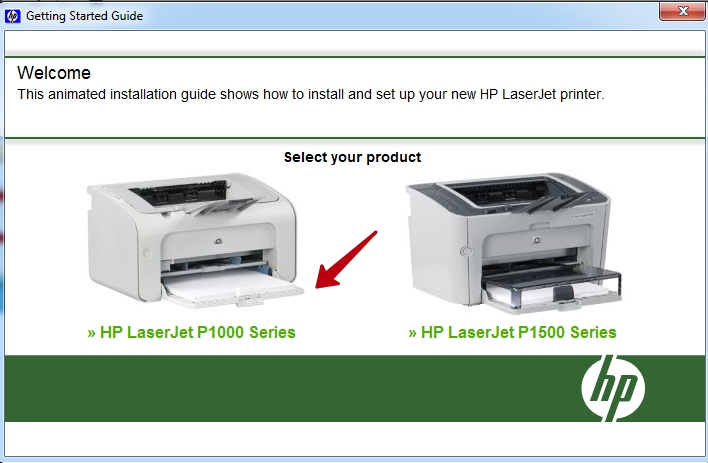
- Кликните на мигающую кнопку «Begin setup».
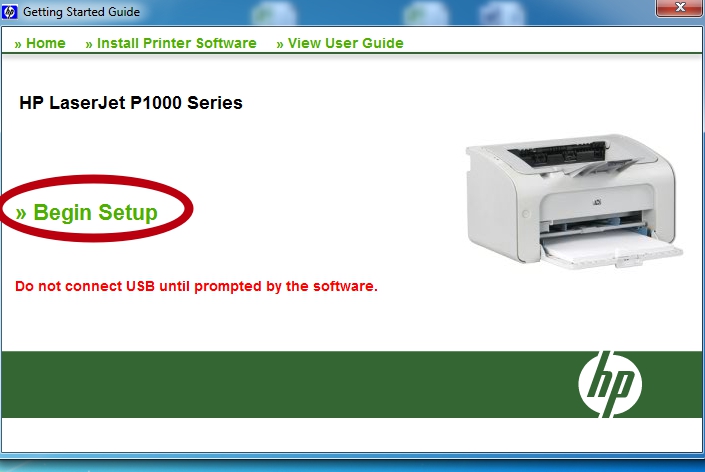
- Теперь в верхнем меню по центру выберите «Install Printer Software».
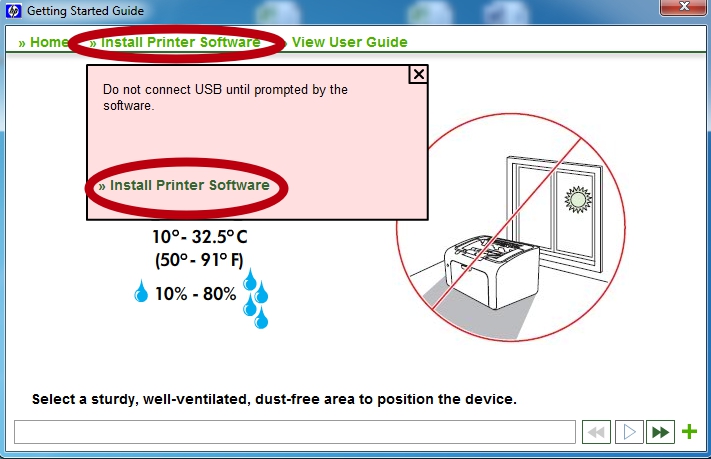
- Будет запущено окно мастера установки.
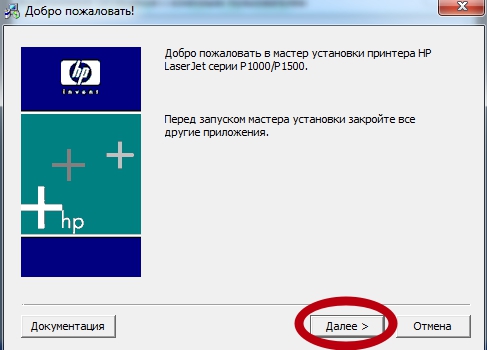
- Прочитайте лицензионное соглашение.
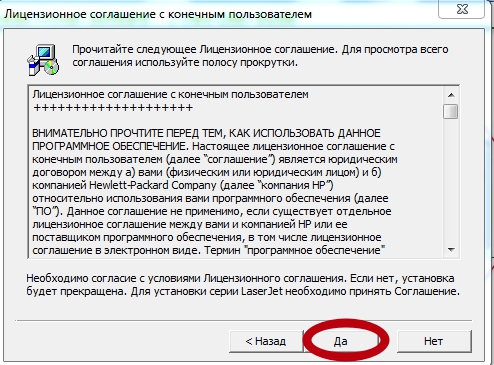
- В списке выберите именно свою модель устройства печати.
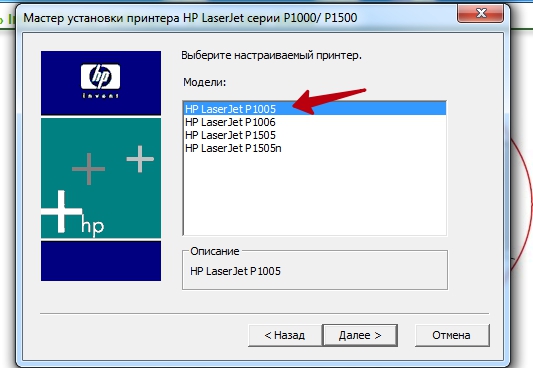
- Начнется копирование нужных файлов. Следует немного подождать.
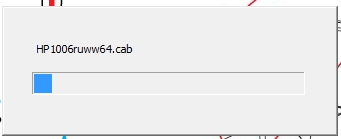
- Теперь подключите принтер к компьютеру USB шнуром.
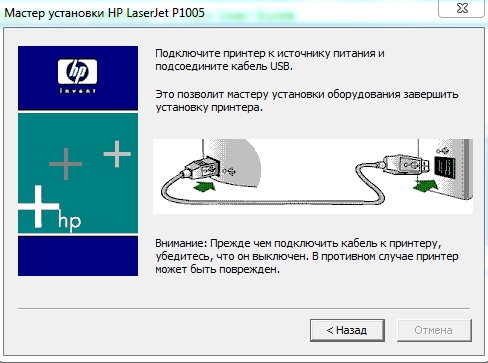
Для MAC OS
10.15 — 10.9
10.8 — 10.7
Пособие пользователя
Дополнительные утилиты
Может случиться так, что драйвер установлен, принтер видится и корректно определяется компьютером, а печать все равно не начинается. Решение проблемы можно найти в программе HP Print and Scan Doctor. Это бесплатная утилита, которая находится в открытом доступе на официальном сайте производителя.
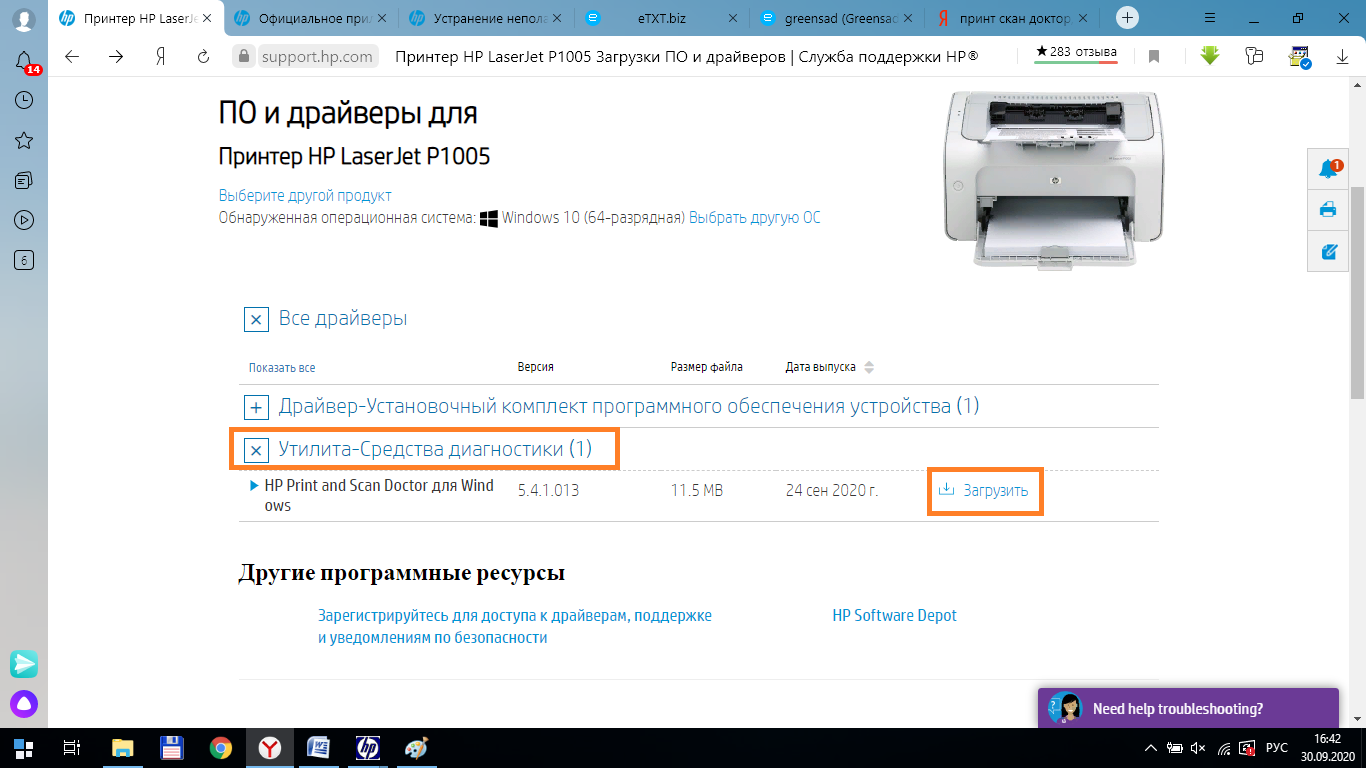
Вот список самых частых проблем с печатью, которые Print and Scan Doctor автоматически определит и поможет устранить:
- Драйвер повредился или изначально был неправильно установлен.
- Устройство перешло в автономный режим.
- Задания не отправляются на печать, а застревают в очереди.
- В устройстве застряла бумага.
- Брандмауэр работает с ошибками.
Для начала работы с утилитой:
- Скачайте, установите и запустите ее;
- В открывшемся окне нажмите «Начать».
Программа просканирует систему и найдет все установленные принтеры. Если их несколько выберете нужный, нажмите «Далее», следуйте инструкции, которая появится на экране.




Добрый день!
Все доступно, понятно, и быстро!
Настоящие мастера своего дела.
А, я скачал и установил без проблем!
Спасибо!!
Подробно и понятно! 😀 💡
Действительно, всё оказалось не сложно, хотя я делал всё в первый раз.
спасибо за подробную инструкцию !