Часто возникают ситуации, когда быстро нужно проверить офисную технику на работоспособность и возможность качественной работы. Специалисты рекомендуют напечатать тестовую страницу или сделать пробную печать. Но, к глубокому сожалению, не все пользователи знают, как это правильно это сделать, какие меры принять, если аппарат не печатает такой лист.
В этой статье детально рассмотрим печать пробной страницы на принтерах разных моделей Canon, HP и других брендов. Наша инструкция поможет быстро распечатать тестовый лист даже неопытному владельцу офисной техники.
Используем компьютер
Пробная страница
- Откройте раздел панели управления «Устройства и принтеры» через кнопку «Пуск» или командой «control printers» в окне быстрого запуска (Windows+R).
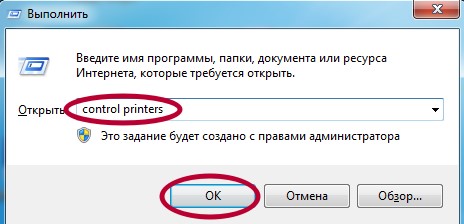
- В списке всех устройств найдите свою модель печатающего аппарата, войдите в его свойства.
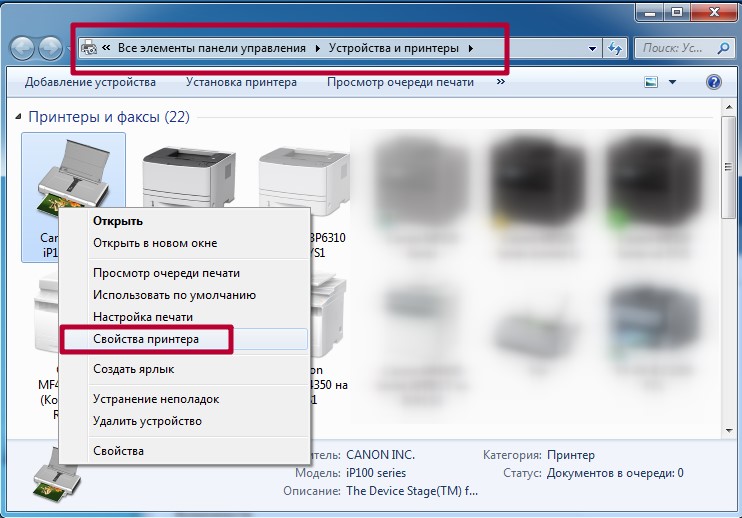
- Внизу на вкладке «Общие», открывшегося окна, найдите и нажмите кнопку «Пробная печать». Дождитесь завершения выполнения задания.
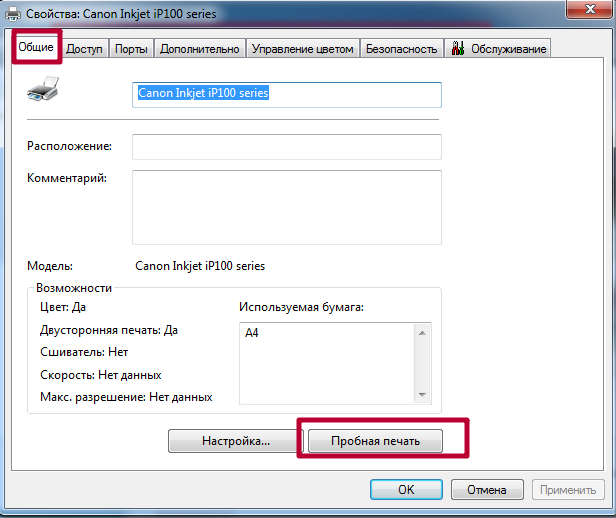
Через несколько секунд Вы получите страницу с информацией о своем печатающем устройстве, а именно: данные о драйверах, порте подключения, точную модель и название, визуально сможете оценить качество отображения текста, картинок, фотографий.
Тест качества
- По инструкции выше доходим до свойств принтера.
- Выбираем закладку «Обслуживание».
- Выбираем пункт «Печать образца».
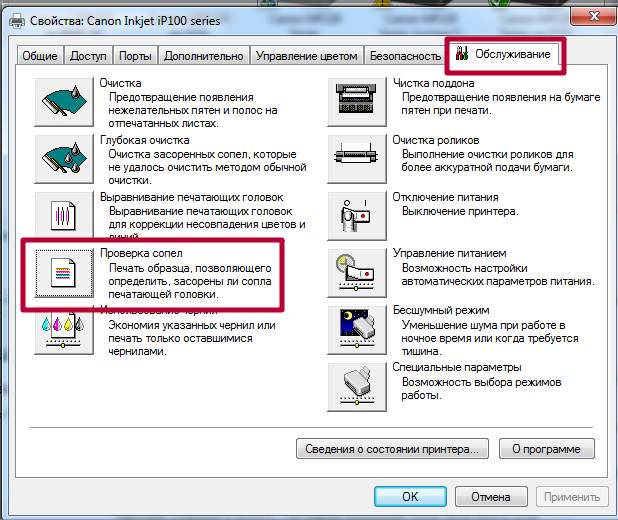
В зависимости от версии программного обеспечения принтера, названия закладки с возможными вариантами печати образцов тестовых страниц могут отличаться от приведенных в примере.
Возможные проблемы и их решение
Многие пользователи часто жалуются на сообщение с ошибкой «Пробная страница печати напечатана неправильно. Открыть средство устранения неполадок?». Специалисты советуют воспользоваться таким средством для исправления неисправности. Но, как показывает практика, оно не всегда помогает и требуется более детальное рассмотрение. Выделяют такие основные причины.
- Устаревшие или поврежденные драйвера дают сбои при печати тест-страницы, даже если вывод любых файлов или картинок происходит без видимых проблем. Решение простое — обновление ПО печатающей техники.
- Нередко причиной отказа работать является отсутствие бумаги в лотке, замятие листов внутри принтера, большое количество заданий в очереди или их зависание.
- Отсутствие прав у пользователя на доступ к папкам «TEMP» или «%WinDir%\System32\spool\PRINTERS». В таком случаи можно зайти под админом, дать права пользователю, сделать тест аппарата, убрать права. Выполняйте такие действия только, если понимаете, о чем идет речь.
- Использование специальных утилит Process Explorer или Procmon от Sysinternals может быть решением при наличии проблем с правами. Программа укажет чего не хватает в Вашем конкретном случае.
Тестовый лист без ПК
Не будет проблем с печатью тестовых листов, когда принтер или многофункциональное устройство не подключены к компьютеру или ноутбуку. Для выполнения такой задачи просто необходимо знать специальные комбинации клавиш, которые следует нажать. В зависимости от типа и производителя устройства они немного отличаются.
У большинства обычных лазерных принтеров на передней крышке есть отдельная специальная кнопка для быстрой печати пробного листа. Процесс, как правило, стартует сразу после одноразового нажатия на нее. Обозначается она рисунком листа или чего-то подобного к нему. В основном имеет зеленый цвет с выбитым треугольников внутри. Но бывают исключения, как, к примеру, с принтерами фирмы Oki, где для печати пробной страницы нужно произвести нажатие нескольких клавиш поочередно.
Кардинально отличается ситуация со струйными устройствами. В этом случае нужно использовать такой порядок действий.
- Отключите питание на корпусе аппарата.
- Зажмите и удерживайте кнопку «Лист» напротив соответствующего рисунка на передней крышке принтера.
- Не отпуская «Лист», единожды нажмите «Включение».
- И еще секунд 10-15 удерживайте «Лист», пока не начнется печать «пробника».
Этот «мануал» применим к большинству моделей струйных Epson, Brother, HP, Xerox многих других. Для цветных струйных МФУ вместо кнопки «Лист» нужно использовать кнопку «Отмена» или «Стоп». Но если не удается таким образом получить нужный результат, то стоит поискать инструкцию именно для своей модели в Интернете.
Для моделей «струйников» Кэнон нужно использовать немного другой порядок действий и комбинации клавиш.
- Нажмите и удерживайте кнопки «Resume» и «ВКЛ».
- Дождитесь загорания индикатора включения.
- Удерживайте «ВКЛ» отпустите, а потом нажмите «Resume» два раза с интервалом 1-2 секунды.
- Убедитесь, что загорелась лампочка готовности принтера.
- Отпустите все кнопки.
- Снова один раз нажмите «Resume», а через секунду «ВКЛ».
Если Вы пользуетесь МФУ, то для моделей с экраном на корпусе следует воспользоваться именно такой возможностью. Зайдите в меню или установки, а там найдите раздел сервис, обслуживание или отчеты. Пролистайте возможные действия и выберите тестирование, печать пробного листа или отчета о качестве. Названия, в зависимости от модели, производителя, версии установленного ПО, могут отличаться, но суть не меняется.
Сложнее ситуация для многофункциональных аппаратов без монитора. Тут требуется наличие определенных знаний и навыков. Например, для многих моделей МФУ Canon и HP, чтобы получить тестовый лист нужно 5 раз открыть и закрыть крышку доступа к картриджу. После чего только начнется печать «пробника».
Если ничего не получилось
- Настоятельно рекомендуем для печати тестовой или пробной страницы использовать компьютер. Это гарантировано позволит сделать тестирование принтера или МФУ быстро и без особых усилий. Единственным минусом такого способа является требование обязательного подключения и установки драйверов устройства.
- Если вариант с ПК не подходит, например работа проводится с большим МФУ, к которому нет драйверов или соединение с «компом» проблематично, то можно задействовать один из вариантов с раздела «Без ПК». Но следует помнить, что для каждой серии, а то и модели, должна использоваться индивидуальная инструкция. Ее найти можно в документации к принтеру или в базе знаний на сайте производителя печатающего устройства.
Если ни один вариант из статьи не помог Вам, то напишите в комментариях ниже модель Вашего печатающего устройства. Мы обязательно решим эту проблему.
Остались вопросы — задайте в комментариях.

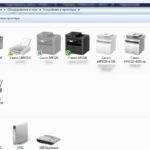

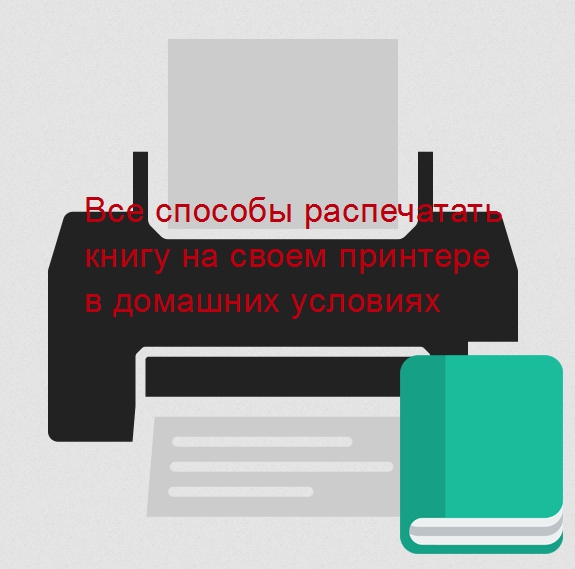


Здравствуйте. МФУ Эпсон 3520. Не получается сделать тестовую печать. ПК нет.
Нажмите и не отпускайте кнопку «Лист» на корпусе принтера. Второй рукой нажмите «ВКЛ.» и отпустите через 1-2 секунды, а «Лист» держите еще 10 сек.
Добрый день. Epson L1300, не могу распечатать тест лист без пк, помогите пожалуйста.
Включить принтер, нажмите и держите кнопку «Лист», один раз нажмите и отпустите «ВКЛ.», «Лист» держите еще 10-15 секунд. По результату отпишите, получилось ли?
все испробовали, но черный цвет не печатает
Дайте точную модель устройства.
добрый вечер у меня мфу эпсон сх 4300, стоят ПЗК, НО МФУ НЕ ПЕЧАТАЕТ, НИ ОДНА ИЗ ФУНКЦИЙ МЕНЮ НЕ ВКЛЮЧАЕТСЯ, НИ ПРОВЕРКА ДЮЗ, НИ ОЧИСТ КА ГОЛОВКИ.
Здравствуйте! Как давно принтер последний раз работал?
Canon lbp7010c. Вариант с кнопками не проходит, как и способ с крышкой.
Попробуйте так.