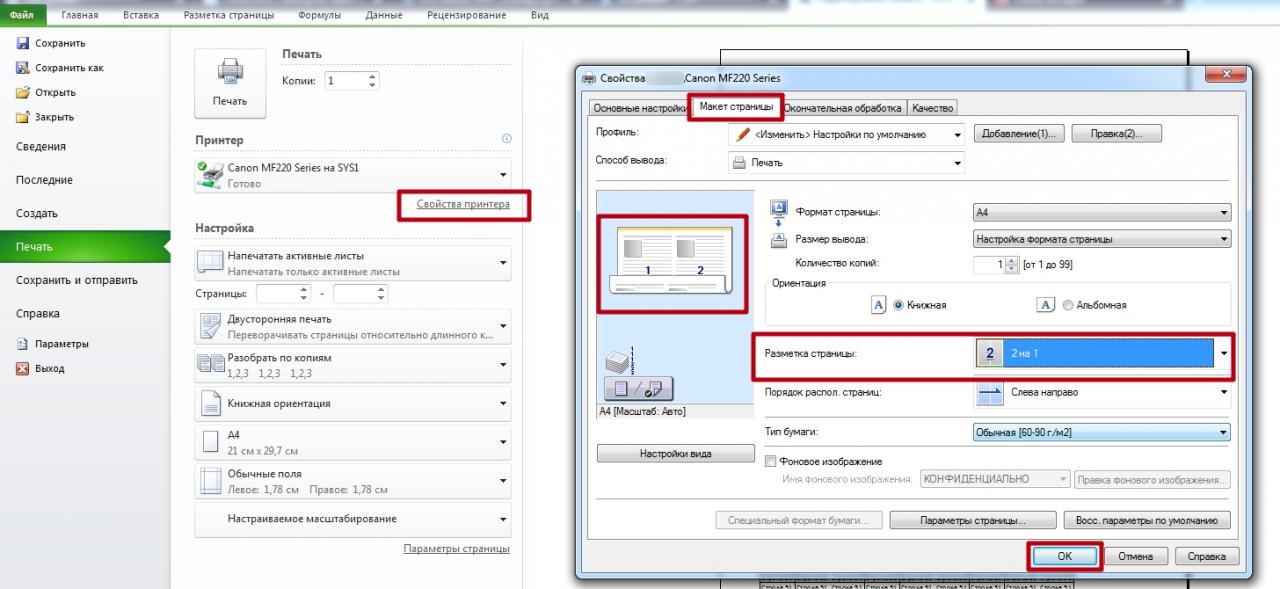Из этой инструкции Вы узнаете, как распечатать таблицу в Excel на весь лист А4 быстро и правильно. В материале предложено для этого несколько вариантов реализации. Мы рассмотрим способы использования опции вписывания листа в одну страницу, уменьшение размера краев, через постраничный режим, смену формата ориентации, сдвиг ячеек. Все это Вы сможете реализовать на своем компьютере самостоятельно.
- Настройка параметров страницы
- Вкладки
- Страница
- Поля
- Лист
- Колонтитулы
- Печать
- Как уменьшить (сжать) большую таблицу для печати на одном листе формата А4
- Вписать лист в одну страницу
- Изменение полей
- Страничный режим
- Ориентация листа
- Изменение размеров ячеек
- Печать части или выделенного фрагмента
- Как напечатать пустую таблицу для заполнения с ячейками на всю страницу
- Распечатываем две страницы документа Эксель на одном листе
Настройка параметров страницы
Первым делом нужно проверить, а при необходимости подкорректировать, настройки параметров страницы. Чтобы «попасть» в нужное окно, в главном меню перейдите на закладку «Разметка страницы». В правом нижнем углу кликните по пиктограмме, выделенной на скриншоте. Теперь детально «пройдем» по каждой закладке и объясним, что менять да и собственно значения каждого параметра.

Вкладки
Страница

Основное внимание уделите двум настройкам. Ориентация может быть «Альбомная» или «Книжная». В первом случае лист по горизонтали будет длиннее, а во втором — по вертикали. Собственно на картинке все видно. Опция «Масштаб» может сразу решить основную задачу — разместить таблицу в Excel на одном листе. Для этого измените натуральную величину ниже 100% или отметьте пункт «Разместить не более чем на 1 страницу». Но этот «фокус» пройдет только если исходная таблица всего незначительно не умещается на лист.
Поля
- «Поле» — длина отступов от края бумаги до текста на ней.
- Колонтитулы — это области текста, которые в автоматическом режиме печатаются на каждом листе.
Уменьшение или вообще удаление этих элементов дополнительно освободит место, что поможет вписать таблицу.
Еще одна возможность на закладке «Поля» — «Центрирование». Такая настройка позволит разместить табличку по центру вертикально и/или горизонтально, в зависимости от отмеченных пунктов.

Лист
В этом окне настройки больше влияют на результат печати. Если таблица большая, а вывести на бумагу нужно только какую-то часть или фрагмент, то его можно указать в строке с подписью «Выводить на печать диапазон». А также напечатать при необходимости можно сетку и заголовки строк, столбцов.

Колонтитулы
Если Вы решили убрать колонтитулы полностью, то из списка выберите пункт «(нет)». Эта настройка уберет сквозные надписи из всех листов полностью.

Печать
Если все нужные настройки внесены, тогда можно приступать непосредственно к печати таблицы. Для этого следует вернуться на самую первую вкладку «Страница». Внизу правее есть две кнопки «Печать» и «Просмотр». Именно ими следует воспользоваться. Обе откроют закладку «Печать» из меню «Файл». Справа посмотрите, как все будет выглядеть «вживую», и только после нажимайте на кнопку «Печать» слева вверху.


Аналогичный результат может дать нажатие комбинации клавиш на клавиатуре «CTRL+P».
Как уменьшить (сжать) большую таблицу для печати на одном листе формата А4
Вписать лист в одну страницу
Если таблица незначительно выступает на второй лист, то можно применить опцию «Вписать в одну страницу». Для огромных вариантов такой способ не будет действенным. Чтобы воспользоваться настройкой, проделайте несколько несложных шагов.
- В главном меню вверху программы Эксель зайдите в пункт «Файл».
- Далее выберите надпись «Печать».
- Ниже найдите раздел «Настройка».
- Самый последний список содержит в себе нужное нам.
- Открывает и выбираем.

- Excel автоматически поместить все данные в один лист.
- Обратите внимание на еще два доступных способа уменьшить размер — вписать только столбцы или строки.
Изменение полей
При стандартных настройках размеров полей они занимают достаточно много места, освобождение которого может уместить таблицу. Чтобы изменить показатели этого параметра действуйте так:
- В главной панели инструментов перейдите на вкладку «Разметка страницы».
- Нажмите на пиктограмму (выделено на рисунке ниже).

- Перейдите на закладку «Поля».
- Введите значения меньше или вообще поставьте нули.
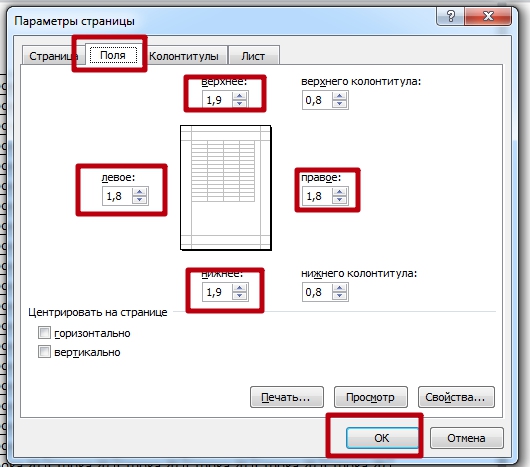
Страничный режим
Поможет оценить и «увидеть» реальные границы печатной области. Двигая синие пунктирные линии, можно сжать, выводимый на принтер фрагмент. Делайте так:
- Включите страничный режим. Для этого есть два варианта активации опции.
- Через закладку «Вид» или в панели ниже справа. Детальней смотрите на рисунке.

- Теперь передвинув мышкой вторую слева пунктирную синюю линию вправо на жирную, Вы уменьшите размер документа до двух страниц.
Ориентация листа
- Включите постраничный режим, чтобы ориентироваться, как именно таблица не умещается в рамки одной страницы. Активировать его можно двумя способами: через главное меню в закладке «Вид» или строку состояния и кнопку «Разметка». Ниже на скриншоте их размещение указано более точно.
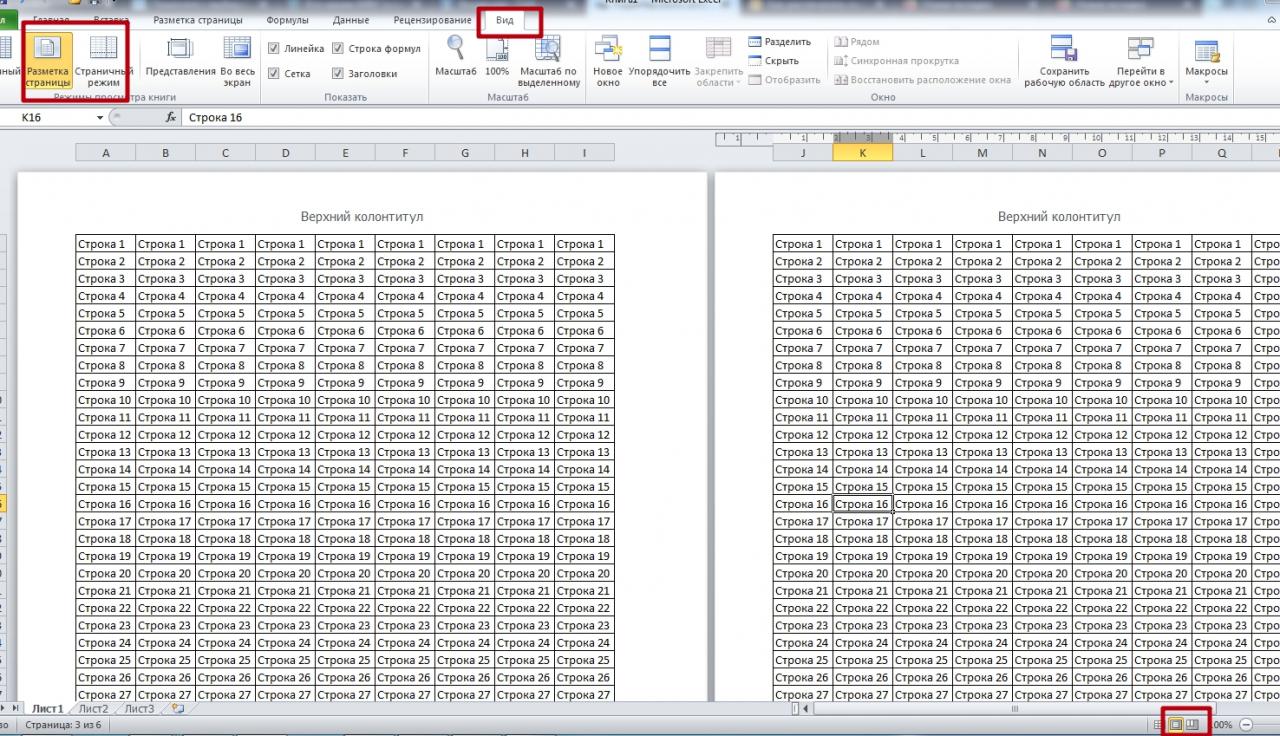
- Теперь пробуем сменить ориентацию листа, чтобы попробовать уместить таблицу без дополнительных манипуляций. Сделать это можно в закладке главного меню «Разметка страницы». Выбираем пункт «Ориентация», а внутри «Книжная» или «Альбомная». После каждой смены смотрим, как «ведет» себя при этом таблица.
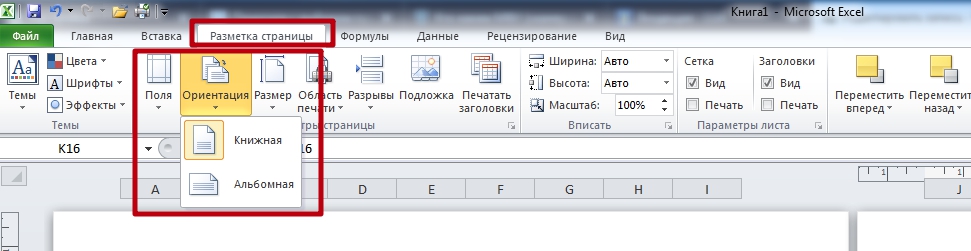
Изменение размеров ячеек
Менять можно по вертикали и горизонтали. Все зависит от конкретной ситуации. Чтобы произвести подобные манипуляции нужно.
- Выделить столбец или строку нажатием левой клавиши мыши по цифре или букве.
- Зажать левую кнопку манипулятора на границе с соседней ячейкой и в таком состоянии двигать в нужную для уменьшения сторону.

Еще как дополнительный вариант сгодится настройка через меню «Главная» и раздел «Ячейки». Вы можете вручную указать нужные значения или использовать автоподбор.

Печать части или выделенного фрагмента
- Выделите мышкой часть таблицы, которую хотите отправить на печать.
- Переходим в настройку печати Excel через меню или используем комбинацию CTRL+P.
- В первом списке выбираем пункт «Напечатать выделенный фрагмент».
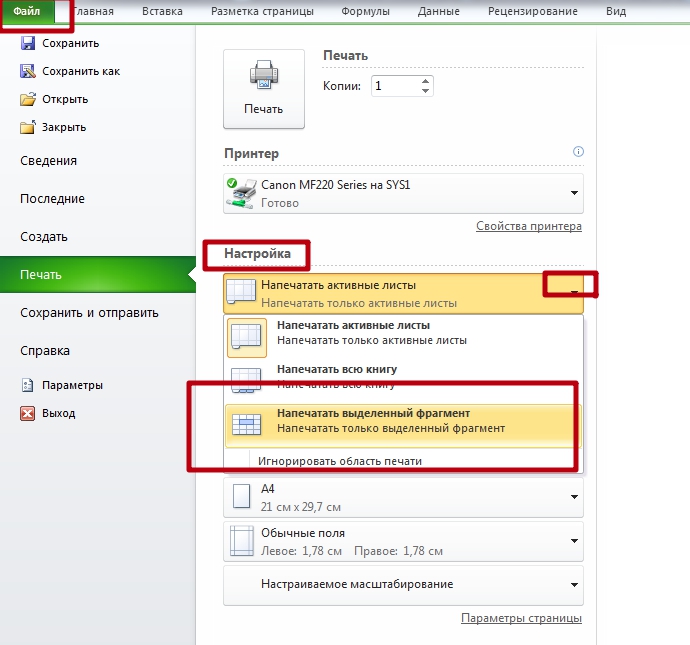
Как напечатать пустую таблицу для заполнения с ячейками на всю страницу
- Включите страничную разметку листа. Подробно, как это сделать, мы рассказывали в пункте 2.3 этой статьи. И сразу отключите обратно.
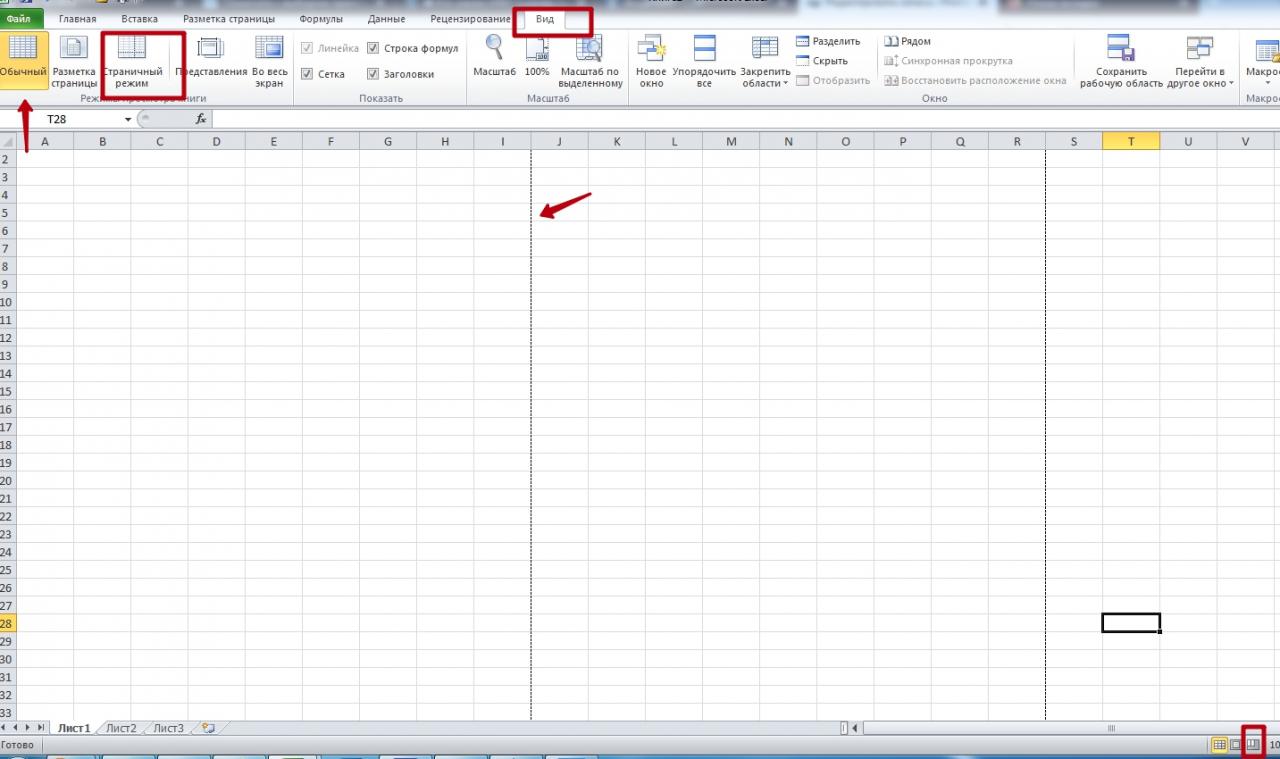
- Область будет размечена пунктирными линиями. Это границы листов.
- Выделите область одного листа мышкой.
- Нажмите правой клавишей, чтобы вызвать контекстное меню.
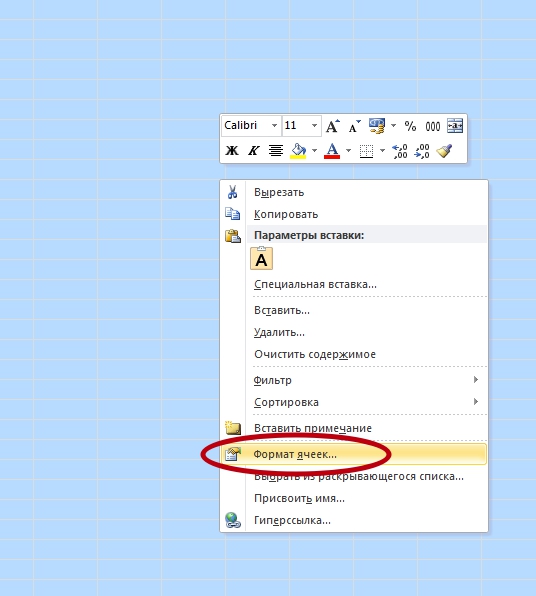
- Выберите пункт «Формат ячеек».
- В этом окне перейдите на вкладку «Границы» и отметьте пиктограммы «Внешние» и «Внутренние».
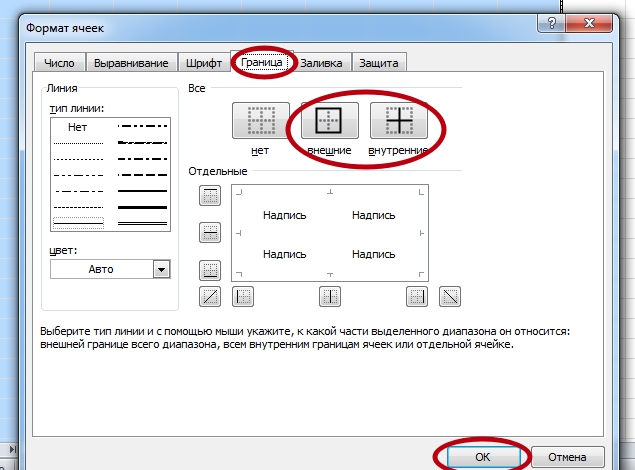
Распечатываем две страницы документа Эксель на одном листе
Кстати, в Word есть аналогичная возможность распечатать документ в виде книги.
По сути стоит задача двухсторонней печати документа Excel. Первым делом красиво разместите таблицу на двух листах. Далее можно переходить к самой печати. Входим в пункт «Печать», выбираем один из вариантов двухсторонней печати: с поворотом относительно короткого (влево, вправо) или длинного края (вверх, вниз).
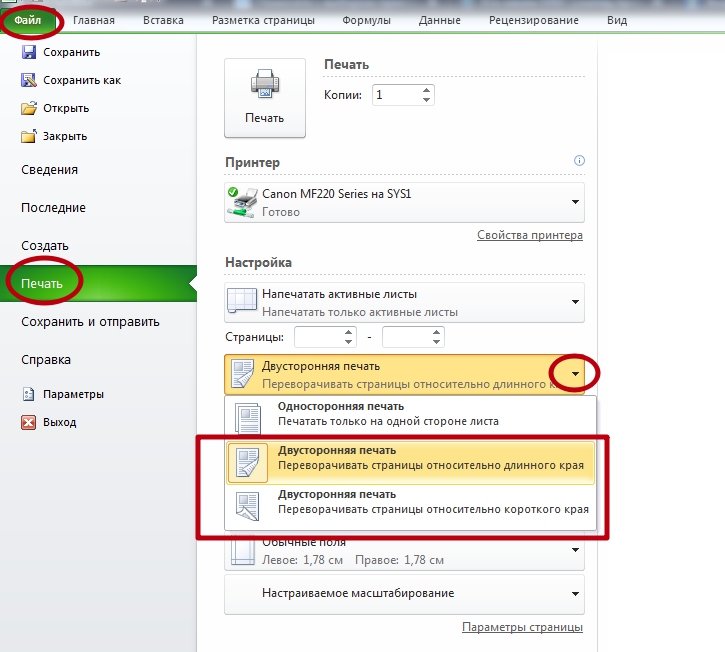
Если речь идет о размещении двух таблиц на одной стороне листа, то зайдите в «Свойства принтера» и в закладке «Макет» укажите такую настройку.
Остались вопросы — задайте в комментариях.