Из этого материала Вы узнаете, как распечатать пдф файл на принтере в домашних условиях без помощи специалиста. Рассказываем о разных тонкостях: вывод документа на 2 стороны в автоматическом режиме, двух страниц на листе, части текста, снятие защиты с файла и многое другое.
Дополнительно представлена информация по устранению возможных проблем и ошибок во время работы. А именно: печать иероглифов вместо текста, обрезка части листа, сохранение вместо распечатки и тому подобные случаи.
- Можно ли распечатать документ такого типа?
- Варианты вывода на принтер
- Стандартный
- Двусторонняя печать
- По две страницы на листе
- На нескольких листах
- Выделенный фрагмент или часть страниц
- Сразу несколько документов (файлов): пакетная печать
- Используем черно-белую гамму
- Разные форматы
- Брошюры
- Комментарии
- Большие файлы
- Картинкой
- Возможные проблемы
- Документ защищен от печати: как снять запрет и разблокировать
- Печать документа невозможна: произошла ошибка
- Обрезает страницу
- Печатает иероглифы вместо букв
- Нет кнопки «Print»
- Сохраняет страницу
- Как убрать поля
- Обзор других программ (ПринтКондуктор)
Можно ли распечатать документ такого типа?
Практически любой pdf документ может быть напечатан на обычном принтере. Единственной «преградой» для таких действий можно рассматривать только какие-либо сторонние проблемы или установленная защита на файл. Как устранить такие неисправности рассказано более подробно в последнем разделе этой статьи.
Варианты вывода на принтер
Все последующие действия протестированы в самой популярной программе для работы с пдф форматом — Adobe Acrobat Reader DC.
Стандартный
- Через пункт меню «Файл» зайдите в раздел «Печать», кликните на иконку «Принтер» в верхней панели инструментов или нажмите комбинацию CTRL+P на клавиатуре.
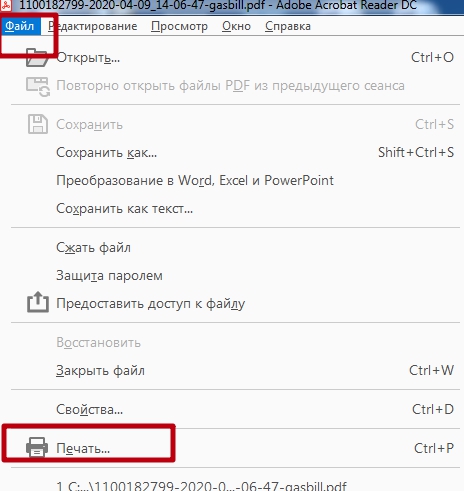

- Укажите с каким принтером работать, если их используется на одном ПК несколько. Такой вариант характерен для офисов. В домашних условиях зачастую к выбору доступна только одна модель.
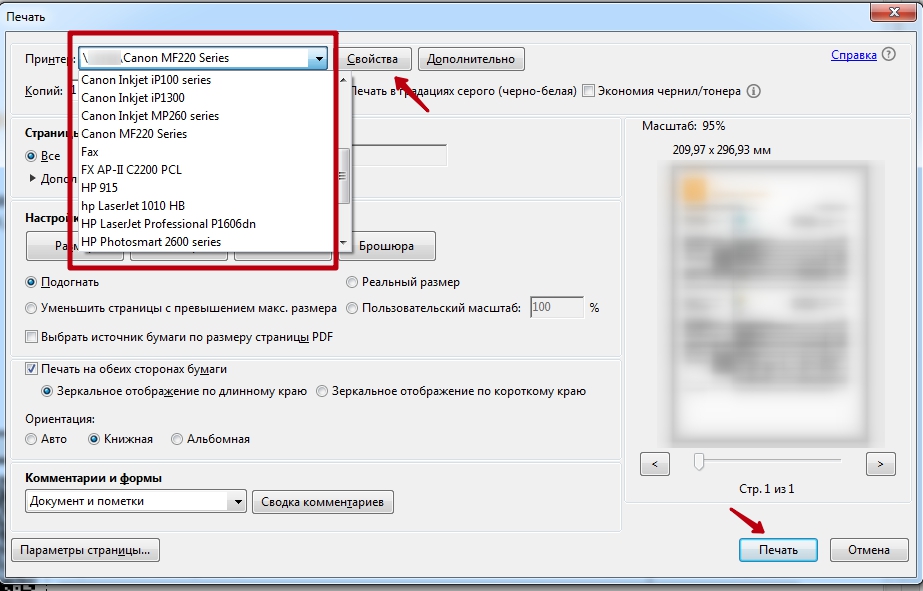
- Если нужно несколько идентичных копий, то их число введите тут же в окне ниже.
- Для перехода в индивидуальные настройки печатающей техники нажмите кнопку «Свойства».
- Кликните мышкой по кнопке «Print» или «Печать».
Двусторонняя печать
Активировать такой вариант распечатывания можно двумя способами:
- В окне ниже настроек размера и обработки страниц есть надпись «Печатать на обеих сторонах бумаги». Именно ее нужно отметить, используя левую клавишу мышки. Там же сразу укажите требуемое зеркальное отображение. Оно может быть по длинному или короткому краю. Для альбомного листа соответственно переворот вверх/вниз и влево/вправо, для книжного — наоборот.
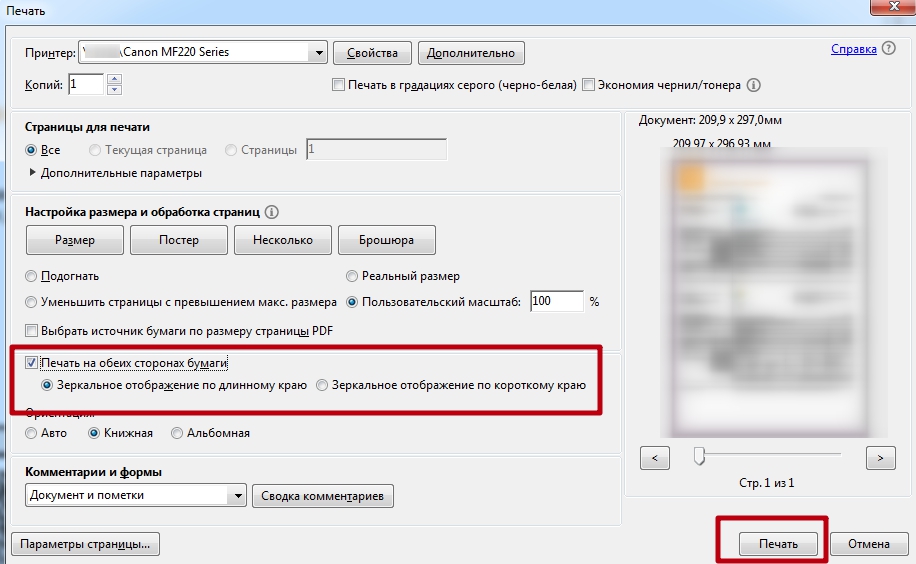
- Сразу после выбора принтера справа нажмите на кнопку «Свойства». В новом окне переходим на закладку «Окончательная обработка» (зависимо от модели надпись может быть другой). Выбираем стиль печати «Двухсторонняя». Когда вернемся в предыдущее окно, то увидим, что появилась отметка напротив ярлыка из первого способа.
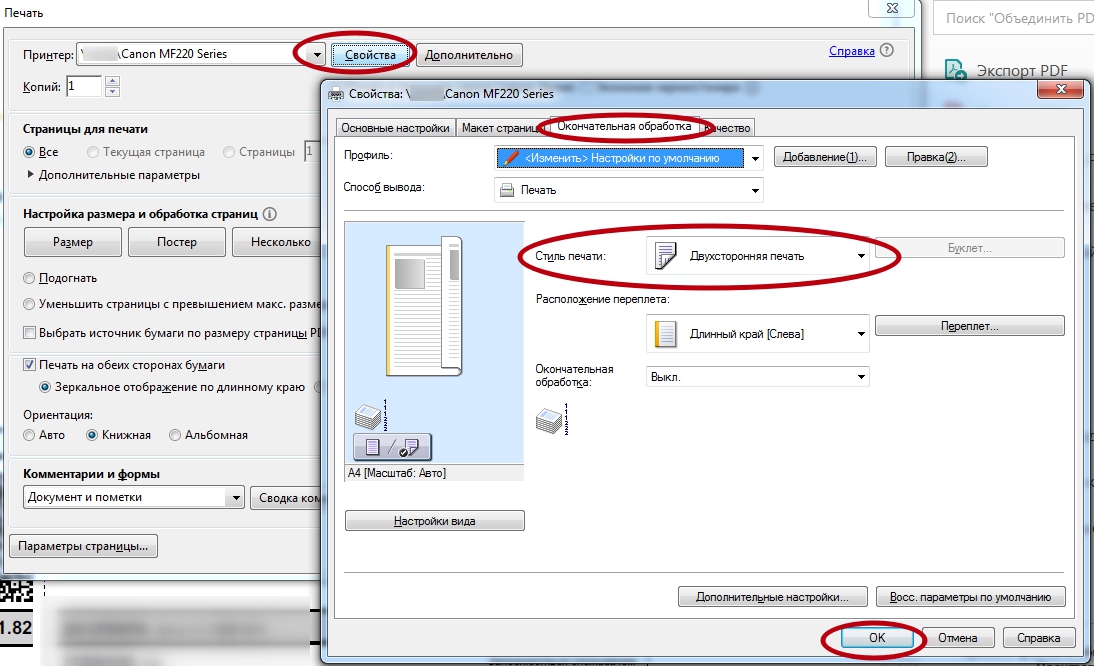
В английской версии программы Adobe Acrobat порядок действий аналогичен. Только подписи будут «латиницей».
По две страницы на листе
Найдите раздел «Настройка размера и обработка страниц». Он находится по центру слева. Третья кнопка «Несколько» активирует нужный нам режим. Кликните по ней. А также укажите, сколько пдф страниц нужно уместить на одном реальном листе бумаги. Еще одна доступная опция — «Порядок страниц».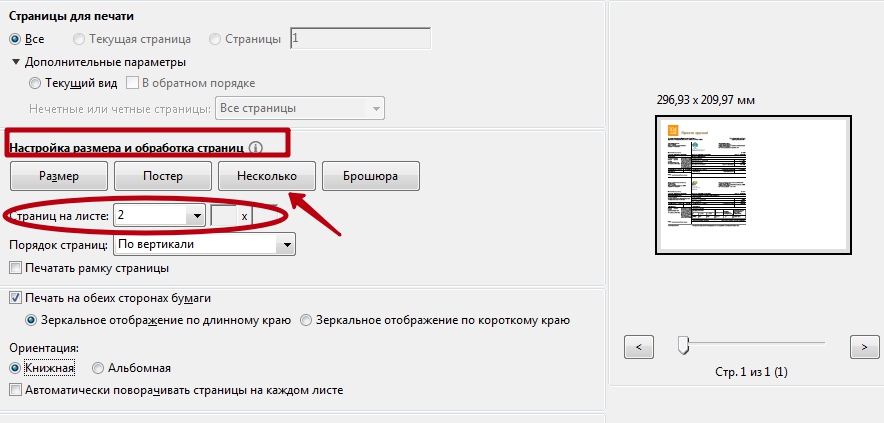
На нескольких листах
Для разбивки одного большого, в плане размера формата (например А3), документа используйте раздел «Постер». Нажмите на соответствующую кнопку. Установите масштаб сегмента и наложение. Справа в предварительном просмотре сразу сможете увидеть внесенные изменения. Для удобства вырезки в дальнейшем отметьте пункт «Метки».
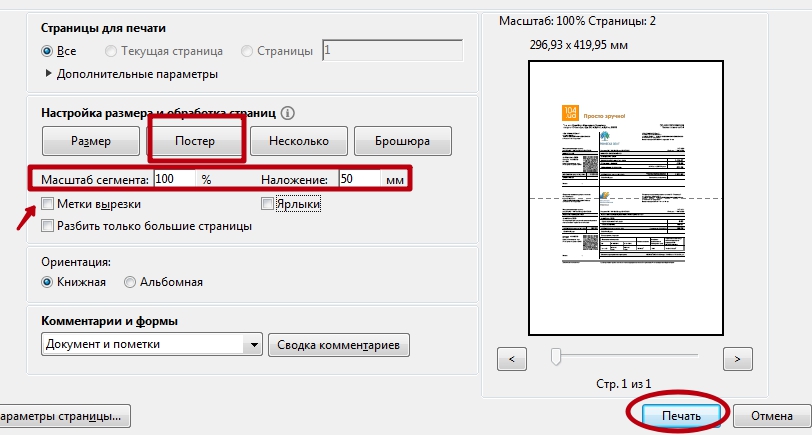
Выделенный фрагмент или часть страниц
Если все данные на странице pdf не нужны, то для получения только определенного фрагмента (части области с текстом или изображением) существует отдельный «инструмент». Будем использовать оснастку «Снимок».
Действуйте по такой инструкции:
- Перейдите в раздел меню «Редактирование».
- Там найдите ярлык «Сделать снимок».
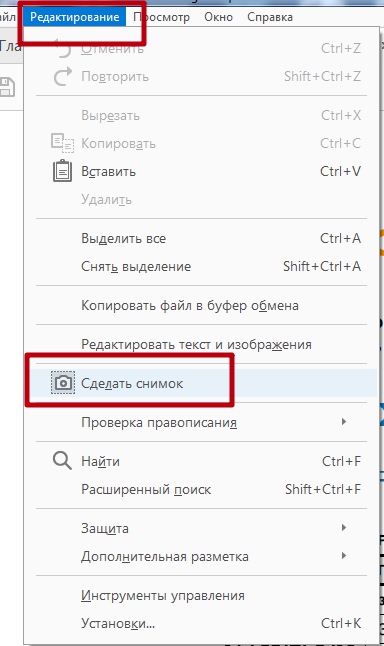
- Выделите нужный фрагмент прямоугольником, используя мышку (зажав левую клавишу).
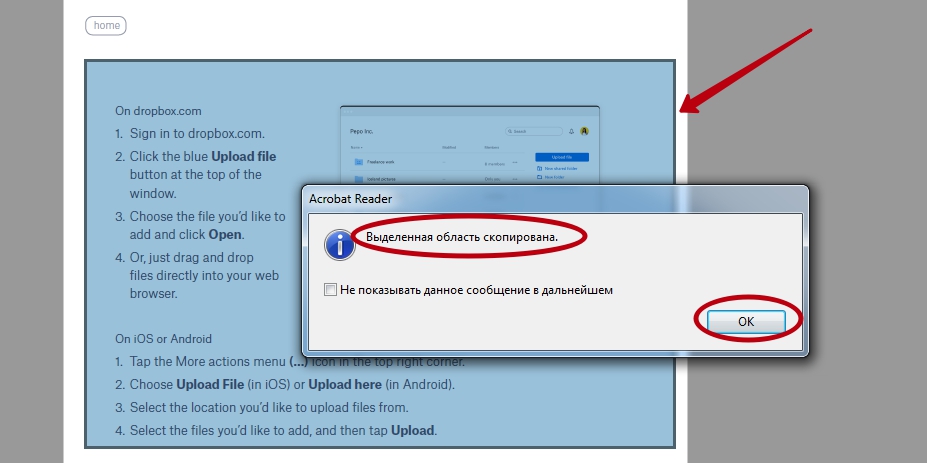
- Потом перейдите в раздел «Файл», а оттуда в «Печать».
- В разделе «Страницы для печати» отметьте пункт «Выбранные изображения».
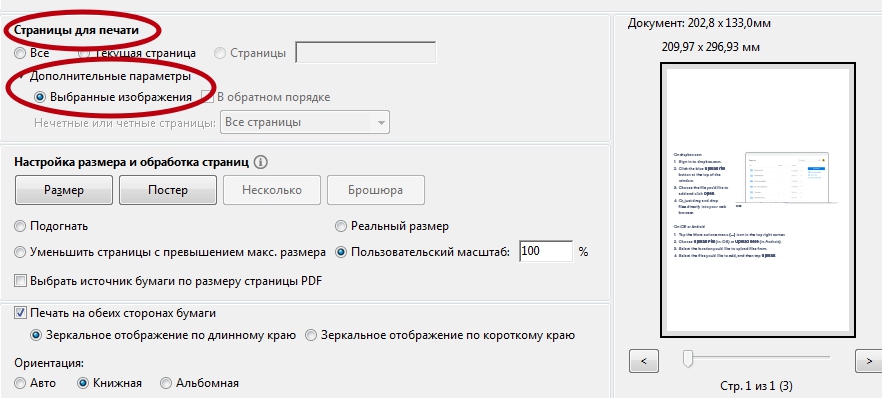
Сразу несколько документов (файлов): пакетная печать
- Откройте папку, в которой хранятся нужные файлы. А при необходимости соберите их в одном месте. Нужные выделите мышкой, зажав левую кнопку или отмечайте удерживая клавишу CTRL.
- Правой вызовите контекстное меню, а в нем нажмите по пункту «Печать».
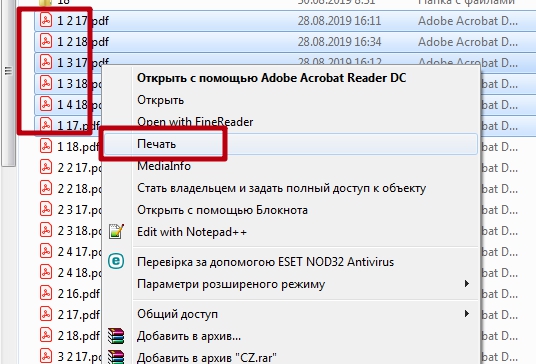
- Документы по очереди будут автоматически открыты и распечатаны на принтере.
Используйте такой вариант, только если уверены в правильности ранее указанных настроек печати.
Используем черно-белую гамму
Если свое цветное изображение в pdf Вы хотите распечатать в черно-белых оттенках, то для таких целей используйте опцию «В градациях серого (черно-белая)».
Разные форматы
Для выбора формата печати используйте варианты из меню, доступного по нажатию на кнопку «Размер». Пользователю предлагаются такие опции.
- «Подогнать» — документ, который незначительно больше или меньше выбранного размера будет уменьшен или увеличен, чтобы вместить всю информацию на одном листе бумаги.
- «Уменьшить страницы с превышением максимального размера» — аналогично «подгонке» только в сторону «обрезки» габаритов.
- «Выбрать источник по размеру документа PDF» — автоматический подбор формата бумаги под текущий файл пдф.
- «Пользовательский масштаб» — можно увеличить или уменьшить область печати относительно реального размера.
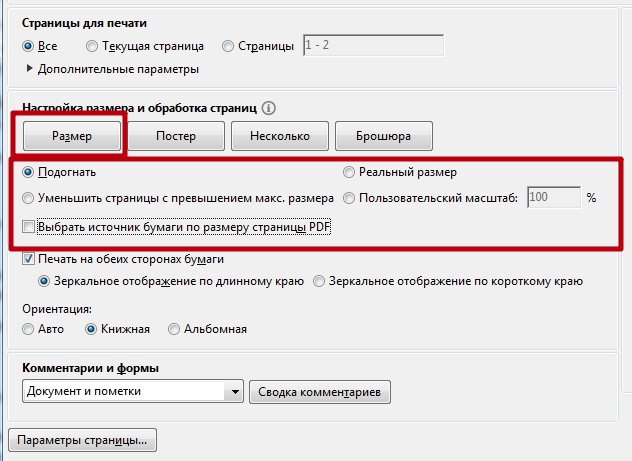
Брошюры
Acrobat Reader, как и тот же Ворд, имеет возможности распечатывать документы в виде брошюры. В результате Вы получите полноценную книгу собственного производства. Для этого следует использовать кнопку «Брошюра» в разделе «Настройка и обработка страниц» окна «Печать».
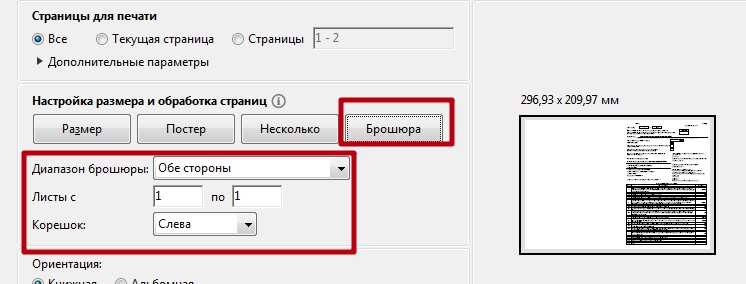
Для пользователя доступна настройка таких опций: «Диапазон брошюры», «Листы с по», «Корешок».
Режим очень похож на опцию распечатки документов в Word в виде книги.
Комментарии
Комментарии, которые есть в некоторых документах, тоже можно распечатать. Если это актуально для Вас, то перейдите вниз окна к разделу «Комментарии и формы». Выберите нужный вариант из списка и нажмите кнопку «Сводка». Дайте согласие на включение текста комментариев в печатаемый документ.
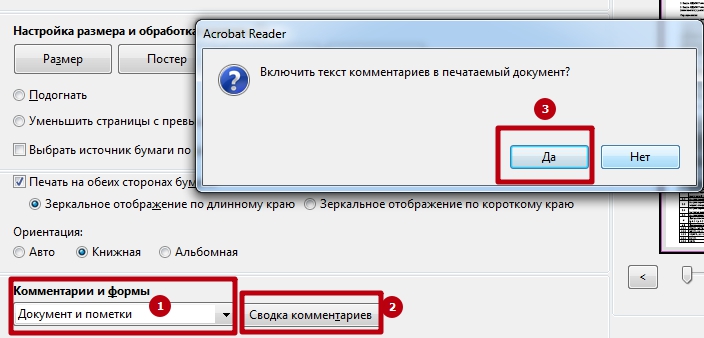
Большие файлы
Если перед Вами стоит задача напечатать большую книгу или любой другой документ с не одной сотней страниц, то такой документ будет занимать много места на диске. А при печати он должен быть помещен в оперативную память компьютера или ноутбука и самого принтера. В зависимости от мощностей ПК и печатающего устройства могут быть проблемы. Если, когда «оперативки» не хватает в «компе», случаи редкие, то со встроенной памятью принтера проблемы бывают чаще.
Единственное решение — разбивка большого пдф файла на несколько более мелких. С такой задачей быстро и просто справится любой онлайн-сервис для таких целей.
Картинкой
Все чаще используется такая функция программы, как «Печатать, как изображение». Это быстрое решение проблемы с обрезанием листа или выводом иероглифов вместо букв кириллицы. Как активировать опцию показано ниже на рисунке. «Спрятана» она в меню «Дополнительно».
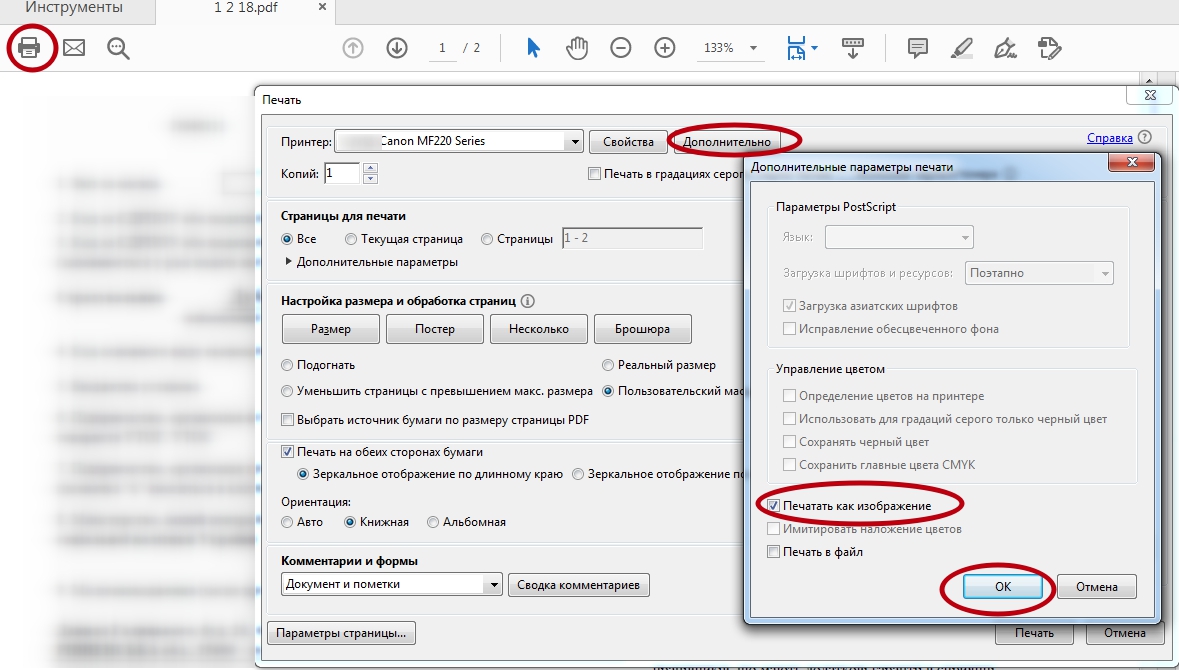
Возможные проблемы
Документ защищен от печати: как снять запрет и разблокировать
Быстрым и простым решением было бы указать нужный пароль и таким образом снять защиту. Узнать его можно у автора документа, предварительно связавшись с ним любым удобным способом. Но сделать так не всегда возможно. Если связи с владельцем нет, то попробуйте применить специальные утилиты для снятия пароля. К примеру: PDFUnlocker, PDF Password Security.
На некоторые файлы владельцы или операционная система Windows автоматически могут наложить только защиту без требования указания каких-либо дополнительных паролей. Если Вы уверены в безопасности документа, то смело можете снимать защищенный режим.
Короткая инструкция по снятию запрета:
- Перейдите в главной панели вверху на закладку «Редактирование».
- Потом кликните по «Установки» в конце списка.
- В новом окне найдите категорию «Защита», а в ней уберите отметку напротив «Включить защищенный режим при запуске».
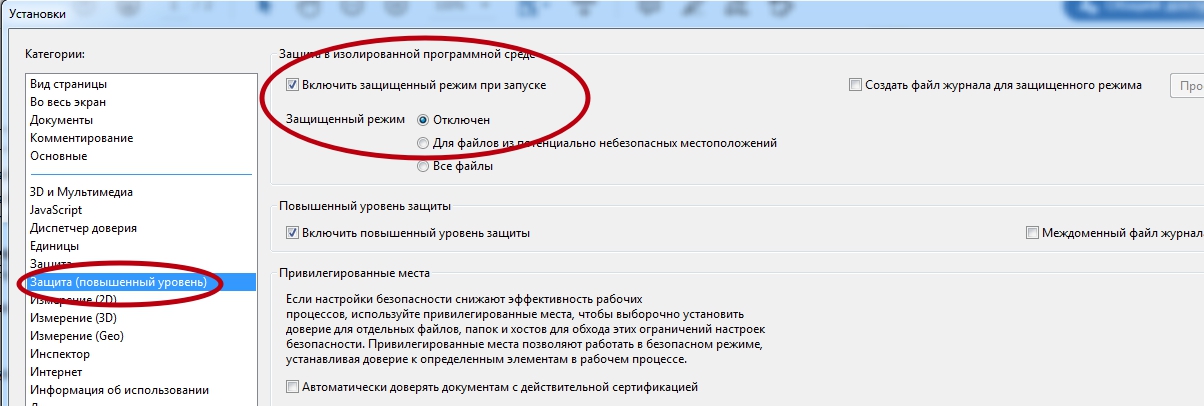
- Перезапустите программу и снова откройте нужный файл.
Печать документа невозможна: произошла ошибка
Несколько разных вариантов решения неисправности:
- Попробуйте отправить на печать документ с опцией «как изображение». Подробней о ее включении читайте в разделе 2.12 этой статьи ниже.
- Закройте документ, а затем переименуйте файл и снова откройте.
- Переустановите программу или используйте любую другую.
Обрезает страницу
Если принтер не выводит документ в нормальном виде на листе, а обрезает часть текста или изображения, то причин такого его «поведения» может быть несколько. Рассмотрим основные из них.
- Формат бумаги в лотке не соответствует указанному в настройках.
- Размер печатной области больше чем А4.
- Проблемы с драйвера принтера.
- Требуется обновление Acrobat Reader к последней версии.
Способы решения:
- Смените формат на А4 (в 98% случаев нужен используется именно он).
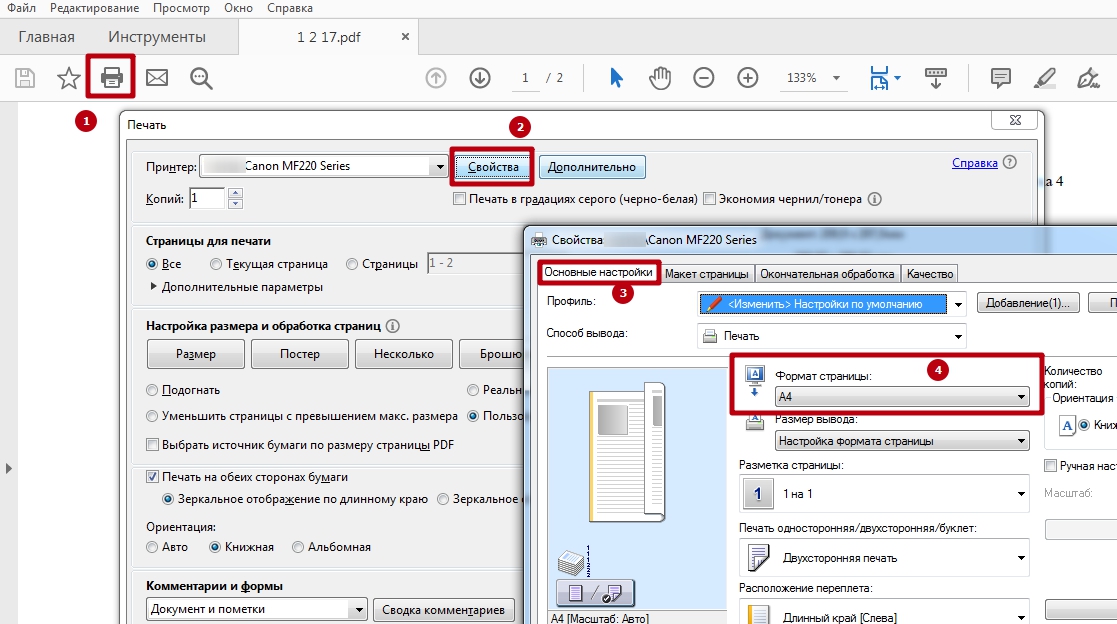
- Выполните «подгонку» или сделайте уменьшение за счет пользовательского масштаба.
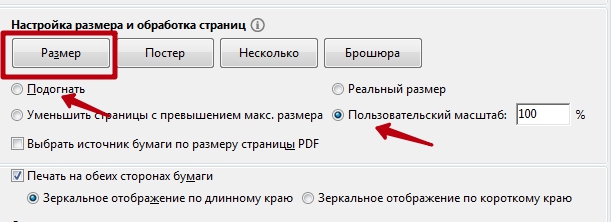
- Переустановите драйвер своего «печатника».
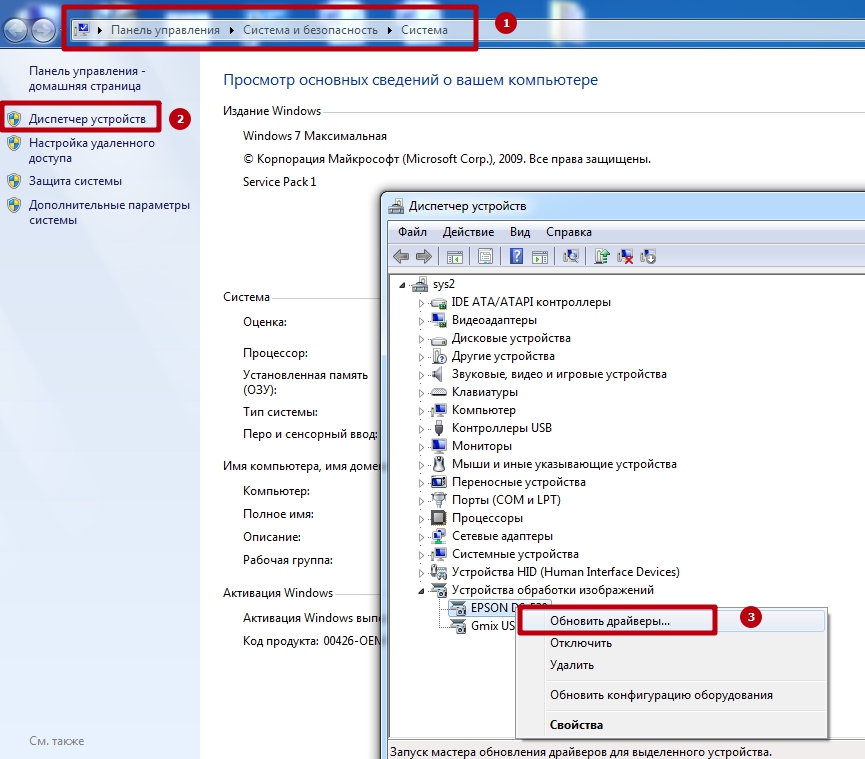
- Скачайте свежую версию на сайте компании Adobe.
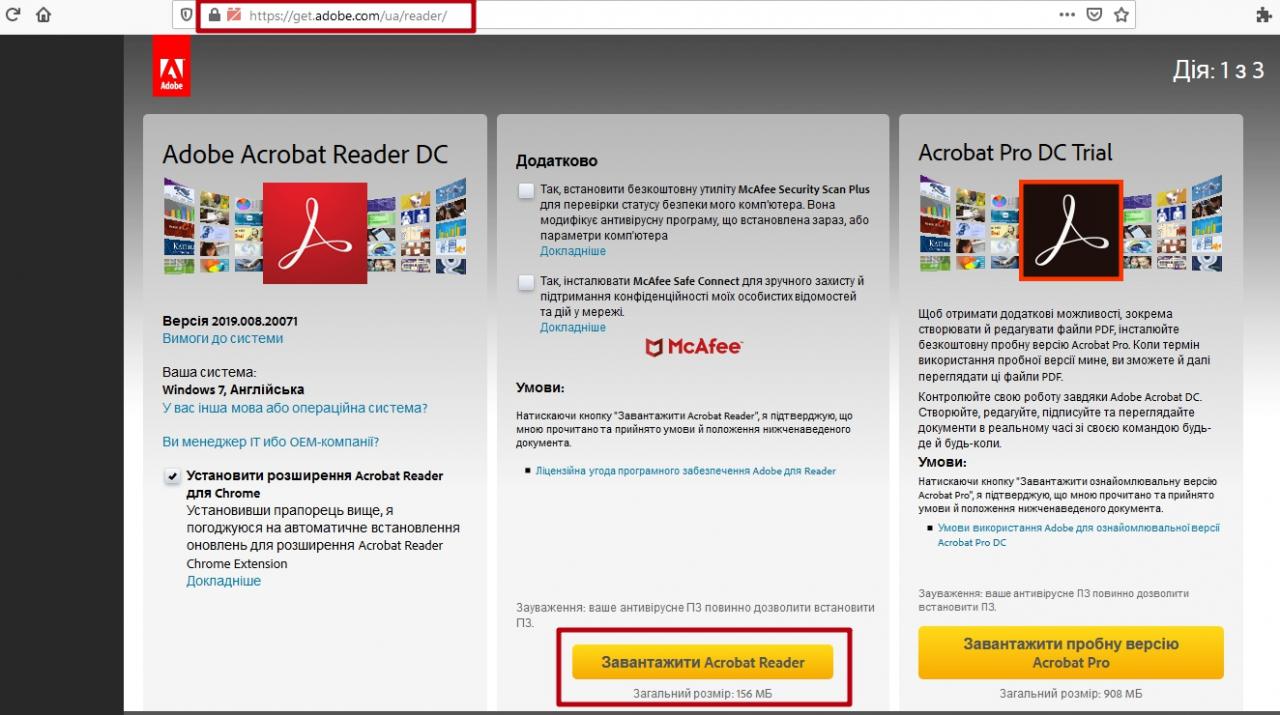
Печатает иероглифы вместо букв
Причины неисправности и способы исправления:
- Временные неполадки. Перезагрузите ПК и принтер. Выключите на 15–30 секунд и снова включите.
- Выполните печать с настройкой «Как изображение».
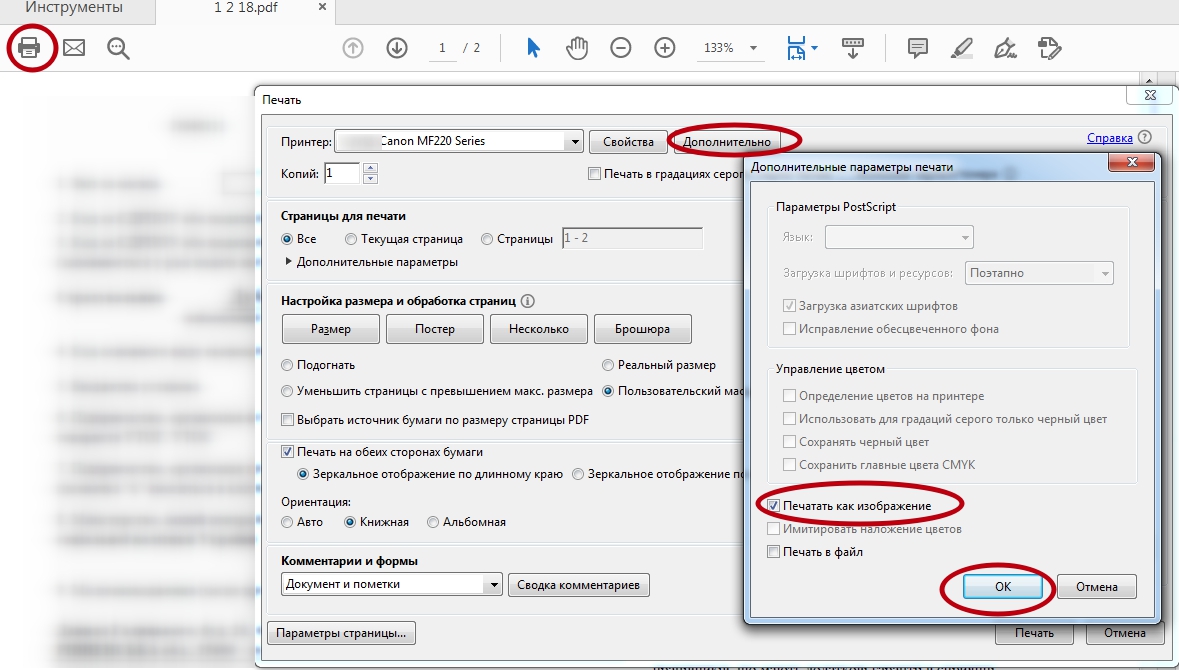
- Сбой в реестре. Откройте реестр системы через «Пуск -> Выполнить -> regedit.exe». В нем найдите ветку «HKEY_LOCAL_MACHINE\SOFTWARE\Microsoft\Windows NT\CurrentVersion\FontSubstitutes» и параметры «Courier,0»="Courier New,204" и «Arial,0»="Arial,204" и удалите. Сделайте перезагрузку.
- Adobe Reader нуждается в обновлении или установлена английская версия без нужных шрифтов или библиотек. Зайдите на сайт компании «Адобе» и скачайте последнюю русифицированную версию программы.
А также если есть проблемы с отображением русских букв нелишним будет проверить свой ПК или ноутбук антивирусной программой. После восстановите системные файлы вызовом «sfc /scannow» в командной строке.
Нет кнопки «Print»
Кнопка «Печать» в окне ПК или ноутбука может отсутствовать по причине «низкого» разрешения экрана «девайса». Минимальные требования 1024×768. Выхода есть два:
- После внесения всех нужных настроек просто нажмите клавишу «Enter».
- Потяните ползунок в нижней части окна «Acrobat Reader» вправо или влево, либо мышкой «сверните» панель задач «Виндовс». В некоторых случаях есть возможность прокрутить окно «Печать».
Сохраняет страницу
Если после нажатия на кнопку «Print» принтер «молчит», а программа предлагает сохранить файл, то, скорее всего, настроен режим «Печать в файл» или указано «виртуальное» устройство для вывода. А потому внимательно посмотрите в окне выбора и укажите правильный вариант.
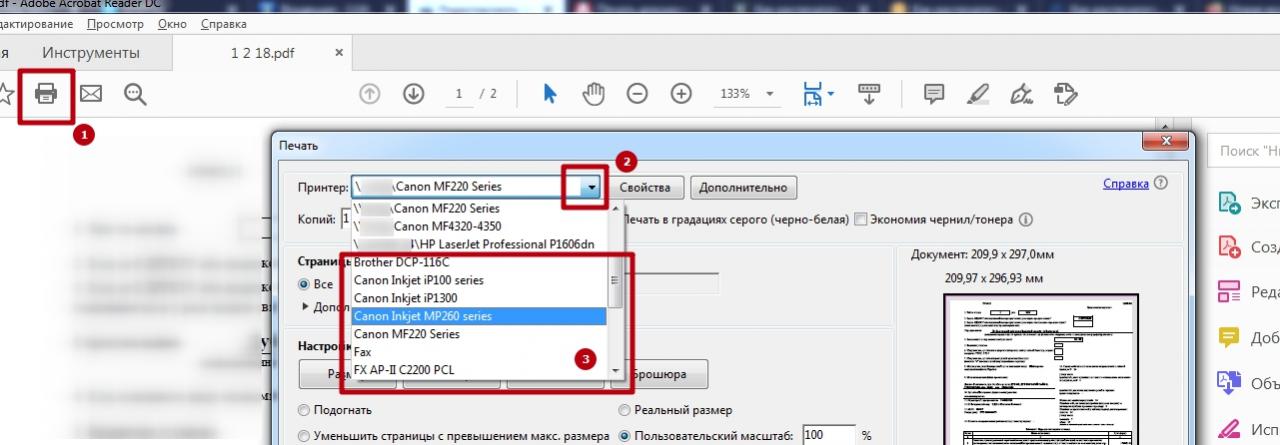
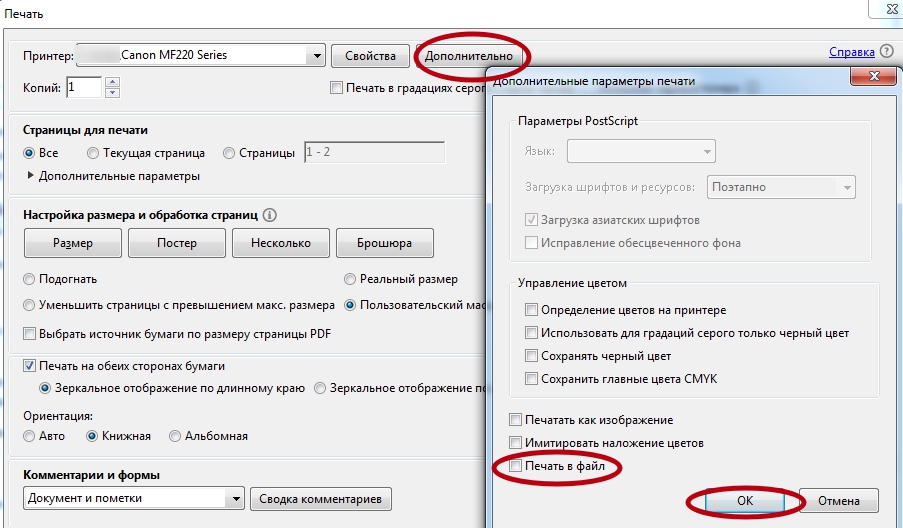
Как убрать поля
Просто убрать или уменьшить поля в своем пдф документе не получится. В бесплатной версии Acrobat Reader функция недоступна.
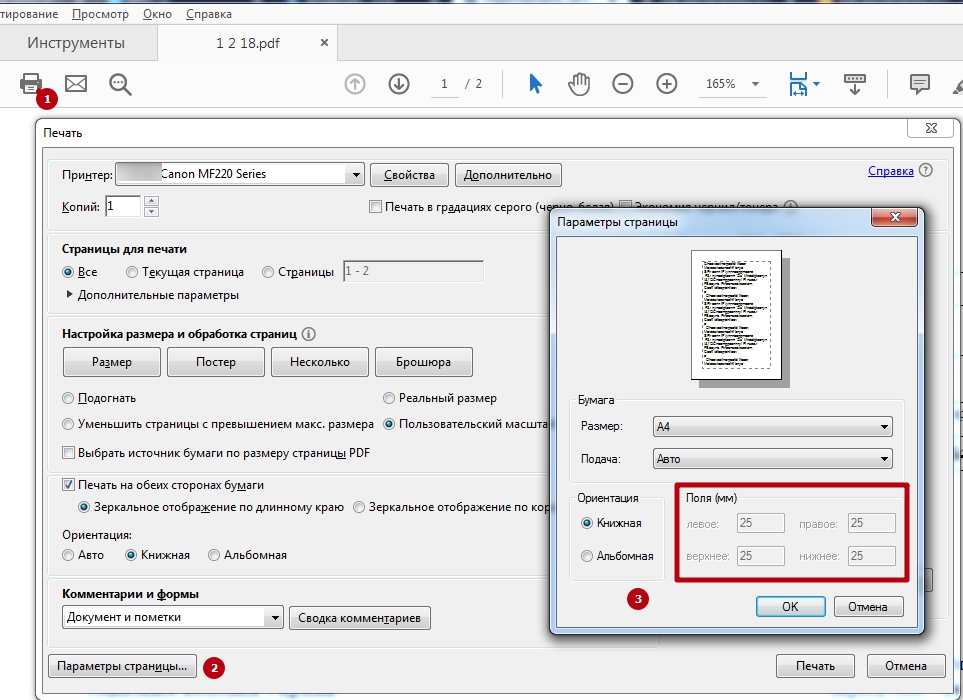
Можно попробовать получить недельную пробную, а главное, бесплатную подписку. Справа в окне программы найдите строку поиска дополнительных инструментов. Введите фразу «поля» и кликните по ярлыку «Установить поля страницы». Дальше действуйте по подсказкам на сайте «Adobe».
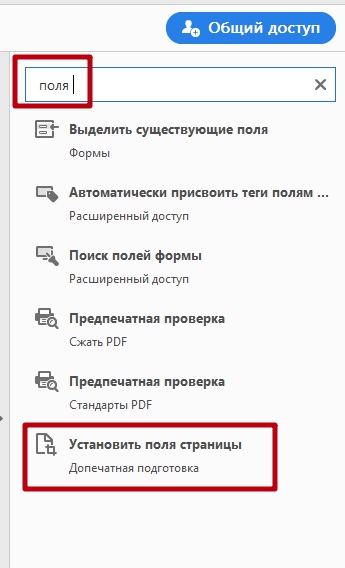
Но, как вариант, можно воспользоваться опцией «Пользовательский масштаб». Увеличивайте процент насколько это нужно, чтобы получить нужный результат размещения текста на листе бумаги.
Обзор других программ (ПринтКондуктор)
- Сначала нужно скачать и установить программу. Наберите в поисковике ее название и переходите на официальный сайт, где всегда найдете последнюю актуальную версию.
- Нужный файл, или несколько, откройте кнопкой в левом верхнем углу или перетащите в правую часть окна.
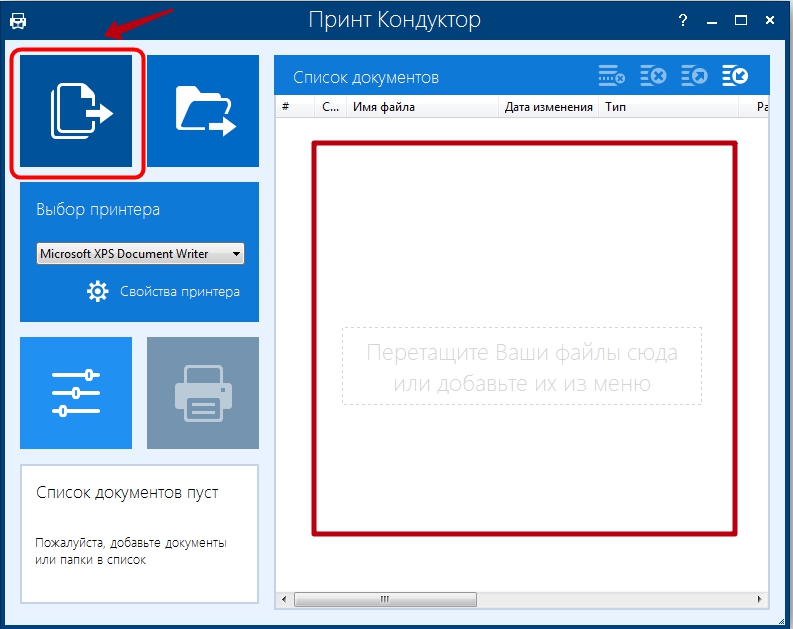
- После этого название файла и другие данные будут отображены в списке.
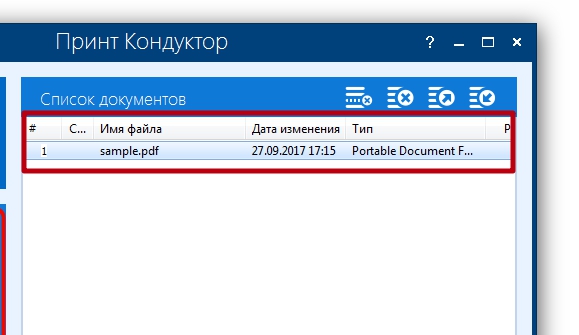
- Слева в выпадающем перечне нужно указать принтер, на который файл будет отправлен.
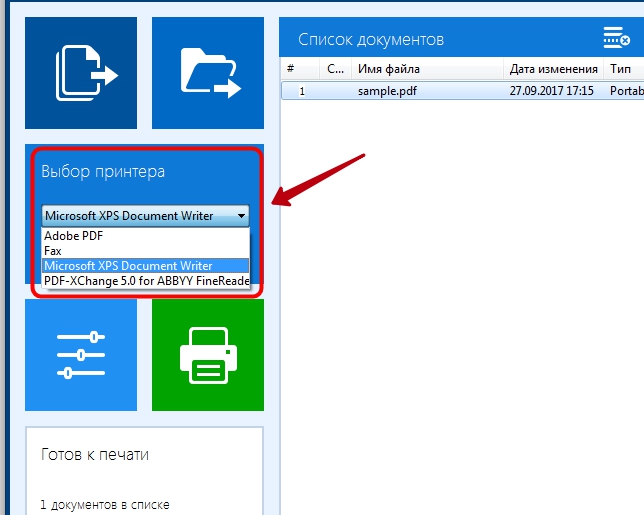
- Ниже также есть меню (кнопка эквалайзера), которое позволяет сделать некоторые настройки. Среди них: диапазон страниц документа, ориентация, «цветность» и другое.
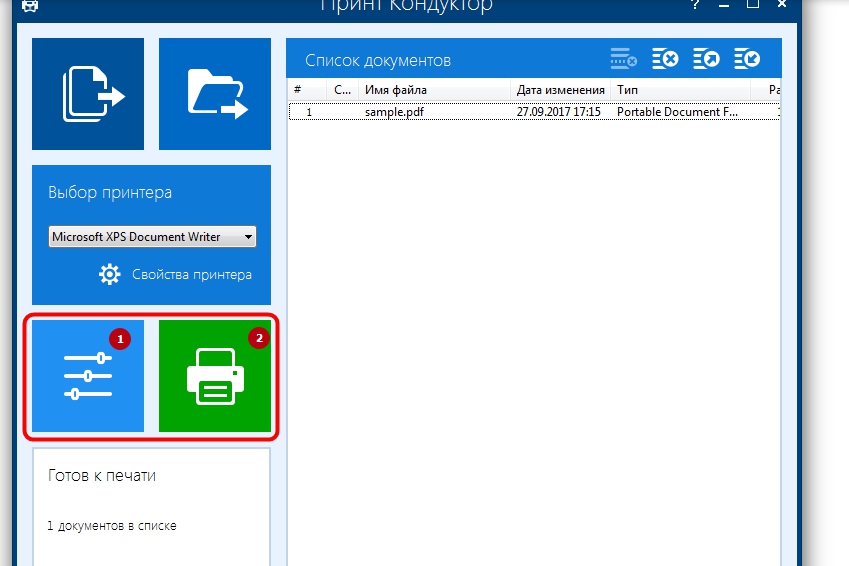
- Для запуска печати нажмите на кнопку зеленого цвета с принтером.
Остались вопросы — задайте в комментариях.



