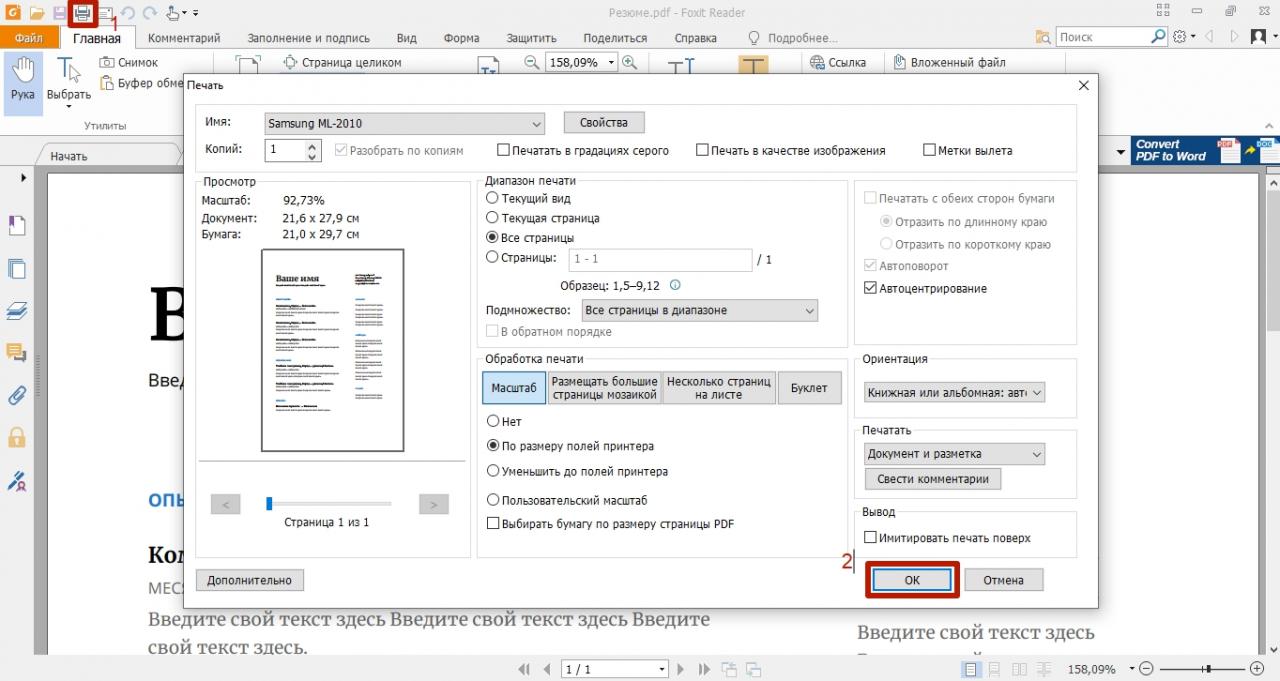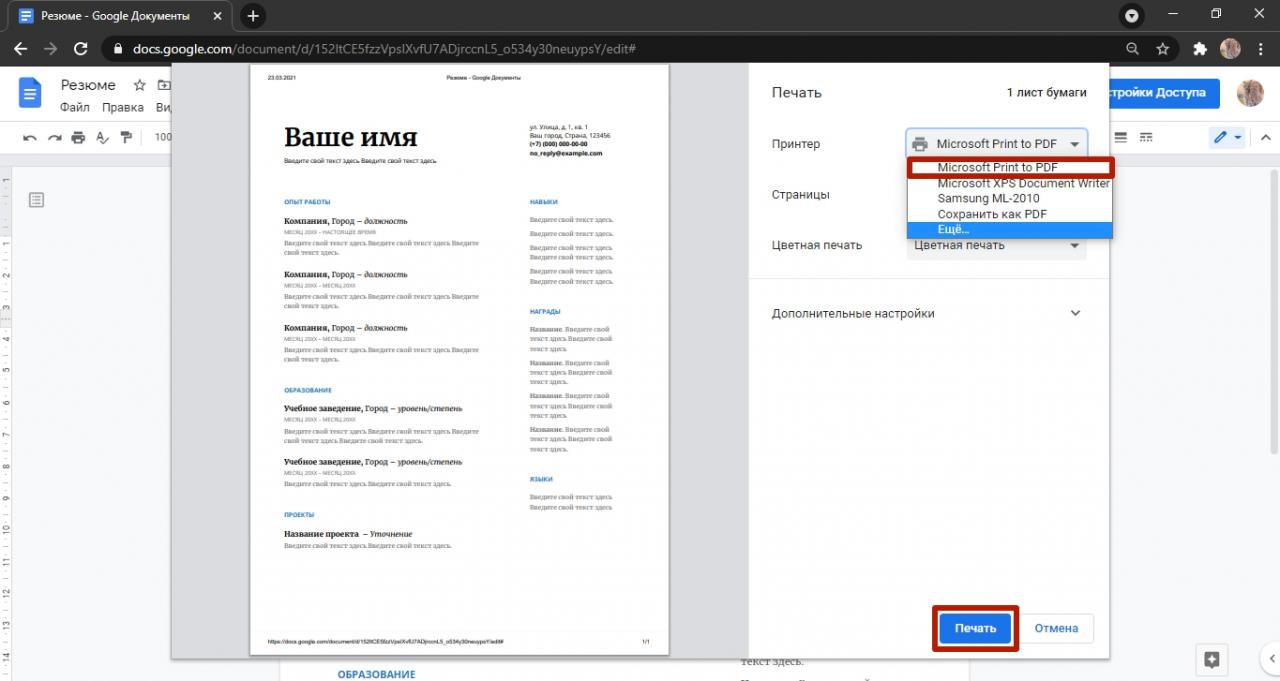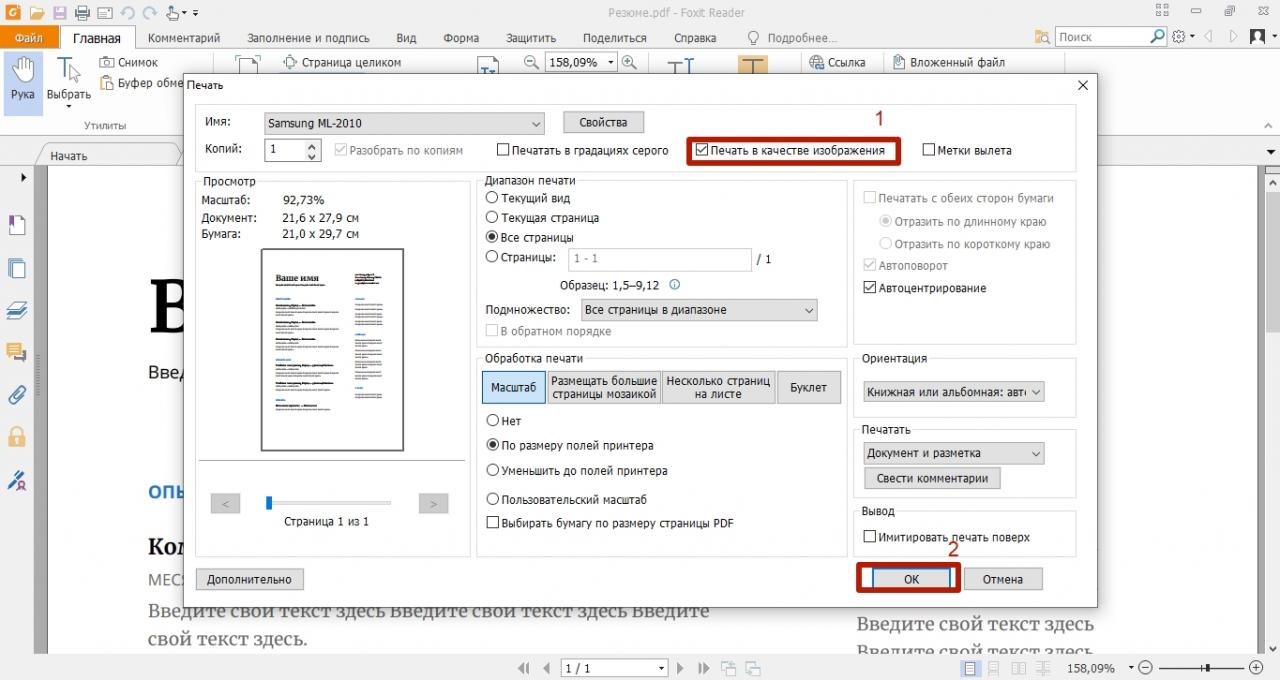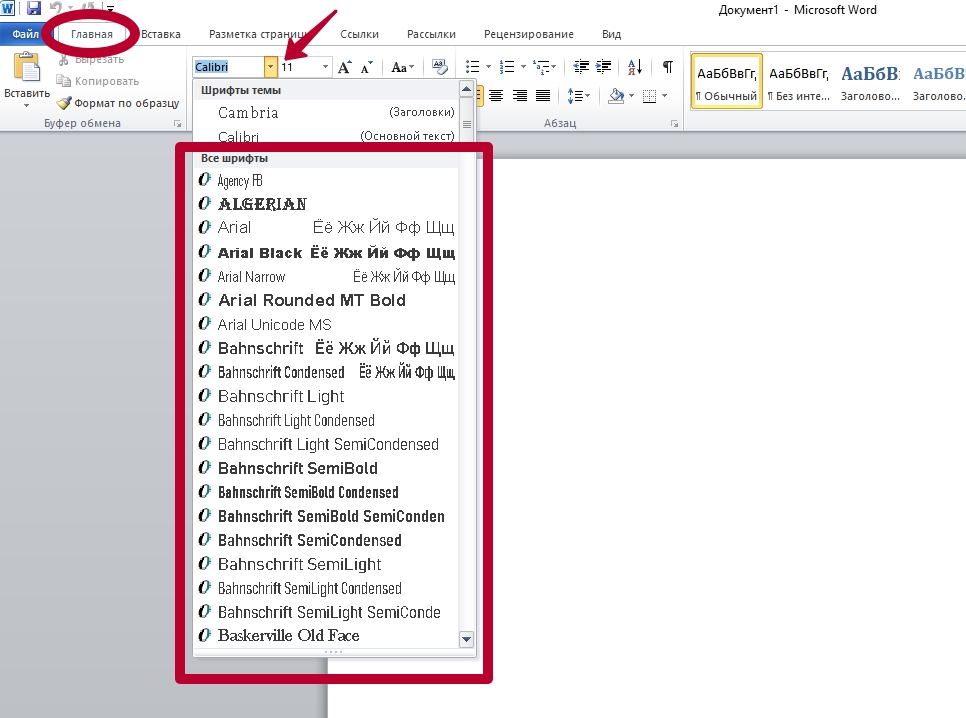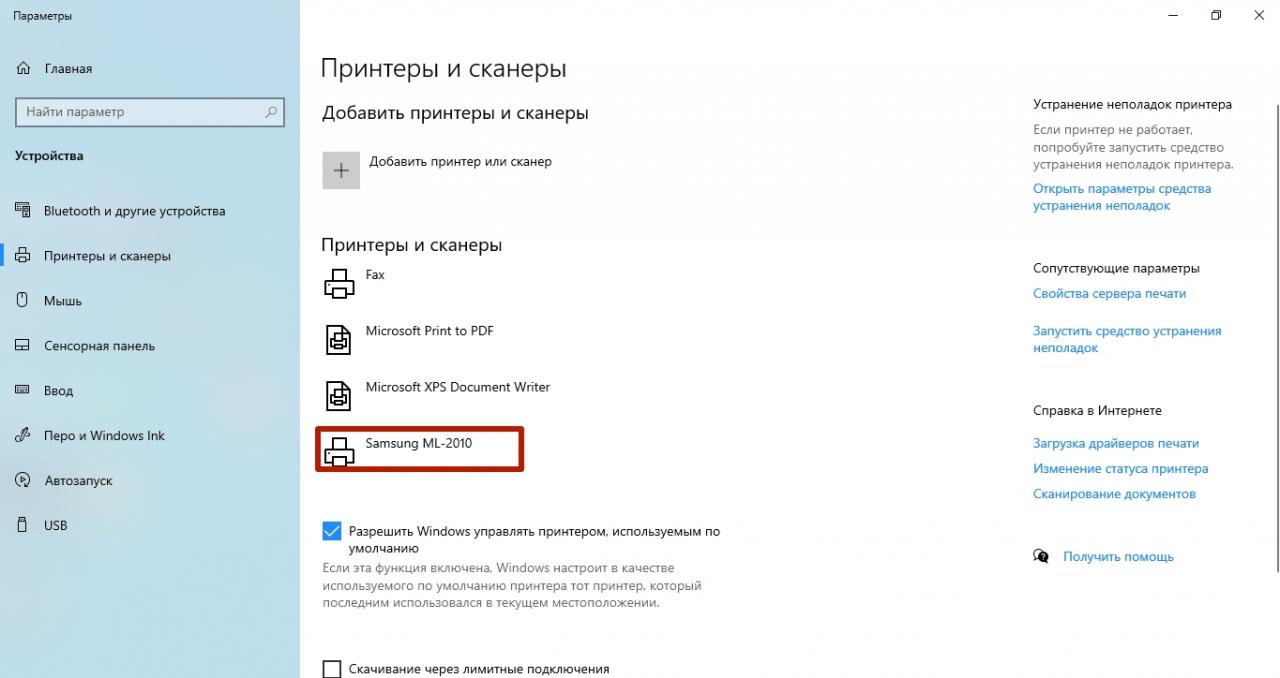Если принтер печатает иероглифы вместо текста, то это случается из-за неисправности самого устройства, некорректно установленных драйверов, неправильно выбранного шрифта. А также причиной такой проблемы могут быть вирусы, попавшие на компьютер.
Когда непонятные символы выводятся на бумагу (иногда без остановки), то следует попробовать перезагрузить устройство, изменить шрифт, воспользоваться другим редактором, переустановить драйвера или проверить компьютер на наличие вирусов.
Причины неисправности
Зачастую иероглифы при печати появляются без видимых на то причин. Больше всего случаев припадает на принтеры фирмы HP. Вот основные факторы появления непонятных знаков:
- Аппаратные ошибки принтера.
- Неправильная установка драйверов и другие проблемы программного обеспечения.
- Неправильная работа картриджей.
Способы устранения
Иногда, чтобы убрать иероглифы при печати, не нужно прилагать особых усилий. Попробуйте несколько простых методов.
Перезагрузка принтера и ПК
- Первым делом, нужно устранить возможно возникшую ошибку. Для этого придется заставить принтер “забыть” о поставленной перед ним задаче. Это делается с помощью перезапуска устройства — отключите его от питания на несколько минут, а потом снова включите.
- Иногда ошибка может возникнуть и в самом редакторе на ПК, поэтому компьютер также лучше тоже перезагрузить. Через минуту оба устройства можно включать.
Распечатка пробной страницы
Чтобы напечатать пробную страницу:
- В параметрах Windows откройте раздел “Сканеры и принтеры”.
- Выберите нужное устройство.
- Нажмите кнопку “Управление”.
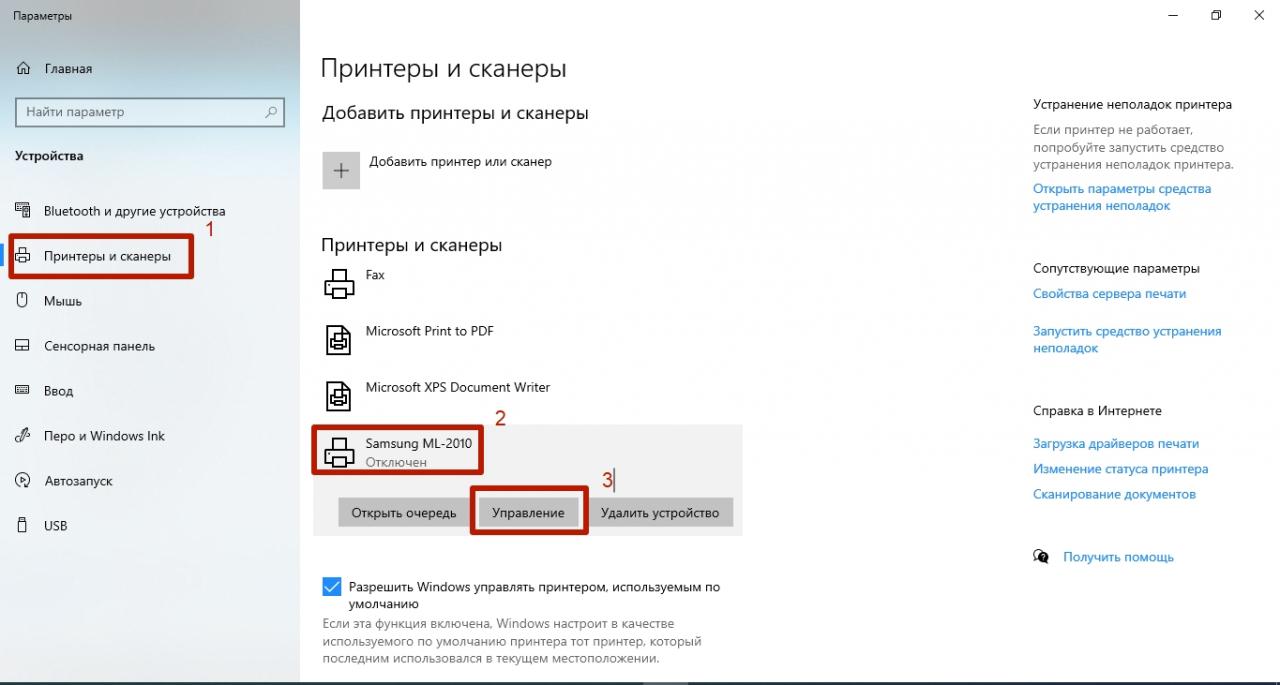
- Перейдите на вкладку “Свойства принтера”.
- Кликните по кнопке “Пробная печать”.
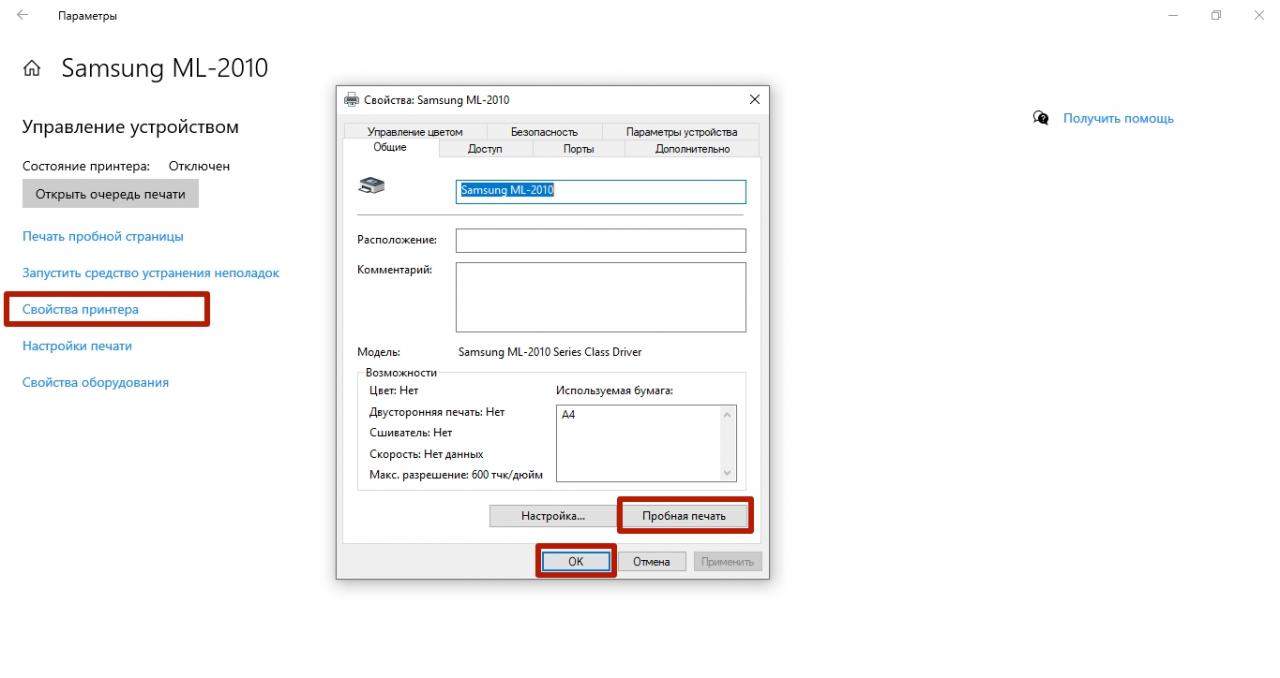
Если иероглифов на тестовом листе нет, стоит «покопаться» в программном или аппаратном обеспечении.
Использование другой программы
Наиболее часто непонятные символы встречаются при работе с программой Microsoft Word. Поэтому можно установить другое приложение.
Foxit Reader
Подходит для платформ Windows, Linux, MacOS. Программа работает с файлами PDF, поэтому переведите файл docx в этот формат. Для этого:
- Откройте вкладку “Файл” в редакторе, где был набран текст.
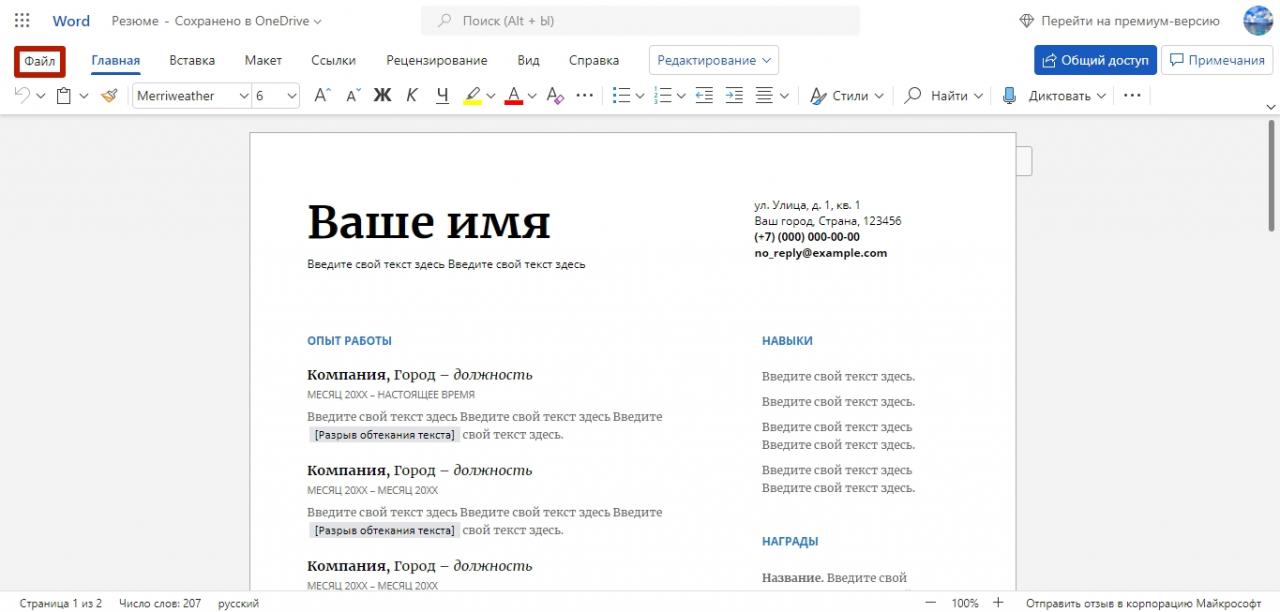
- Нажмите “Экспорт в”.
- Выберите вариант “Экспорт в PDF”.
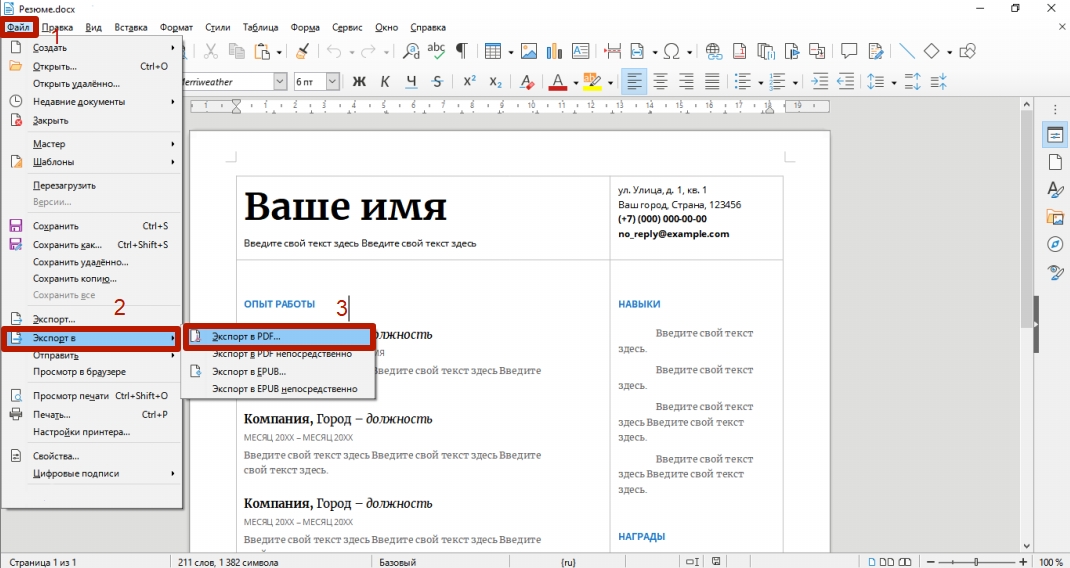
- Подтвердите действие кнопкой “Экспорт”.
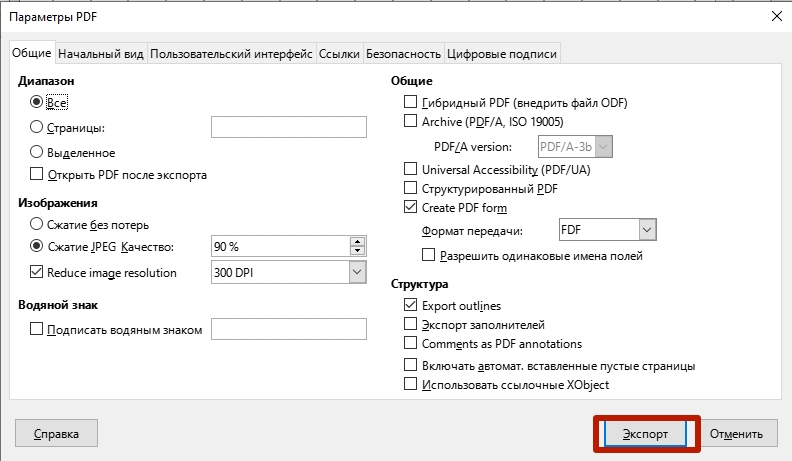
- Укажите папку, куда нужно сохранить файл.
- Нажмите “Сохранить”.
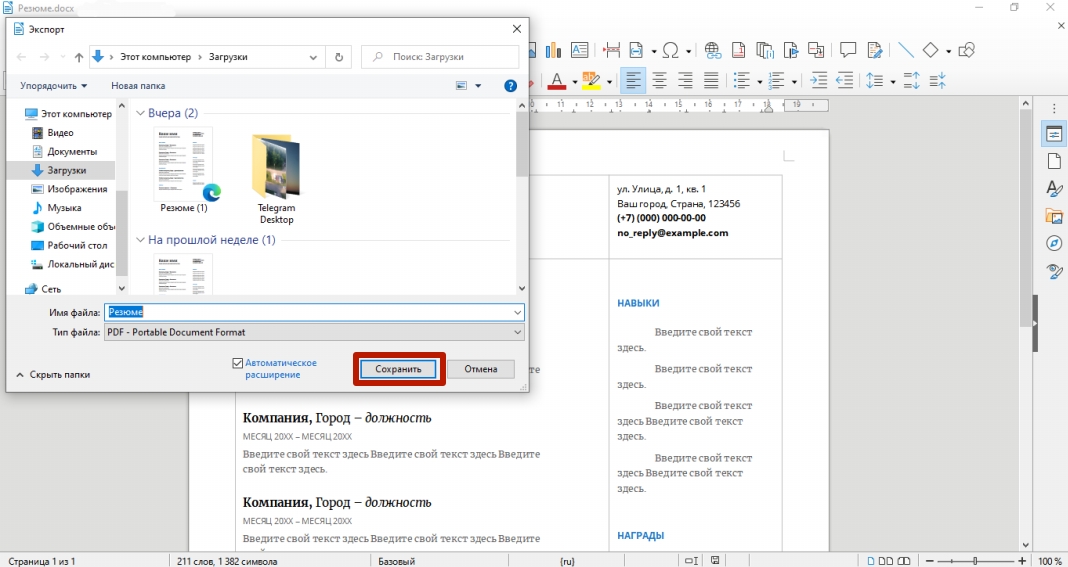
В обычном Ворде схема сохранения схожа.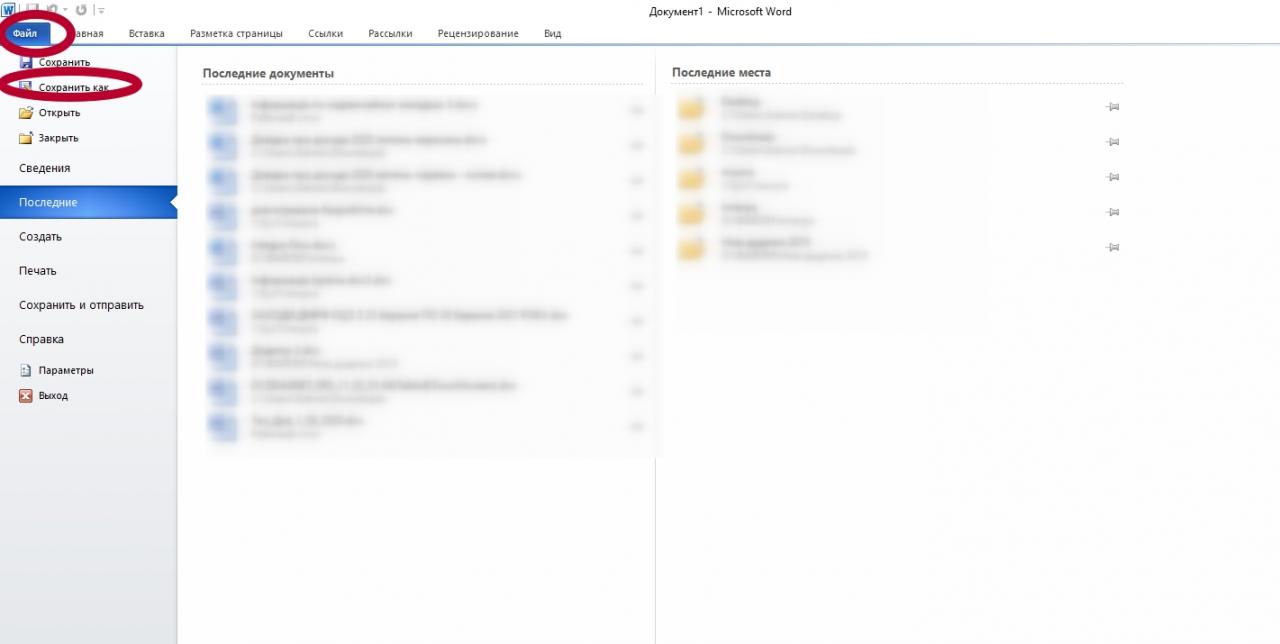
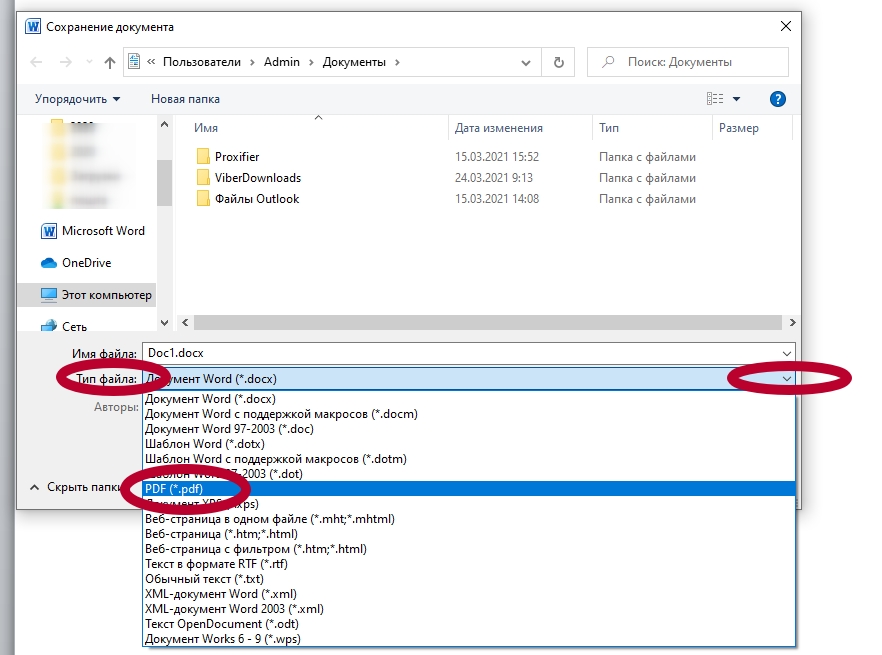
Теперь:
- Запустите программу Foxit Reader.
- Кликните “Открыть файл”.
- Выберите нужный документ.
- Нажмите “Открыть”.
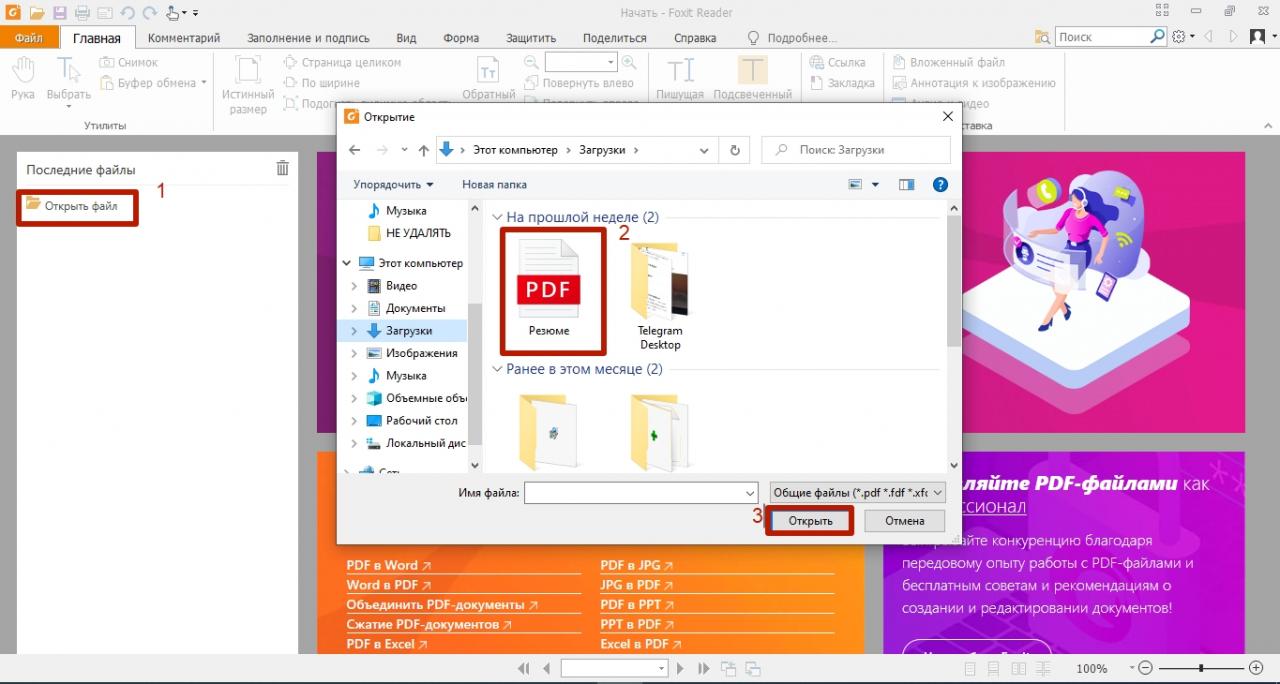
- Коснитесь значка принтера на верхней панели.
- Подтвердите действие кнопкой “ОК”.
Reader for Adobe Acrobat PDF Editor
Программа выполняет множество операций с форматом PDF. Доступна для скачивания в «магазине» Windows 10.
Инструкция для Reader for Adobe Acrobat PDF Editor:
- Нажмите “Browse PDF”.
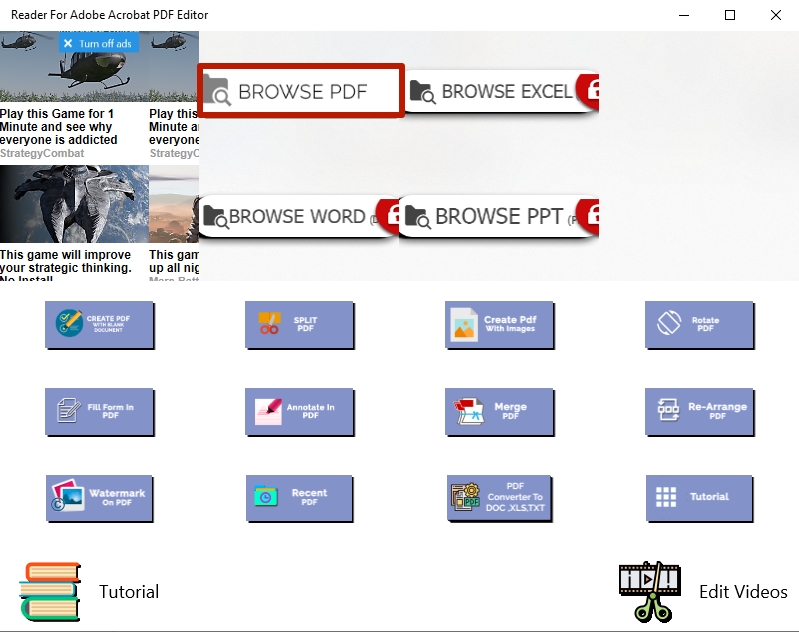
- Откройте папку “Документы” или “Загрузки” (если Вы скачали файл из онлайн-редактора).
- Выберите нужный документ и нажмите “Открыть”.

- Коснитесь кнопкой мыши значка принтера.
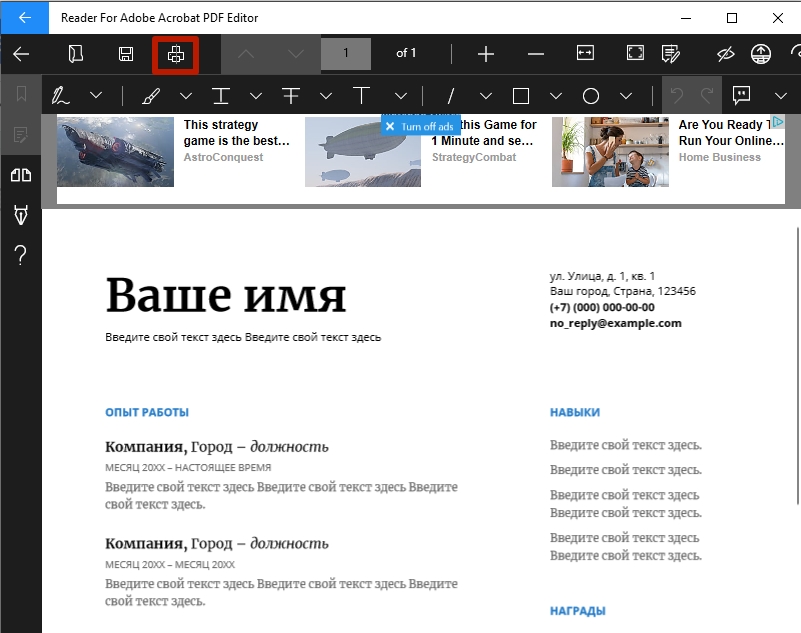
- Нажмите “Печать”.
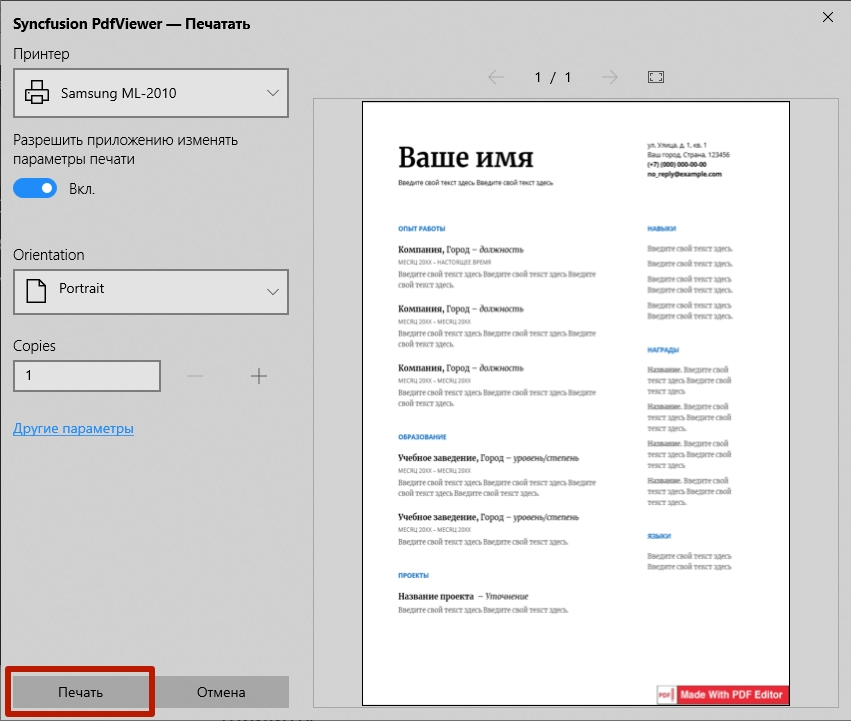
Если Вы используете другую версию Виндовс или уже имеете скачанную Adobe Acrobat DC, то примените именно ее.
https://youtu.be/9IuHou_nR9g
Браузер
Открыть документ можно и через браузер Google Chrome или Яндекс. Для этого можно воспользоваться, например, онлайн-версией программы Word.
- Перейдите по ссылке https://office.live.com/start/word.aspx?ui=ru-ru
- Авторизуйтесь на сайте Microsoft — введите адрес электронной почты и нажмите “Далее”. Если Вы не зарегистрированы, воспользуйтесь кнопкой “Создать ее”.
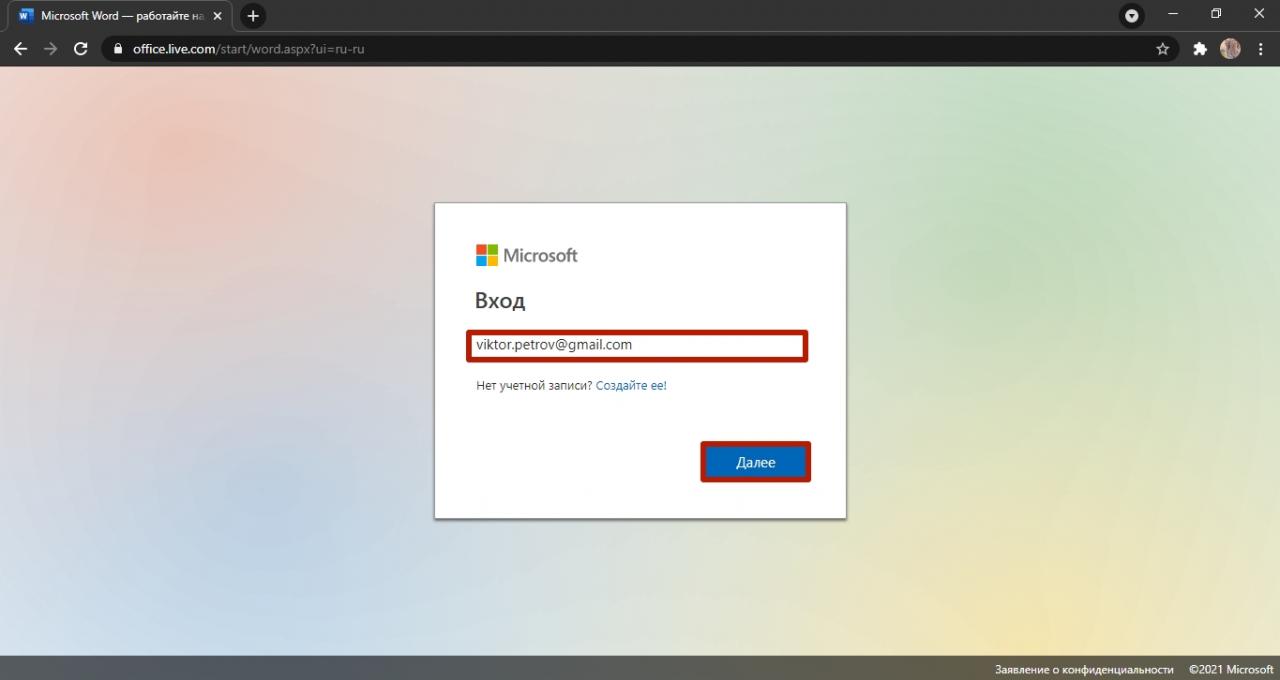
- Введите пароль и кликните “Вход”.
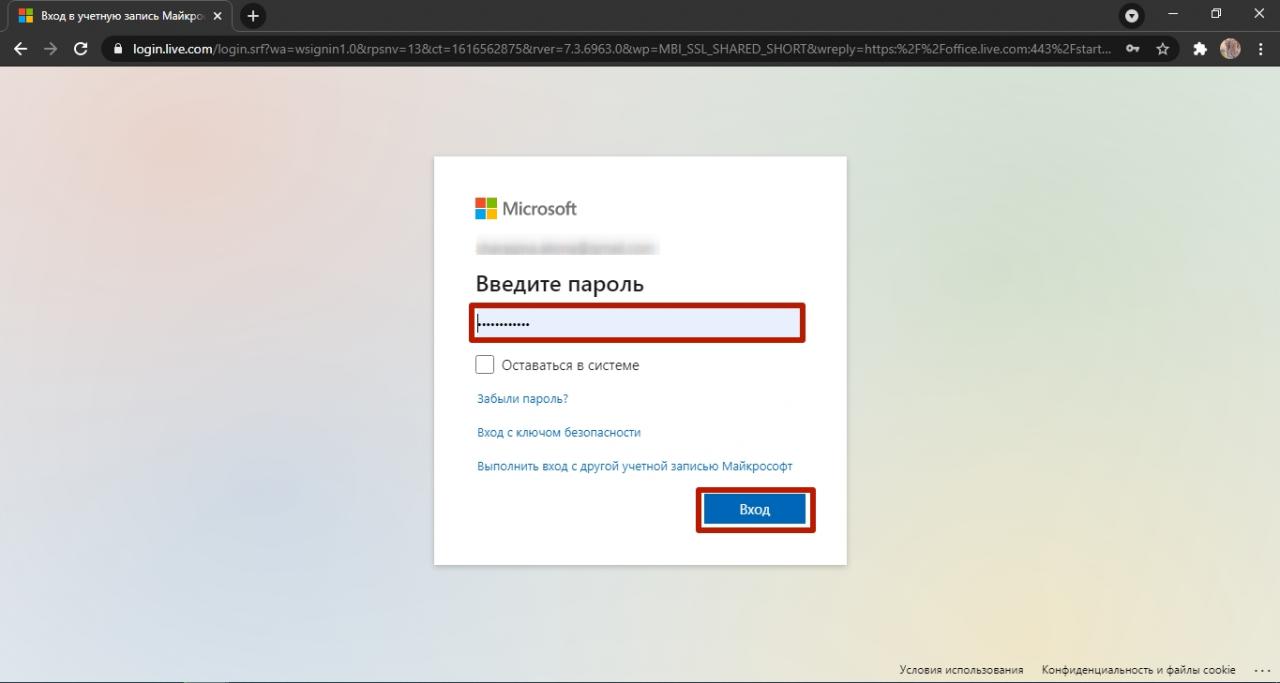
- Откройте нужный файл (предварительно его можно загрузить на облачное хранилище Google Disk или скопировать текст прямо в новый документ Word). Для этого нажмите “Добавить и открыть”.
- Выберите загруженный файл из списка.
- Кликните “Открыть”.
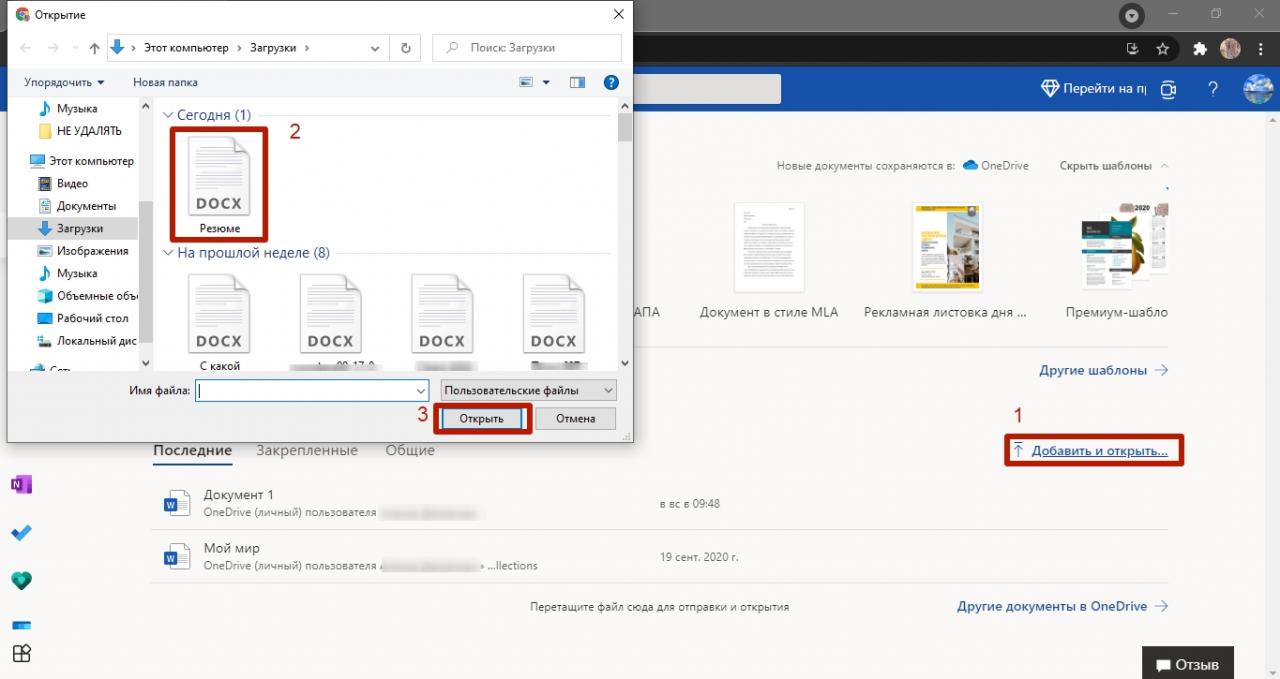
- По завершении добавления он откроется автоматически. Далее перейдите на вкладку “Файл”.
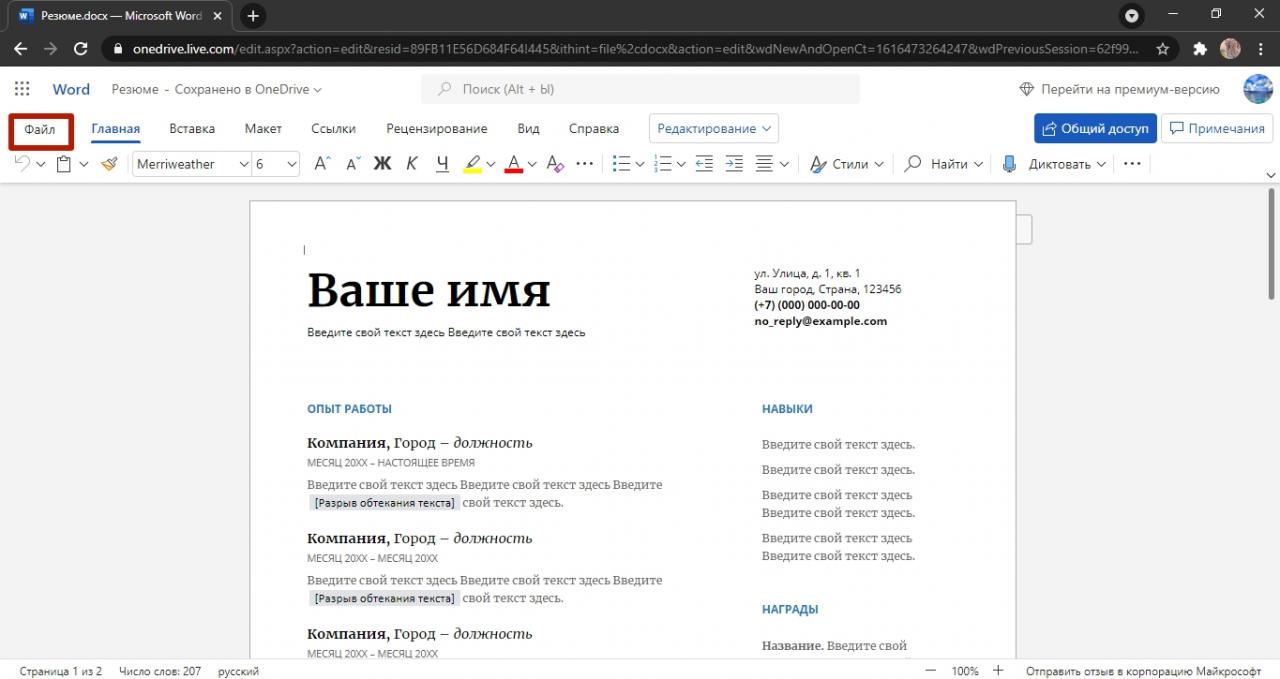
- Выберите “Печать”.
- Нажмите “Напечатать этот документ”.
- Подтвердите действие кнопкой “Печать”.
Печатать как рисунок
Еще один способ устранить ошибку с иероглифами — это перенести на бумагу изображение документа. Программа не сможет изменять символы, а будет воспринимать документ как картинку.
- В редакторе откройте раздел “Файл”.
- Нажмите “Печать”.
- Выберите в качестве принтера “Microsoft Print to PDF”.
- Кликните ”Печать”.
Текст будет сохранен, как файл «пдф», а именно его и можно напечатать, как картинку. Сохранить в нужный формат можно и в обычном Ворде.
В некоторых программах есть функции вывода документа в качестве изображения или растровой печати. Их можно отыскать в параметрах программ Foxit Reader или Adobe Acrobat Reader.
Шрифты
Иногда редактор не распознает какой-либо шрифт, поэтому вместо букв выводит на принтер иероглифы. Это можно исправить следующими действиями:
- Нажмите по шрифту документа.
- Выберите подходящий шрифт из списка.
- Попробуйте снова перенести текст на бумагу.
Возможно, к компьютеру было подключено несколько принтеров и теперь, во время работы, подставляется CourierNew. Чтобы исправить это:
- Зайдите в меню настроек Windows.
- Откройте раздел “Принтеры и сканеры”.
- Выберите неправильно работающее устройство.
- Нажмите “Управление”.

- Перейдите к разделу “Свойства принтера”.
- Откройте вкладку “Параметры устройства”.
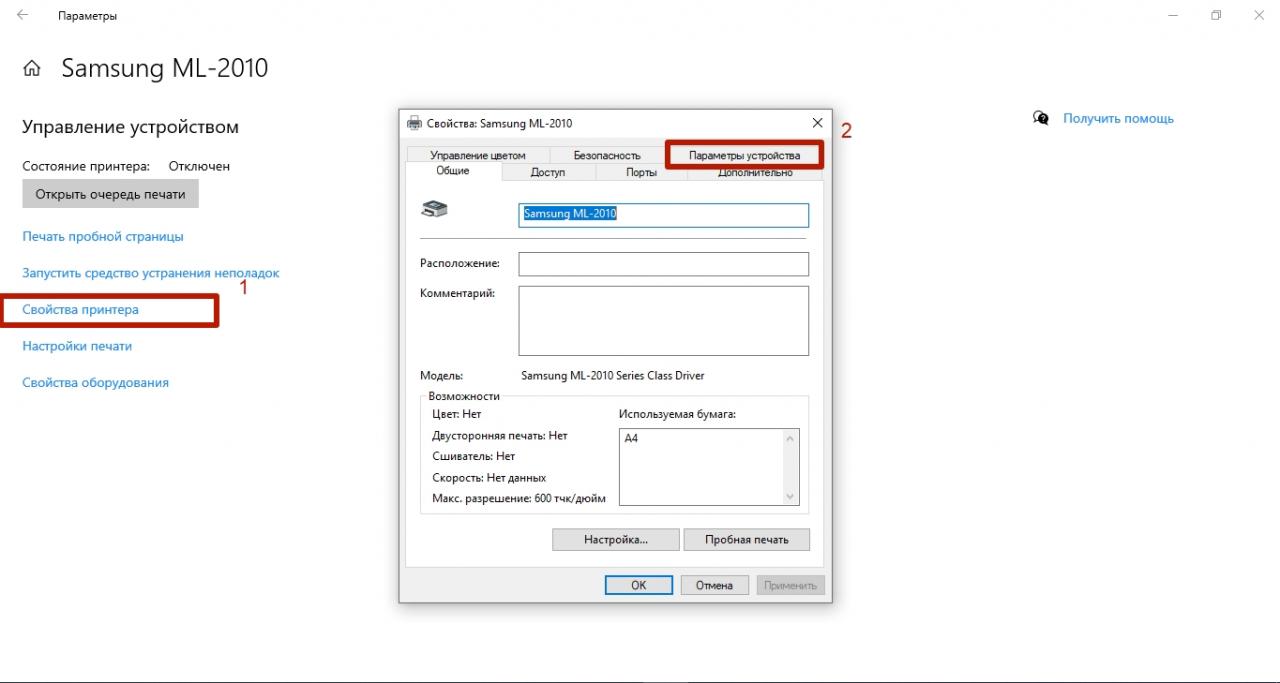
- В графе “Подстановка шрифта” нажмите “Не подставлять”.
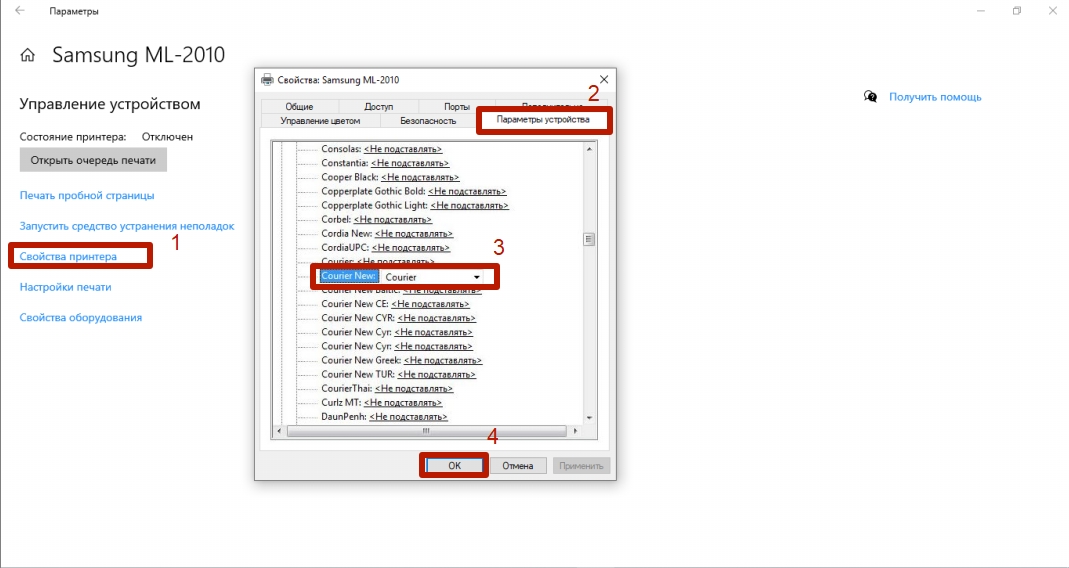
Восстановление системных файлов
Иногда проблема кроется в поврежденных системных файлах. Чтобы их восстановить:
- Запустите командную строку. Это можно сделать сочетанием клавиш “Win+X” и последующим нажатием по пункту “Командная строка (администратор)”.
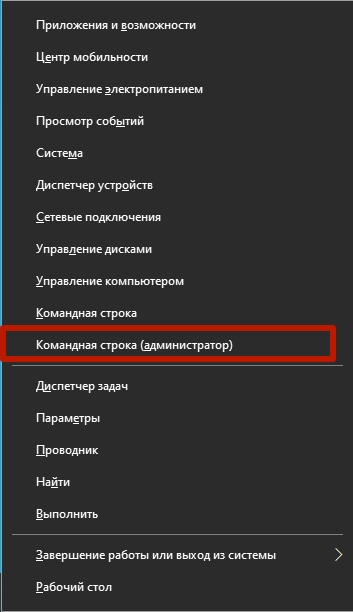
- Введите команду “sfc /scannow”.
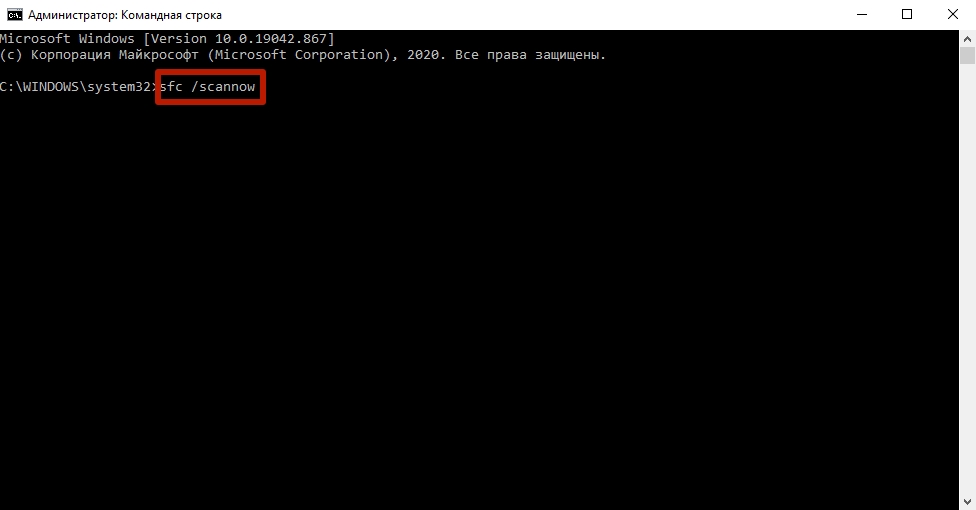
- Дождитесь окончания сканирования и повторите печать.
Переустановка драйверов
Иногда программное обеспечение принтера отказывается работать правильно из-за некорректной установки драйверов. Это “лечится” в 95% случаев.
- Откройте меню настроек Windows.
- Выберите раздел “Принтеры и сканеры”.
- Нажмите по модели, с которой возникли проблемы.
- Выберите “Удалить устройство”.
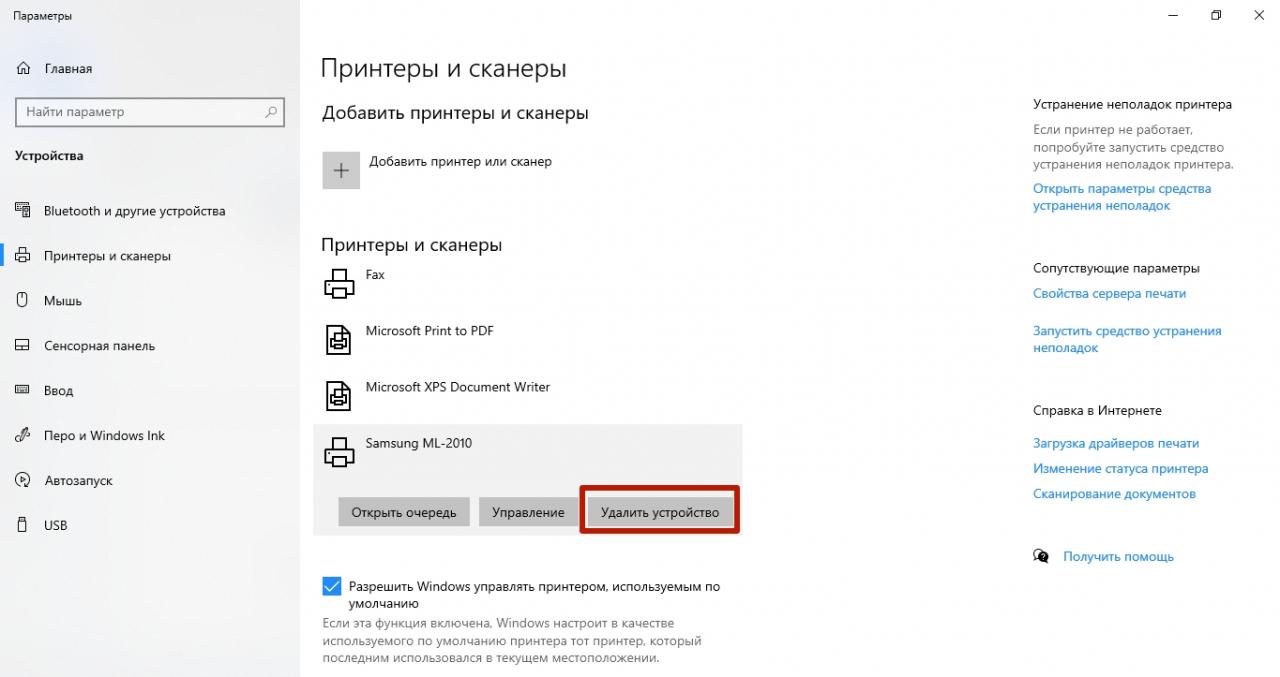
- Система удалит принтер и его драйвера. Перезагрузите компьютер.
- Windows повторно установит драйвера и в меню параметров отобразится правильно подключенное устройство.
Подробные инструкции:
Удаление вирусов на компьютере
Проверить исправность самого устройства можно путем подключения к другому компьютеру. Если с софтом все хорошо, принтер перестанет выдавать иероглифы.
В случае когда машина снова выдает непонятные знаки, стоит проверить компьютер на предмет наличия вирусов. Вредоносное ПО может повреждать файлы и влиять на работу принтера, вследствие чего и печатаются иероглифы.
Чтобы проверить ПК на вирусы в Виндовс 10:
Но также можно использовать"одноразовые" утилиты Cure It или Kaspersky Virus Removal Tool для той же десятки или более ранних версий ОС.
- Откройте установленную антивирусную программу.
- Выберите “Сканирование” или “Быстрая проверка”.
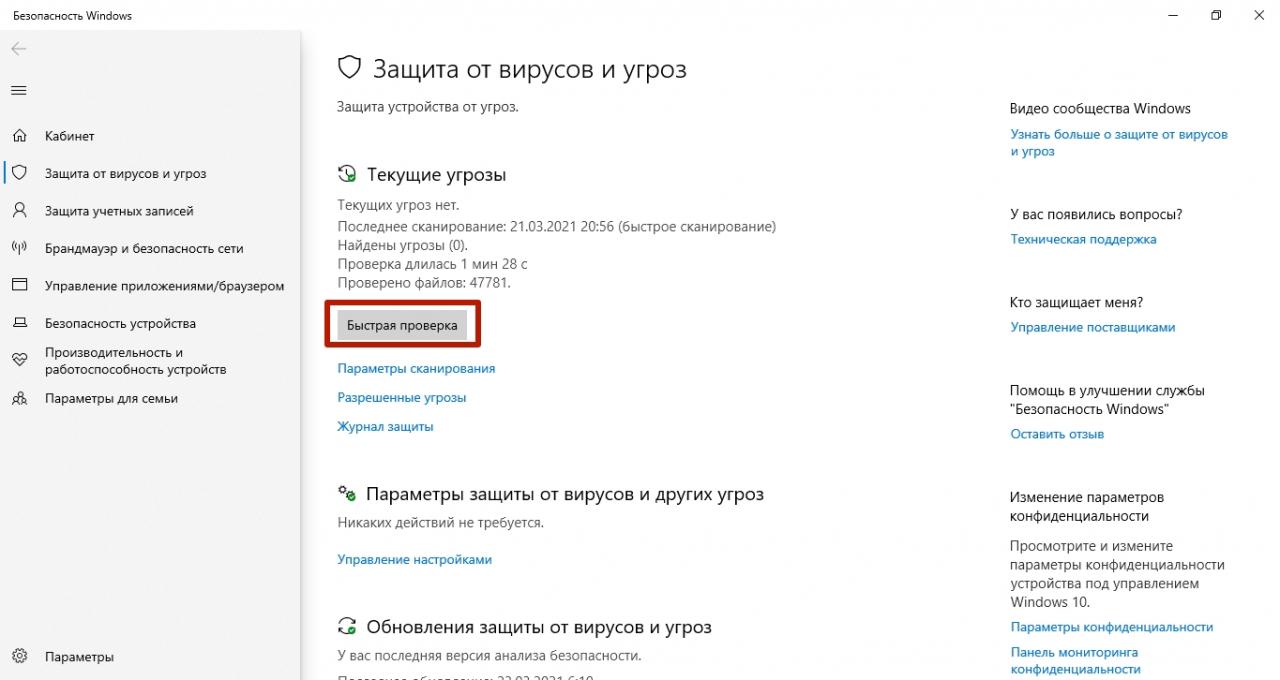
- Если во время проверки были обнаружены угрозы, нажмите “Удалить все”.
- Попробуйте снова напечатать документ. Проблемы с иероглифами должны исчезнуть.
Остались вопросы — задайте в комментариях.