Ошибка печати на устройствах фирм Canon, HP, Epson, Samsung и многих других может иметь большое количество источников, которые нужно проверить. Часто сопровождается сообщениями наподобие «Принтеру не удалось напечатать», «Ошибка обработки команды», «Локальный документ низкого уровня не распечатан», «Состояние печати принтера — ошибка».
Эта статья поможет пользователю выяснить, почему такое происходить и аппарат пишет эти сообщения, что делать в первую очередь в таких ситуациях. Мы предлагаем несколько быстрых решений неисправностей принтера, по которым возникает и показывается ошибка при печати в операционных системах Windows 7, 8 и 10.
- Неисправность проводов соединения
- Проверка подключения по сети
- Устанавливаем принтер по умолчанию
- Очистка очереди печати и отключение автономного режима работы
- Перезапуск служб
- Отключение антивируса и брандмауэра
- Настройка разрешений
- Обновление драйверов
- Откат операционной системы
- Неисправность программ
- Проблемы после заправки картриджей
Неисправность проводов соединения
Первое, что нужно сделать в сложившейся ситуации, так это произвести проверку целостности кабелей подключения. Несмотря на всю их надежность, со временем они могут терять свою устойчивость или попросту выйти из строя. Нередки случаи и механического повреждения во время перестановки мебели или любых других действий.
Для подключения принтера могут использоваться два вида шнуров. Более популярный USB и ethernet провод, скорее известный как патч-корд. По сути это изделия из пластмассы, пластика и тонкого металла. Потому случаи перетирания не единичны. Самым надежным вариантом проверки будет временное использование аналогичных шнуров от другой техники.
Проверка подключения по сети
Если печатающее устройство подключено через локальную сеть, то в таком случае нужно проверять наличие и надежность связи. Более всего это актуально для ЛВС, созданной с использованием технологи Wi-Hi. Пользователю стоит убедиться, что роутер или модем включен и исправно работает. Проверить наличие ВайФай на других сетевых устройствах, как, к примеру, ноутбук или телефон.
Не так часто, но бывают проблемы с сетью, которая организована с использованием розеток и кабелей ethernet. В таких ситуациях можно временно использовать другие шнуры, розетки или способы подключения. Это поможет окончательно и точно определить причину, по которой принтер не печатает.
Устанавливаем принтер по умолчанию
Если Вы нажимаете на кнопку «Печать», а задание удачно и без ошибок отправляется, но процесс распечатывания не начинается даже через длительный отрезок времени, то, возможно, выбран главным другой принтер. Для исправления такой проблемы сначала стоит узнать точное название и модель своего устройства. Такие данные могут быть указаны на самом принтере спереди или на наклейке с дополнительной информацией, или на коробке от аппарата.
Далее действуйте по такой простой инструкции:
- Откройте панель управления компьютером.
- В списке найдите раздел с принтерами.
- В перечне моделей выделите свою.
- Вызовите правой клавишей мыши контекстное меню.
- В списке отметьте пункт «Использовать по умолчанию».

Убедитесь также, что у Вас не настроена печать в файл. По ссылке узнаете, как проверить это и исправить.
Очистка очереди печати и отключение автономного режима работы
Если в очереди заданий принтера накопилось много задач, то вполне вероятна ситуация, что она могла зависнуть. В таком случае даже перезагрузка может не помочь. Пользователю следует произвести очистку вручную. Самый простой и быстрый способ это сделать через панель управления и контекстное меню принтера.
- Очистка очереди печати. По инструкции из предыдущего раздела, зайдите в меню и выберите пункт «Просмотр очереди». В окне нажмите первый пункт главного меню «Принтер», а в списке — на «Очистить очередь печати». Подробная инструкция, как другими способами можно очистить очередь.

- Автономный режим. В том же открывшемся меню, чуть ниже снимите галочку напротив надписи «Работать автономно», если она там есть сейчас. Все варианты убрать автономное состояние принтера.
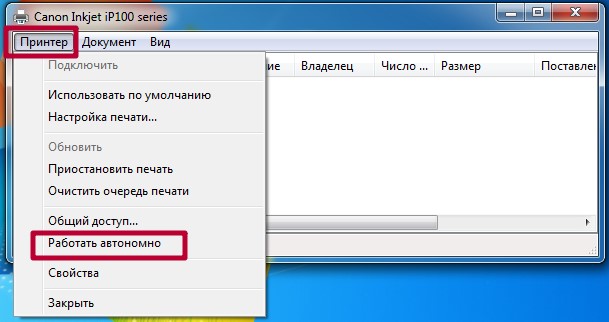
Перезапуск служб
Не стоит забывать о специальной службе в операционной системе Windows, которая отвечает за управление и работу всех печатающих устройств в ней. Нелишним будет проверить ее состояние в текущий момент. Для таких целей следуйте по инструкции ниже.
- Откройте окно быстрого запуска программ клавишами Windows+R.
- В строке введите «services.msc», чтобы открыть весь список служб.

- В перечне найдите «Диспетчер печати» и правой клавишей мыши зайдите в ее свойства.
- Проверьте, чтобы служба была в рабочем состоянии. При необходимости установите автоматический способ запуска и нажмите на кнопку «Запустить», как указано на рисунке.

Отключение антивируса и брандмауэра
Антивирусное и другое программное обеспечение, которое выполняет роль «защитника» от вредоносных файлов и программ, при неправильной настройке, и само может стать причиной, отказа принтера печатать любые документы. Если совсем недавно был установлен новый антивирус, выполнено подключение к сетевому устройству, присоединен и настроен новый принтер, то этот факт следует проверить в первую очередь.
Зайти в режим управления брандмауэром можно так:
- Открываем панель управления, а в ней находим подраздел под именем «Система и безопасность».
- Заходим в раздел «Брандмауэр Windows».
- Слева в колонке выбираем пункт «Включение и отключение» или аналогичный к нему, если используете не Windows 7.
- Отключаем «Firewall» на некоторое время, чтобы проверить печать.

- Если проблема подтверждена, то можно навсегда заблокировать «Файервол» или настроить исключение для своего принтера.
Настройка разрешений
При использовании сетевого печатающего устройства на главном ПК, через который тот подключался в сеть, необходимо произвести настройки доступов и прав для других пользователей. Сделать это можно через свойства принтера, в которые заходим с использованием панели управления.
- Общий доступ. Для его включения отметьте галочкой нужный пункт и введите имя, по которому будите подключаться к устройству Вы и другие пользователи.
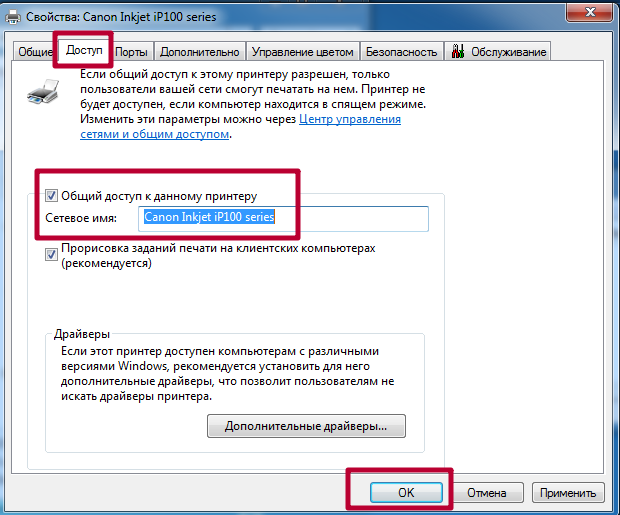
- Права пользователей. Установите возможность для всех выполнять, как минимум, процесс печати.
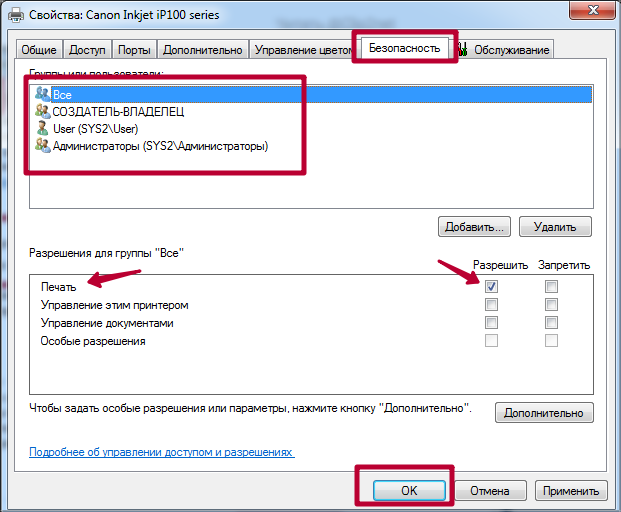
Обновление драйверов
Драйвера — это сокращенное название специального программного обеспечения, которое позволяет компьютеру или ноутбуку «общаться» с печатающим устройством на их «языке». Иногда сами «дрова» могут стать причиной проблем, когда принтер не печатает. В таких ситуациях рекомендовано произвести полную переустановку их. Для выполнения процесса правильно следуйте инструкции ниже:
- Откройте окно быстрого запуска программ через сочетание клавиш Windows+R.
- В нем наберите команду «devmgmt.msc».
- В списке найдите ветку устройств обработки изображений или печати. Раскройте и выделите свою модель.
- Вверху нажмите кнопку «Обновить драйвера».

- В следующем окне можно выбрать между двумя вариантами обновления. Рекомендуем производить автоматическое, что является более простым и понятным для рядового пользователя.
Откат операционной системы
Если принтер до определенного дня работал без проблем и никаких ошибок не выдавал, то, как один из вариантов, можно попробовать сделать откат к предыдущей версии состояния операционной системы «Виндовс». Но это возможно, если ранее Вы делали точки восстановления вручную или запланировали их автоматическое создание.
Проверить это и попробовать сделать возврат можно так:
- Зайдите в свойства ПК.

- Далее слева в списке выберите и нажмите «Защита системы».

- Нажмите кнопку «Восстановление» и далее следуйте указаниям мастера-помощника.
Неисправность программ
Разного рода программы для просмотра и редактирования могут вызывать проблемы или печать с них попросту не будет происходить. Чтобы исключить эту ошибку из перечня возможных, попробуйте распечатать документ или рисунок с любой другого редактора. Например, если не печатает принтер в «Екселе», то попробуйте отправить задание на распечатывание с текстового файла.
 Причины, по которым не печатает pdf документы
Причины, по которым не печатает pdf документыВсе быстрые варианты решения начиная от неисправностей ПК и заканчивая устранением повреждения файла пдф.
Проблемы после заправки картриджей
Картриджи, которые принимают непосредственное участие в процессе нанесения изображения на бумагу, часто сами выводят принтер из строя. Утверждать точно, что расходные материалы стали причиной ошибки, можно, если проблема образовалась сразу после заправки. Если речь идет о лазерном устройстве, то в первую очередь стоит проверить качество сборки и наличие контактов между разными его частями. Попросту разобрать и обратно внимательно собрать.
Особое внимание стоит уделить чипам, которыми в последнее время комплектуются картриджи лазерных и струйных моделей. Возможно, он нуждается в обнулении или полной замене.
А также для струйных характерно попадание воздуха в систему непрерывной подачи чернил, если она используется. Возможны засыхания сопел печатающей головки, независимо от места ее установки (на картридже или отдельной частью системы). Это происходит из-за длинного простоя или активного использования техники без профилактики.
 Промывка картриджей струйных принтеров в домашних условиях
Промывка картриджей струйных принтеров в домашних условияхВсе быстрые способы почистить емкости от загрязнения.
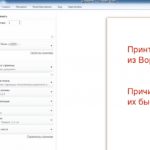



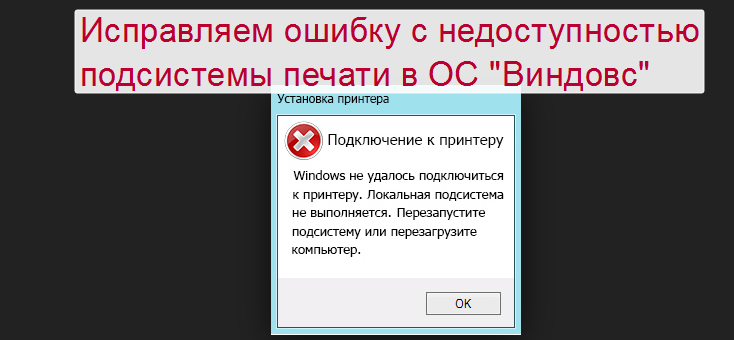

Здравствуйте. МФУ Toshiba. Драйвер установлен, с официального сайта. Копьютер видит устройство как устройство по умолчанию. Но при попытке вывода на печать, принтер никак не реагирует. А в очереди печати, в разделе состояние, появляетья «ОШИБКА, ОЧЕРЕДИ ПЕЧАТИ». Через какое-то время ошибка пропадает, появляеться сообщение что документ отправлен на печать, но принтер все равно не печатает.
Какая ОС у Вас установлена? Укажите точную модель устройства.
Здравствуйте! Принтер Canon IP4300. ОС Win 10. Драйвер установлен с родного диска. Ранее работал. Не давно переустановил Windows лицензионный — перестал печатать. Ошибка печати на Canon IP4300. Принтеру не удалось напечатать или обслуживание или Microsoft Word в зависимости от задачи.
Тестовый пробный лист можете распечатать кнопками на корпусе?
Здравствуйте. HP Laser Jet 1020. Драйвер установлен, с официального сайта. Копьютер видит устройство как устройство по умолчанию. Но при попытке вывода на печать, принтер никак не реагирует. А в очереди печати, в разделе состояние, появляетья «ОШИБКА". После удаления с очереди печати документа ОШИБКА пропадает, но при следующей попытке распечатать история повторяется, ОС 10,
Здравствуйте! Тот, что есть драйвер удалите printeru.info/poleznoe/ka...rinter-i-drivers (он для Вин10) не подходит. Установите новый по инструкции printeru.info/drivers/hp-laserjet-1020#10 .