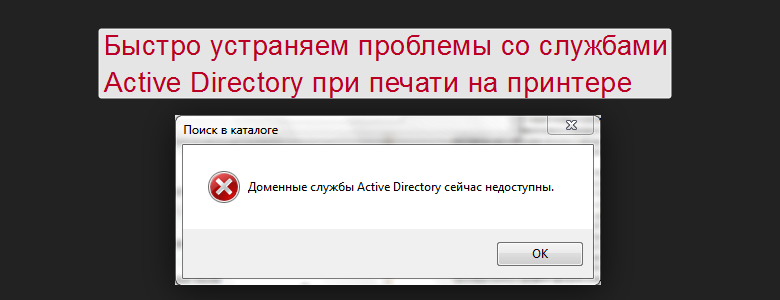В этой статье мы подробно разберем ситуацию, когда не удалось открыть мастер добавления принтеров и на весь экран монитора «красуется» сообщение «Локальная подсистема печати не выполняется» или это же уведомление «вылетает» при попытке в Windows подключится к уже настроенному устройству. Эти же способы решения можно смело применить при возникновении ошибки 0x000006ba «Невозможно завершить операции. Подсистема печати недоступна» в операционных системах «Виндовс» 7, 8, 10.
Возможные причины неисправности
- Если отправить на печать много файлов сразу, а еще и большого размера, то вполне легко может образоваться очередь на печать. Очень часто такой процесс попросту зависает и образует проблему с распечатыванием на компьютере или ноутбуке.
- Чтобы принтер работал, мало его подсоединить к ПК и настроить. Нужно настроить саму операционную систему, для этого необходимо дополнительно установить нужные компоненты, если ранее это не было сделано.
- Кроме компонентов есть еще службы, которые непосредственно руководят процессом «общения» принтера с железом компьютера. Служба «Диспетчера печати» должна быть запущена во время печати и настроена на автоматический запуск при загрузке системы.
- Компоненты и службы — это некоторые системные файлы. Они хранятся в определенных надежных местах диска, но по неосторожности пользователя или из-за вмешательства вредоносных программ могут быть повреждены.
- Вирусы на «компе» нельзя исключать из «виновников» проблем с доступностью подсистемы печати. Они могут останавливать и блокировать работу служб, а также повредить или вовсе удалить критично важные системные файлы.
- Кардинальным решением может стать переустановка принтера «с нуля» и соответственно его драйверов. Процесс несколько отличается в зависимости от способа подключения устройства. Это может быть локальный или сетевой вариант.
Настройка и запуск нужных служб
- Зайдите в оснастку «Службы» используя ее инициализацию через окно запуска программ (кнопка «Виндовс» и клавиша R одновременно) и команды «services.msc».
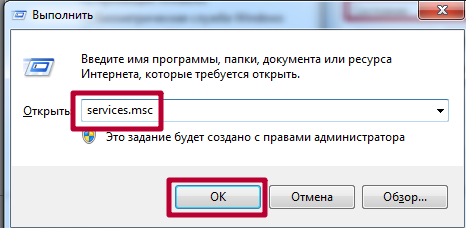
- В списке отыщите «Диспетчер печати» и зайдите в его свойства двойным нажатием левой клавиши мыши.
- Настройте службу согласно рисунка ниже, а при необходимости запустите ее.
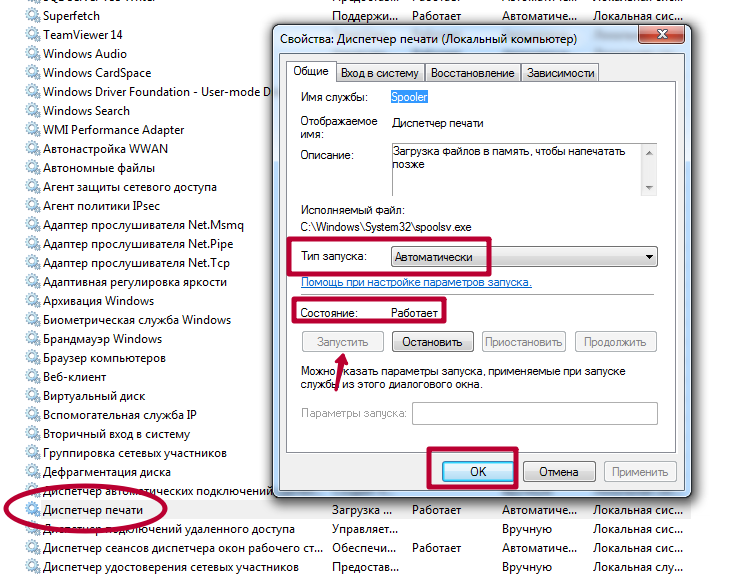
В целях профилактики можно попробовать остановить, потом повторно сразу запустить службу.
Способы устранения проблемы, когда служба печати Windows сама отключается.
Чистка очереди печати
- Откройте панель управления, а в ней раздел с принтерами.
- Найдите свою модель по названию.
- Мышкой через контекстное меню активируйте пункт «Просмотр очереди печати».
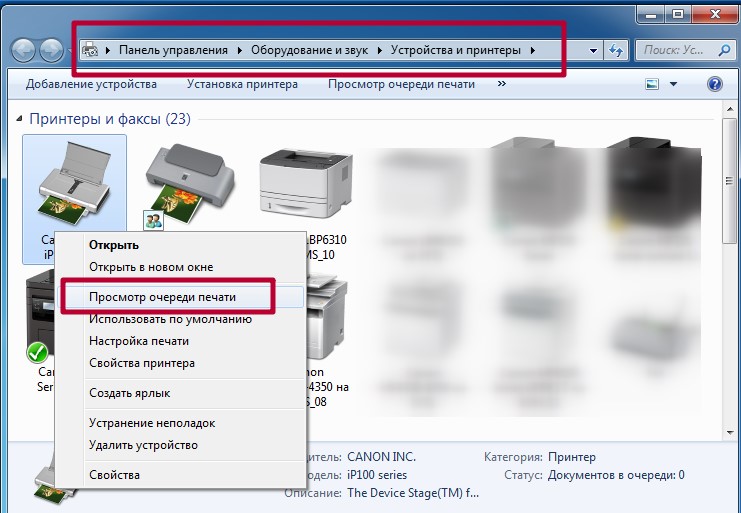
- Используя закладку «Принтер» произведите чистку списка заданий.
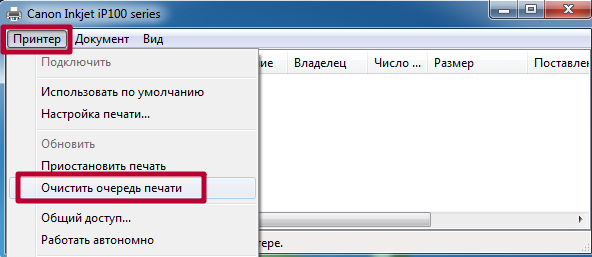
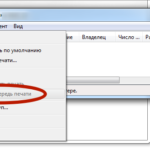 Другие способы чистки очереди печати
Другие способы чистки очереди печатиВоспользуйтесь, если вариант выше не сработал или не подходит в вашей ситуации.
Включение нужных компонентов Windows
- Через панель управления зайдите в раздел «Программы и компоненты».
- В списке слева выберите ярлык «Включение и отключение компонентов Windows».
- В небольшом окошке дождитесь загрузки всего «дерева».
- В перечне найдите пункт «Службы печати и документов» и отметьте галочкой все, что там есть.

- Дождитесь завершения процесса установки, а после этого перезагрузите компьютер.
Восстановление системных файлов
- Для таких целей в системе Windows существует специальная встроенная утилита «sfc». Чтобы ею воспользоваться, нужно запустить командную строку. Для этого нажмите кнопку «Пуск» и в строке поиска наберите «Командная строка». Запустите ее от имени администратора, чтобы получить права на выполнение утилиты.
- Уже на черном экране наберите «sfc /scannow». Это запустит процесс сканирования немедленно. Во время проверки, при обнаружении проблем, будет все исправлено. Дождитесь его завершения.
Проверка на наличие вирусов
Вирусные программы и файлы могут оказаться «глубоко» в системе самыми разными способами. Что избавится от них, следует запустить проверку и удаление их в своем штатном антивирусе. Обязательно он должен быть последней версии, а его базы обновлены. Если такого программного обеспечения нет среди установленного на ПК, то, как вариант, можно воспользоваться одноразовой утилитой от компании «Доктор Веб». Речь идет о «Cureit». Ее скачивание и работа не составит проблем даже неопытному пользователю.
Чистку жестких дисков от вирусов рекомендовано проводить в безопасном режиме загрузки ПК. В такой режим некоторые антивирусы переводят компьютер сами, но лучше сделать это вручную. При загрузке системы нажмите клавишу F8 на клавиатуре. Далее из списка выберите пункт «Безопасный режим».
Переустановка принтера и его драйверов
Самый кардинальный вариант решения ошибки 0x000006ba — это полная переустановка принтера и его драйверов. Сначала Вам следует определить, какой из двух вариантов используется у Вас. Далее действуйте согласной предложенным инструкциям ниже для каждого из способов подключения.
Локальный
- Удалим старое устройство печати из системы.
- Отключаем принтер от компьютера или ноутбука.
- Заходим через панель управления в раздел с принтерами и удаляем наш аппарат оттуда.
- В диспетчере устройств делаем то же самое.
- В окне сервера печати (Windows+R, а затем вводим «printerui /s») находим соответствующий пакет драйверов и удаляем их.
- Перезагружаем ПК.
- Подключаем устройство печати и ждем автоматической установки и копирования новых файлов его программного обеспечения в систему.
- Если принтер не появился в списке, то производим установку вручную.
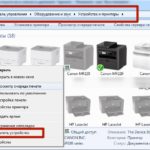 Удаление драйвера и принтера из операционной системы
Удаление драйвера и принтера из операционной системыДетальная инструкция действий с описанием каждого шага.
Сетевой
- Выполните все действия из инструкции выше до пункта под номером 6.
- Дальше заходим в панель управления, а оттуда в раздел принтеров и нажимаем кнопку «Добавить» или «Установить» (в зависимости от версии «Виндовс»).
- Выбираем установку локального устройства.
- На этом шаге создаем новый порт, по которому в дальнейшем будет происходить подключение.
- Следуйте указаниям и командам мастера установки.
- Завершите процесс до конца.
- Перезагрузите «комп».
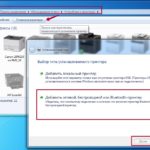 Варианты, как можно подключить сетевой принтер
Варианты, как можно подключить сетевой принтерОписание всех способов, нужных настроек, вариантов подсоединения к устройству по сети.
Видео
Остались вопросы — задайте в комментариях.