Ошибка принтера «Доменные службы Active Directory сейчас недоступны» в большинстве случаев происходит именно с устройствами, которые подключены к компьютеру или ноутбуку по сети. Как итог — они попросту не работают вообще. При этом версия операционной системы играет уже второстепенную роль. Это может быть как уже устаревшая 7-ка или 8-ка так и новая Win 10.
В этой статье мы рассмотрим все возможные причины и их самостоятельное решение в домашних условиях. Даже если Вы неопытный пользователь, то все равно будете знать, что делать в сложившейся ситуации. Внимание будует уделено нужным настройкам сети, принтера, безопасности, перечню обязательных служб, переустановке программного обеспечения печатающего устройства, обновлению офисного пакета и ОС.
- Проверка сети
- Смена учетной записи
- Установка принтера главным
- Запуск службы «Диспетчер печати» и других
- Использование встроенных средств Windows
- Правильная настройка WINS
- Редактирование реестра системы
- Проверка компьютера на вирусы
- Переустановка принтера и драйверов
- Обновление офисного пакета и операционной системы
Проверка сети
Самое простое, что могло случиться, это обычный обрыв связи компьютера или ноутбука с используемым принтером. Первым делом стоит проверить наличие питания в обоих устройств. Если с ПК понятно в этом вопросе, то для печатающего устройства должны гореть лампочки готовности. В большинстве случаев это индикатор зеленого цвета на корпусе. Обратите внимание на экран, если аппарат им оборудован, чтобы на нем не было ошибок.
Дальше стоит перейти непосредственно к проверке самой сети. Если подключение произведено в сетевую розетку через патч-корд, то попробуйте заменить последний, а также воспользоваться другой точкой входа в сеть. При использовании Wi-Hi соединения, возможны обрывы связи. Попробуйте подключиться к сети со своего смартфона и что-то скачать на телефон. Обратите внимание на скорость, она должна быть высокой, а скачивание проходить без обрывов.
Еще можно попробовать перезагрузить всю сеть выключением модема или роутера на несколько минут и перезагрузкой самого ПК и печатающего устройства.
Вспомните, не меняли ли Вы в последнее время сетевые имена компьютера или самого принтера. Если это было, то исправьте название на всех клиентах. Возможно меняли название рабочей сети или запретили сетевое обнаружение. Сейчас нужно сверить: имя ПК (назовем его главным), к которому подключен принтер, с именем на клиентах (те ПК, с которых используется устройство печати), рабочей группы и перепроверить сетевые настройки.
- На главном ПК зайдите в свойства системы через панель управления и посмотрите названия имени и рабочей группы. Потом на клиенте в разделе с принтерами посмотрите имя компьютера принтера, который используете. Наименования должны совпадать, в противном случае, исправьте.
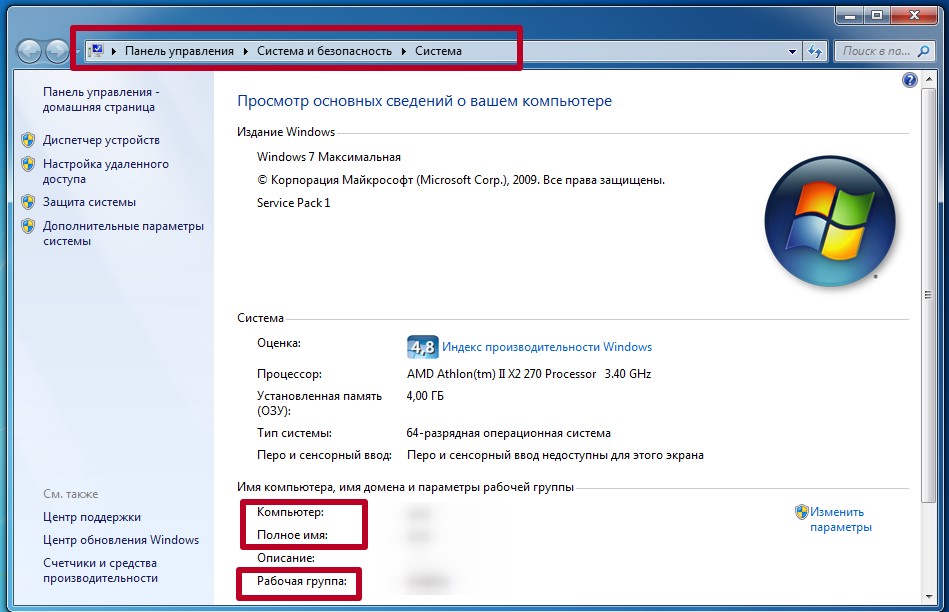
- Перейдите в панели управления в «Центр управления сетями и общим доступом» на главном «компе». Слева выберите «Изменить дополнительные параметры».
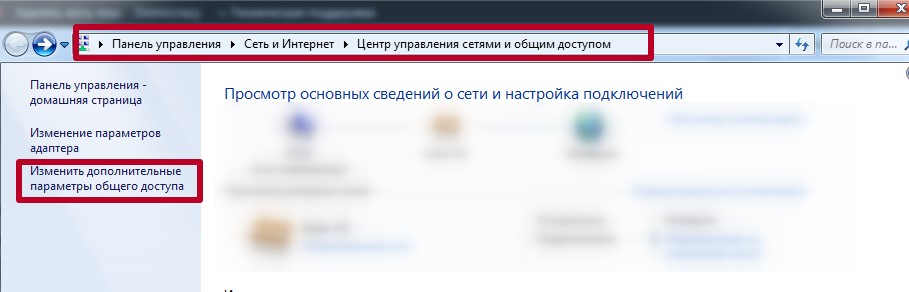 В открывшемся окне для текущего профиля включите сетевое обнаружение и общий доступ к принтерам.
В открывшемся окне для текущего профиля включите сетевое обнаружение и общий доступ к принтерам.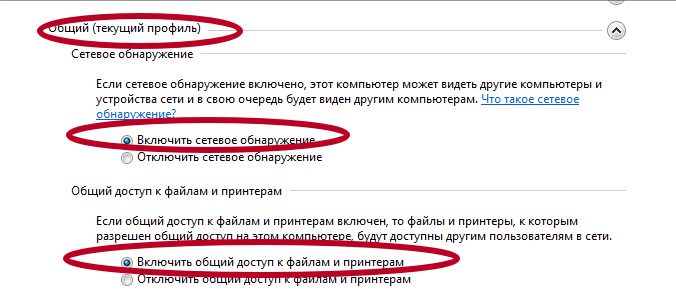
Смена сетевого имени самого принтера тоже может привести к ошибке. В такой случае необходимо заново к нему подключиться.
Смена учетной записи
Если Вы работаете под учетной записью обычного пользователя, то права на использования принтера могли быть урезаны системным администратором и из-за этого службы Active Directory могут не работать на ПК. Попробуйте зайти в операционную систему под логином админа или перепроверьте на главном ПК наличие разрешений для Вашего типа «учетки».
- Зайдите в «Панель управления», а оттуда в раздел с принтерами.
- Выберите свойства, как указано на рисунке ниже.
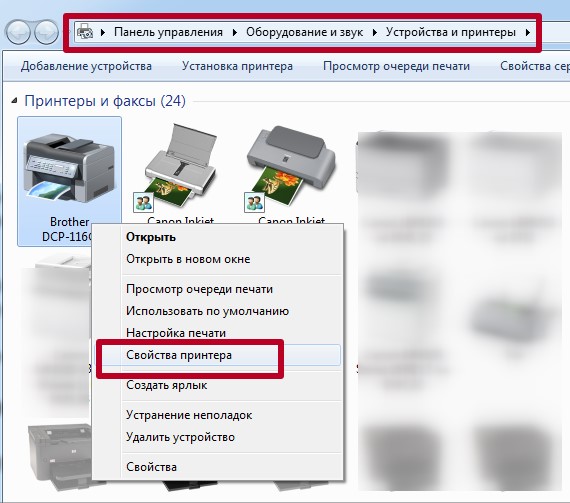
- Перейдите на вкладку «Безопасность».
- Предоставьте доступ всем пользователям.
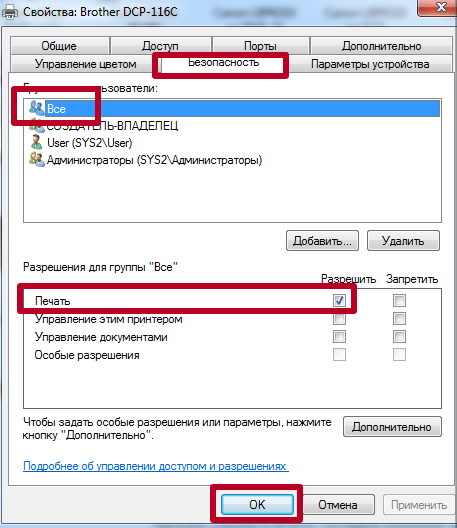
Установка принтера главным
Убедитесь, что нужный принтер установлен основным по умолчанию. На компьютере, с которого не печатает, зайдите в раздел «Принтеры» через панель управления. Найдите нужный аппарат, выделите его, нажмите по нему правой клавишей мыши и в меню отметьте пункт «Использовать по умолчанию». Теперь все задания печати будут автоматически отправляться именно на него.
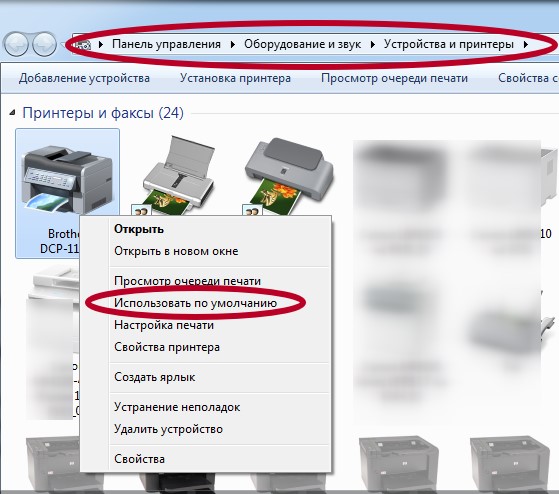
Запуск службы «Диспетчер печати» и других
Чтобы работала печать в операционной системе семейства Windows 7, 8 или 10, обязательно должна быть запущена минимум одна служба. Речь идет о «Диспетчере печати». В случае с сетевым принтером также стоит обратить внимание на работу «Диспетчера автоматических подключений удаленного доступа», «Диспетчера локальных устройств», «Диспетчера локальных сеансов».
Чтобы перепроверить, а при необходимости запустить, нужно выполнить несколько несложных действий.
- Одновременно нажмите на клавиатуре клавиши Windows+R. В открывшемся окне введите команду «services.msc» и нажмите кнопку «OK».

- В списке найдите службы, которые были перечислены выше. Все они должны быть в состоянии «Работает».
- Если это не так, то запустите их, используя контекстное меню или кнопки на панели вверху справа.
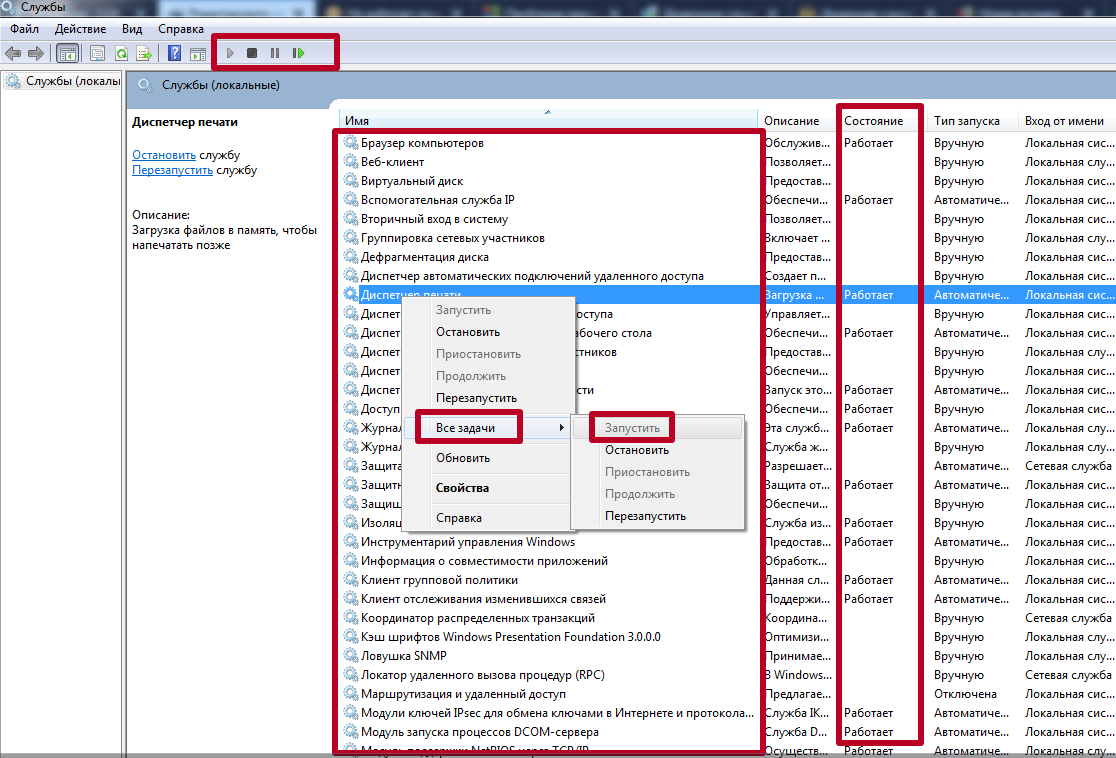
- Также можно произвести перезапуск каждой службы.
Использование встроенных средств Windows
Операционная система от компании «Майкрософт» в своем арсенале имеет фирменную утилиту по поиску и устранению неисправностей оборудования. Это поможет найти и исправить простые ошибки в работе печатающего устройства без вмешательства пользователя. А также определить какие из служб Active Directory не запущены в данный момент.
- Через панель управления в соответствующем разделе откройте «Центр управления сетями и общим доступом».
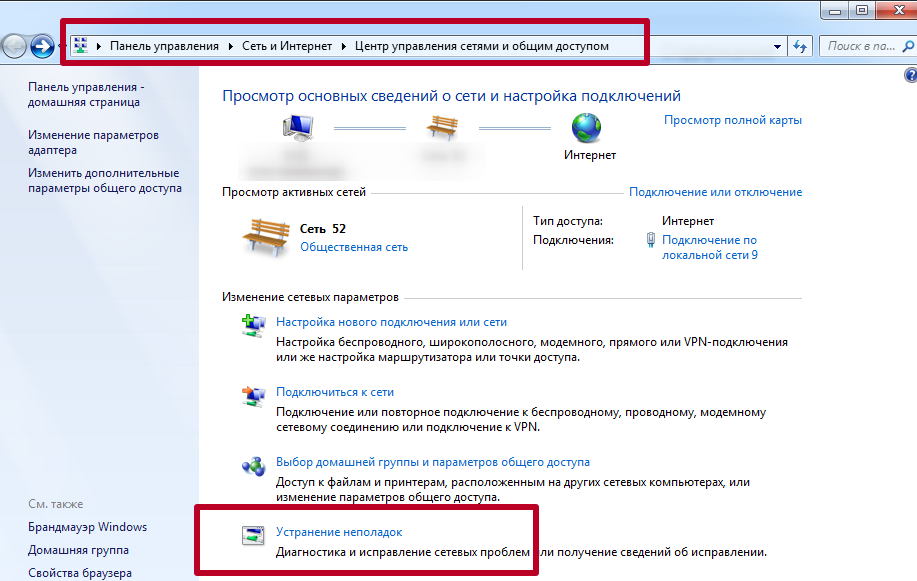
- Внизу найдите ярлык «Устранение неполадок» и нажмите его.
- Ниже в конце списка кликните на иконку «Принтер».
- Начнется процесс поиска проблем.
- Если используется несколько устройств печати, то утилита предложит выбрать проблемный.
- Дальше следуйте указаниям программы.
Правильная настройка WINS
WINS — это компонент операционной системы, который помогает сопоставлять цифровые IP адреса с буквенными названиями сетевых имен. Если он не работает или работает неправильно, то возможны проблемы в виде недоступности доменных служб. Для установки правильных настроек следуйте такой инструкции:
- Перейдите в центр управления сетями, где справа есть ссылка на изменение параметров адаптера.
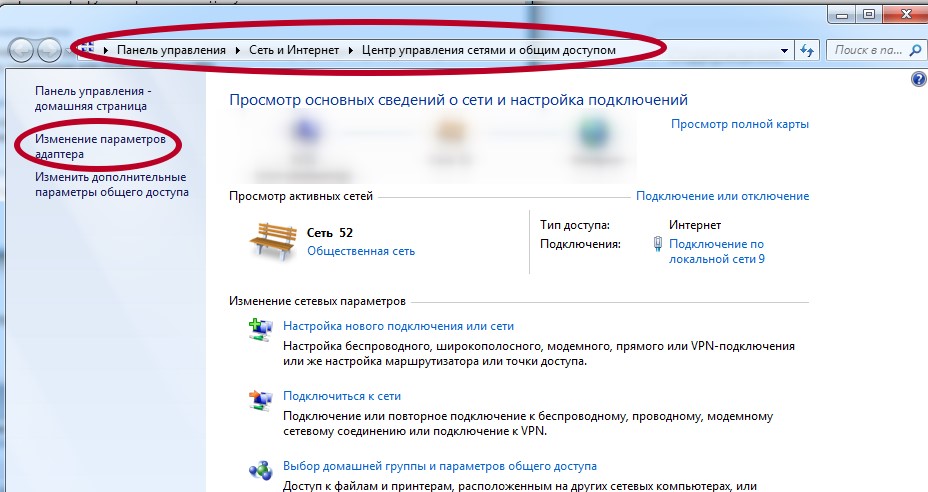
- Отметьте активное локальное подключение и зайдите в его свойства.
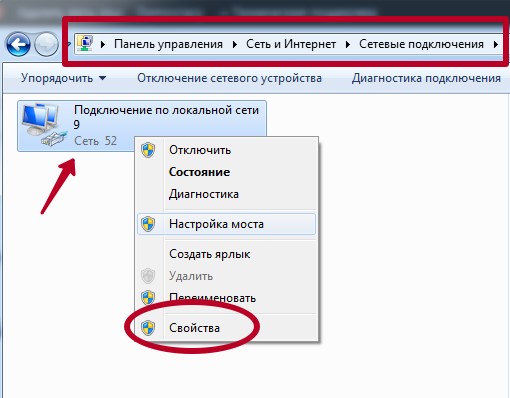
- Теперь перейдите в свойства протокола интернета TCP/IP версии 4.
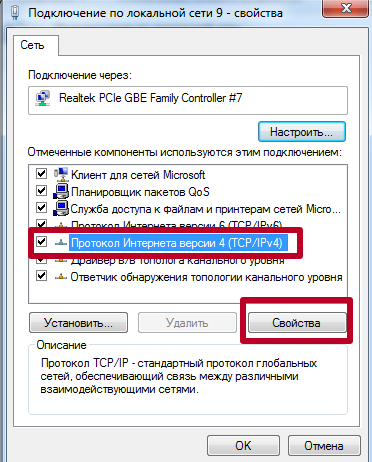
- Внизу нажмите кнопку «Дополнительно».
- Зайдите на вкладку WINS и проверьте, чтобы были выбраны настройки по умолчанию для параметров NetBios.
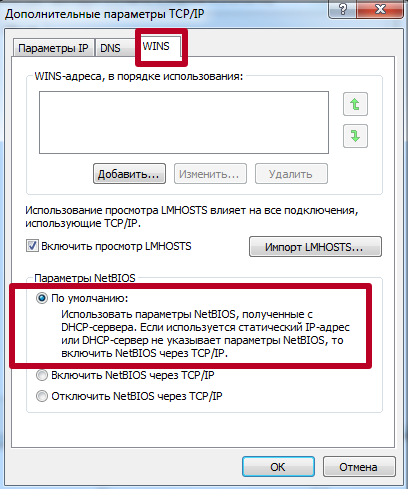
Редактирование реестра системы
Еще один отличный способ решения проблемы, когда Служба Active Directory недоступна, это внесение некоторых изменений в реестр системы.
- Выключаем, а потом загружаем ПК в безопасном режиме. При загрузке жмем клавишу F8, а потом в меню выбираем нужный вариант.
- Чтобы открыть реестр нажимаем кнопку «Пуск» и в строке поиска пишем слово «regedit». Нажимаем на зеленый ярлык и перед нами откроется нужное окно.
- Заходим в HKEY_CURRENT_USER, а потом в Printers.
- Тут же создаем папку Settings, а в ней Wizard.
- В нем создаем параметры Auto Install, Locate Type, Set As Default, Shared, Use Existing с типом REG_DWORD и значениями 1 и только последнему параметру присваиваете 0.
- Создадим еще один параметр Driver Name типа REG_SZ со значением пусто.
- Перезагружаем ПК в обычном режиме.
- Пробуем печатать.
Перед редактированием реестра можно попробовать удалить принтер, а после инсталлировать его заново. Такой вариант действий будет более правильный и логичный.
Проверка компьютера на вирусы
Нередко причиной проблем с печатающей техникой становятся вирусы или вредоносные программы. Даже при наличии штатного антивируса они могли заразить файлы системы вредным кодом. Необходимо как можно быстрее проверить свой компьютер на наличие заражения.
Обновите до последней версии свой антивирус и его базы. При отсутствии установленного программного обеспечения можно воспользоваться одноразовыми утилитами для поиска и лечения. Например, компания «Doctor Web» предлагает решение в виде «CureIT», а компания «Касперский» — «Kaspersky Virus Removal Tool». Аналоги есть у всех больших «soft» фирм. Главное их достоинство доступность и бесплатное распространение.
Проверку стоит проводить загрузив ПК в безопасном режиме. Активировать его можно, если при начале загрузки нажать на клавиатуре клавишу F8 и выбрать нужный пункт в меню, которое станет после этого доступным.
После окончания процедуры чистки рекомендуется проверить целостность системных файлов операционной системы. Сделать это поможет штатная утилита Windows «SFC». Запустить ее нужно с командной строки с ключом «/scannow».
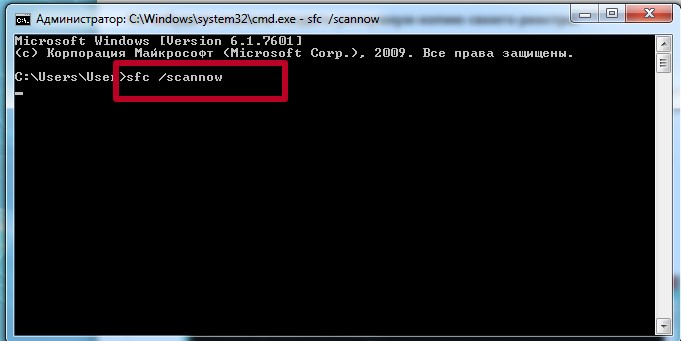
Переустановка принтера и драйверов
Одним из кардинальных решений является полная переустановка устройства. В такой случае будет необходимо полностью удалить старый драйвер из системы. Почистить информацию о нем с реестра, а остатки файлов с дисков. Сам принтер удаляйте из соответствующего раздела в панели управления. В некоторых случаях на период выполнения всех действий понадобится остановка службы очереди печати.
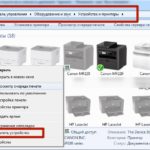 Полное удаление старого драйвера принтера
Полное удаление старого драйвера принтераПодробная инструкция действий пользователя для Windows 7, 8, 10. Все способы быстро выполнить процедуру.
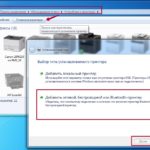 Правильная установка сетевого устройства печати
Правильная установка сетевого устройства печатиОписание всех вариантов подключения к главному ПК и настройке печати с других компьютеров.
Обновление офисного пакета и операционной системы
Обновления программ для печати, таких как «Ворд» и «Ексель» не будет лишним в нашей ситуации. А установка последних обновлений для ОС должна стать привычным делом пользователя. Но ее можно настроить и на автоматическую работу. Как показывает практика, отсутствие критических пакетов обновлений часто бывает причиной недоступности службы «Актив Директори».
- Для обновления «Microsoft Office» откройте документ Word или Excel. Перейдите в меню «Файл» и в конце найдите ярлык «Спавка», а потом нажмите на «Проверить наличие обновлений». Следуйте инструкциям мастера установки.
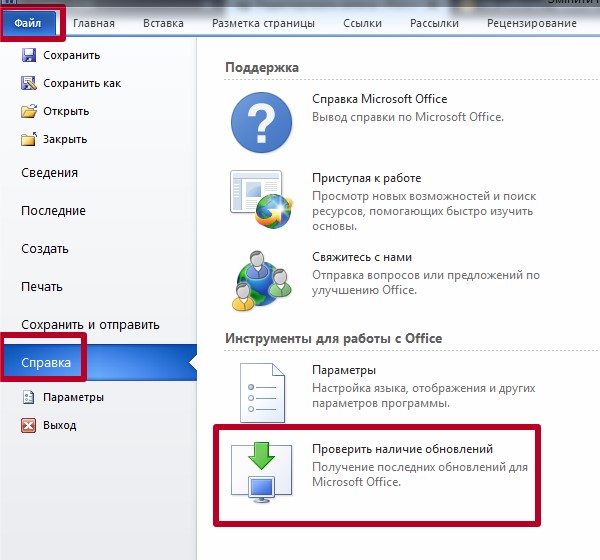
- Для настройки обновлений самой «Виндовс» в панели управления найдите раздел «Центр обновлений». Зайдите туда и выполните поиск новых пакетов. При наличии таких произведите их инсталляцию.
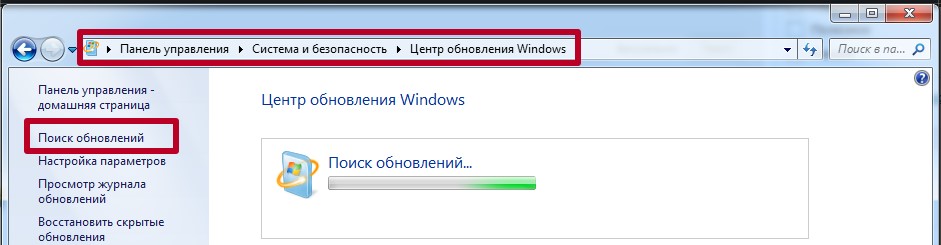
Остались вопросы — задайте в комментариях.





Проблема возникла с сетевым принтером в октябре 2021. В сети три компа, на одном Windows 7, на двух других десятка, принтер был установлен там, где 7.
Один комп с десяткой без изменений, а с другого вдруг перестал печатать. Писал ошибку подключения 0x000004cf и при попытке поиска принтера пишет «Доменные службы Active directory недоступны». Первое, что попалось при поиске проблемы в сети — обновление десятки KB5006670, рекомендовалось удалить это обновление. Но такого обновления не обнаружено, вообще в октябре ОС не обновлялась. Интересно, что с другого компа, на котором та же десятка установлена, всё работало без проблем.
Перенесли принтер на тот комп с десяткой, с которого не удавалось печатать. Теперь с компа с семёркой не получается на печать выходить. Принтер он видит, все разрешения включены, при попытке вывести на печать опять пишет «Доменные службы Active directory недоступны» и код ошибки 0x0000011b.
printeru.info/oshibki-i-problemy/0×00000709
В предпоследних комментариях обсуждается, что-то подобное по поводу «нет обновления».
А в целом проблема с доступами. Перечитайте решения в статье в разделе «Способы решения от посетителей (из комментариев)».
Да, я с той статьи и начал. Уже всё перепробовали. Я и в реестр имя принтера вручную вписывал, и обновления проверял (КВ5006670 тоже нет, вообще цифры другие, ничего похожего, обновление было в июне, и потом в ноябре три, и всё, а семёрка не обновлялась с 2020 года). Переносили принтер на разные компы, тот комп, что напрямую подключен, печатает, остальные не могут
Пробуйте на десятке откатывать по одному обновлению. Создавайте точки перед тем. У меня тоже было, что нет КВ5006670. Но оно есть. После нескольких откатов я его увидел.
Ага, по комментариям: удалил все последние обновления, и начало отображаться то самое КВ5006670. Сейчас удалю его
Так, а оно не удаляется
В статье по 0×00000709 в предпоследних комментариях обсуждается этот момент.
Не удалось удалить KB5006670
Через wusa.exe пишет ошибку 0x00f0905
Переместимся сюда. Я скрин сделал, а как его вам переслать?
Разместите ссылку на изображение.
А точек восстановления нет?
23.11.2021 есть, и две я создал сегодня. Других нет. Это чужой комп.
Нажать «Удалить» вверху тоже ошибку дает?
Я бы сделал так, по очереди.
Всякими способами попробовал удалить то обновление. Поискать варианты в интернете.
Откатить. Попробовать все сначала.
Сделать обновление с диска. Но наверное не прокатит.
Еще, как вариант, скачать обновление KB5006670. Установить (не факт, что позволит) и сразу удалить.
Переустановить Виндовс.
Этот ПК, к которому подключен принтер или с которого печатается на другой ПК по сети?
В статье по 709 ошибке есть информация от пользователей по поводу настройки сетевых доступов и прав.
Проблема началась так. Принтер был у меня, у меня windows7 и обновлений не было. В начале октября перестала работать печать с сабжевого компа (а с других работала). На нём «10». Так как тому сотруднику надо было много печатать, перенесли принтер к нему, но тогда печать стала невозможной для всех остальных. Сейчас опять вернули принтер мне.
У меня было аналогично. Почти. Но с удалением «апдейта» проблем не было. Хоть это в корне не решает проблему (нужно разобраться с доступами и правами юзеров Windows в сети). Только временно до новых обновлений или исправления в этом (возможно).
Варианты я Вам «накидал». Нужно пробовать.
По результату — отпишите.
В общем, сотрудника с проблемного компа мы отправили в отпуск на 2 недели и надеемся, что за это время Майкрософт выпустит исправление обновления. Остальные компы работают нормально, даже с десяткой (возможно, там другая версия), все могут печатать.
Я думаю, что никто ничего не будет исправлять. Если до сих пор не поправили. Так как корень проблемы в настройках прав (сетевых) пользователей.