В этой инструкции рассмотрены несколько вариантов решения неисправности в Виндовс 7, 8, 10. Подробно рассказано как добавить новый порт, удалить драйвер, сделать чистку в реестре, что удалять в папке Spool. Решение применимо для сетевого и локального принтера.
Ошибка Windows 0×00000006 «не удается подключиться к принтеру» может возникать при установке или подключении к устройству печати по сети. Зачастую она дополнительно сопровождается разными уведомлениями, например: «в ходе операции произошла ошибка», «отказано в доступе», «проверьте правильно ли указано имя», «не существует обработчик печати», «введено неправильное имя», «указанный принтер утерял подключение». Это помогает сделать определенные выводы по поводу способов решения проблемы.
Удаление драйвера
Проведем процедуру полного удаление программного обеспечения для работы любого печатающего устройства — его драйвера. Действовать будет по такой схеме.
- Запускаем в окне Windows+R команду control printers.
- Находим свой аппарат в списке, который будет доступен после открытия окна панели управления принтерами.
- Через контекстное меню производим удаление устройства.

Чтобы удалить драйвера полностью используем окно управления сервером печати.
- В том же окне запуска программ набираем printui /s /t2.
- Находим модель своего девайса и нажимаем кнопку «Удалить».
- Выбираем вариант «Весь пакет».

Для полного удаления драйверов может понадобиться остановка службы очереди печати. Как это сделать, описано ниже.
Обратите внимание на другие способы полностью удалить драйвер принтера в Windows 7, 10.
Чистка папки Spool
В случае проблем с локальным печатающим устройством понадобиться очистить специальную папку системы, где хранится информация о работе всех принтеров, подключенных к ПК.
Порядок действий:
- Зайдите на диск, где установлена «операционка». В 99% случаев это будет диск «C:\.»
- Найдите папку C:\Windows\System32\spool\prtprocs\x64.
- Очистите все кроме библиотечного файла winprint.dll.
Если некоторые файлы не удаляются, то может потребоваться остановка службы диспетчера печати. Чтобы это сделать, нажмите Windows+R, введите команду services.msc, найдите нужную службу и остановите.

Если и это не помогло, тогда следует произвести загрузку ОС в режиме «Safe Mode». Перезагрузите ПК и при его включении нажмите клавишу F8. В списке выберите нужный вариант.
Чистка реестра системы
Перед внесением изменений в реестр системы сделайте его резервную копию через меню «Файл» и «Экспорт».
Вносим изменения так:
- Запускаем окно быстрого выполнения через Win+R. Вводим команду regedit.
- Находим ветку HKEY_LOCAL_MACHINE\SYSTEM\CurrentControlSet\Control\Session Manager\PendingFileRenameOperations.
- Удаляем полностью «PendingFileRenameOperations».
- Перезагружаем компьютер.
Установка порта
Чтобы «оживить» сетевой принтер, который отказывается печатать, попробуем добавить новый локальный порт. Такое действие помогает возобновить работу устройства в большинстве случаев.
- Заходим в раздел с устройствами и принтерами через кнопку пуск и панель управления.

- Нажмите на кнопку «Установка принтера».
- Выберите первый вариант с добавлением локального устройства.

- В следующем окне отметьте «Создать новый порт». Нажмите кнопку «Далее».

- В имени укажите IP адрес устройства и собственно его имя. Инструкция по определению IP.
- Следуйте дальнейшим указаниям мастера установки.
Видеоинструкция
Остались вопросы — задайте в комментариях.



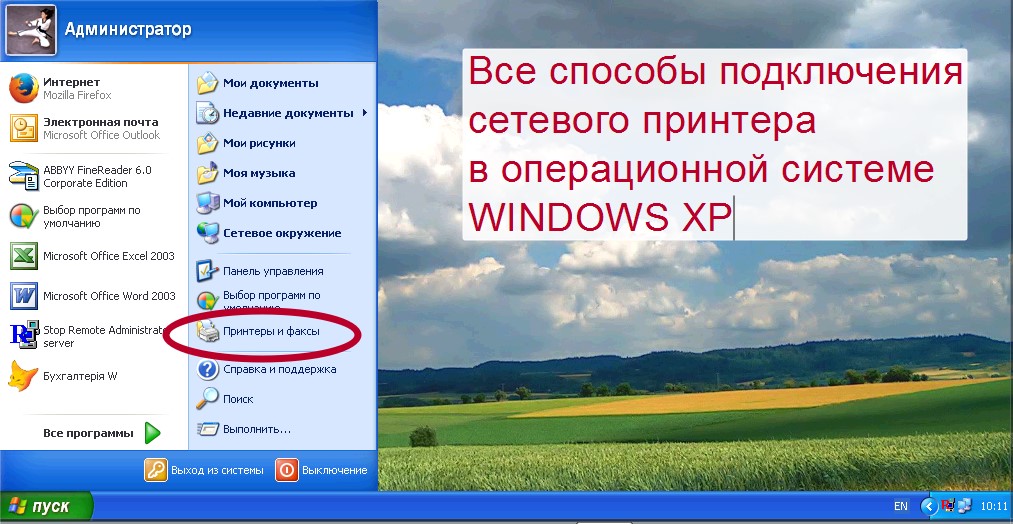
Установка порта помогает. Рекомендую именно этот способ.