Подключить сетевой принтер в Windows XP не так уж и сложно, как может показаться рядовому пользователю. Для начала необходимо установить общий доступ к устройству, а другими словами, сделать его сетевым. Подключение принтера к компьютеру или ноутбуку по сети можно выполнить двумя способами: используя мастер подключения Windows или через другой персональный компьютер. В обеих вариантах пользователю лишь необходимо знать сетевое имя устройства печати и ПК, к которому тот подключен. Ниже мы подробно рассмотрим оба случая детально.
Установка
В случае когда нужный принтер только куплен или к данному компьютеру ранее не подключали, то, кроме предоставления к нему сетевого доступа, его нужно установить. Для проведения такой процедуры следуйте инструкциям ниже.
Нажмите кнопку «Пуск» и слева найдите пункт меню «Принтеры и факсы».
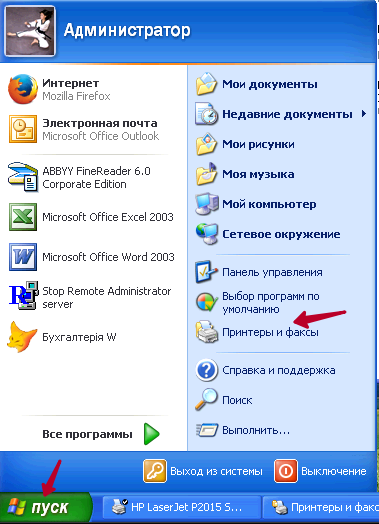
Слева в верхней колонке нажмите кнопку «Установка».
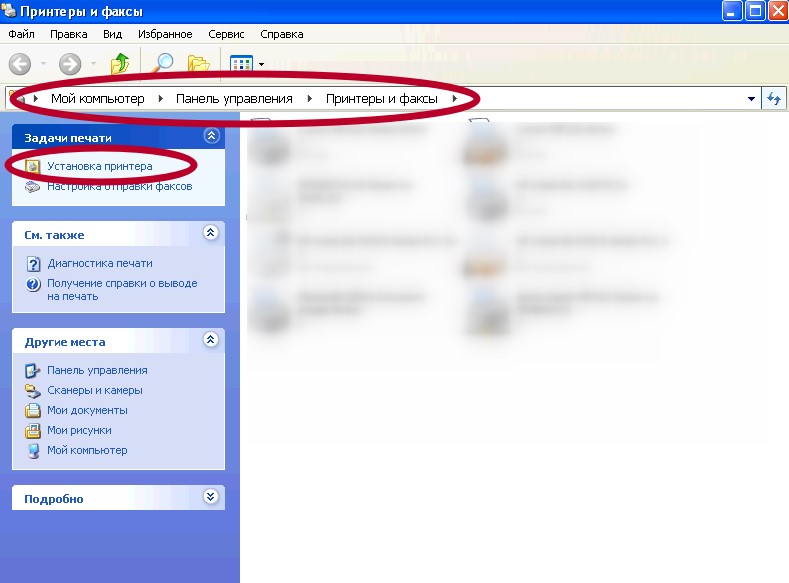
В этом окне нажимаем «Далее».
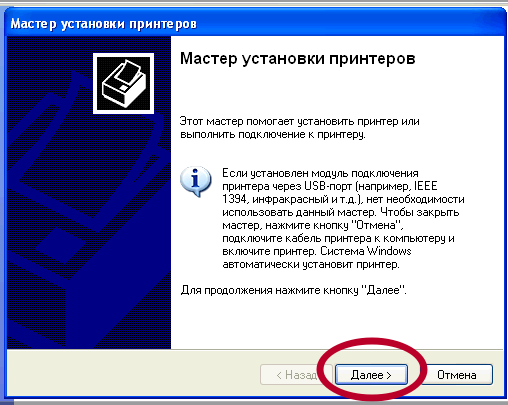
Оставьте отметку на первой строке выбора. Галочку на пункте автоматического определения уберите.
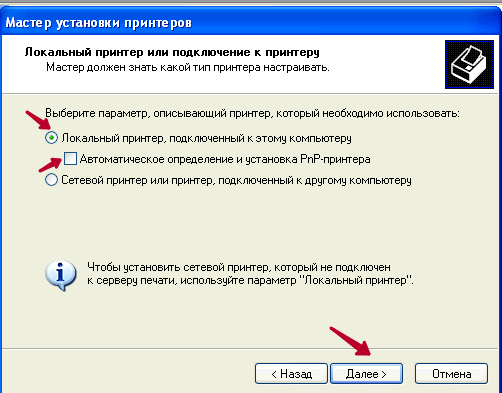
Выбираем «Создать новый порт», а справа в выпадающем списке — «Standart TCP/IP Port».
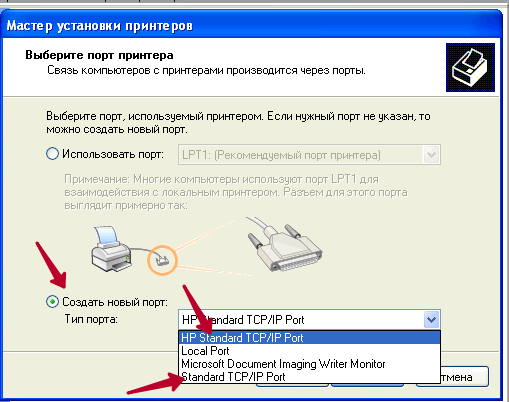
Проверьте, чтобы устройство было включено и подключено к ПК.
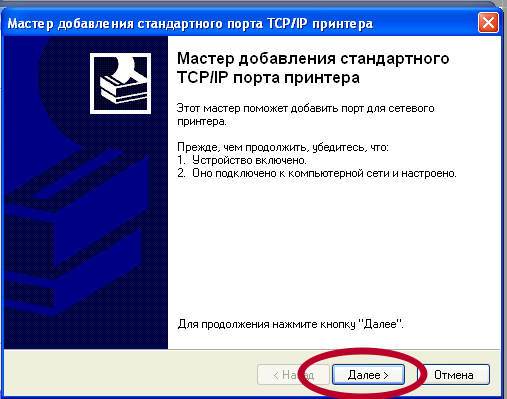
Укажите имя и порт. Если Ваш роутер имеет другой айпи или находится в другой подсети, отличной от стандартной, то вариант 192.168.1.1 не будет работать.
Как найти и посмотреть IP адрес принтера. Инструкция по ссылке.
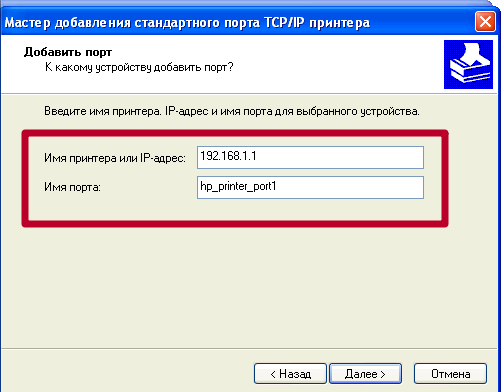
Отметьте тип устройства «Особое».
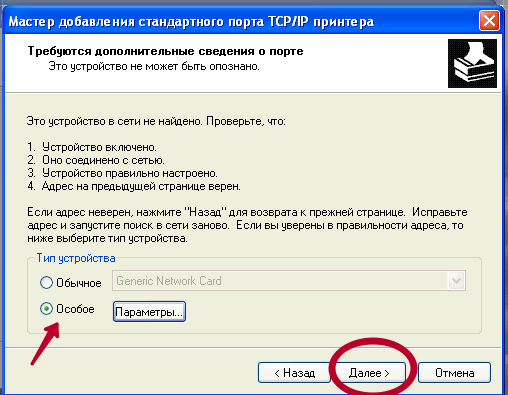
Жмем кнопку «Готово».
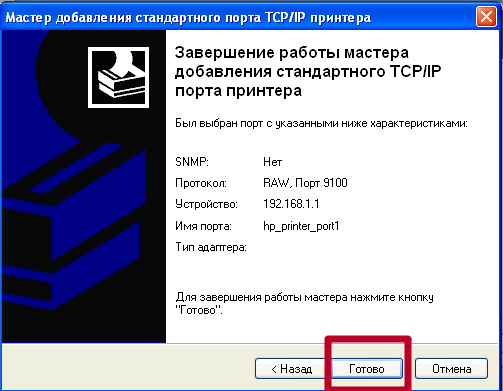
В списке под номером 1 слева выбираем фирму производителя своего аппарата, справа найдите точную модель.
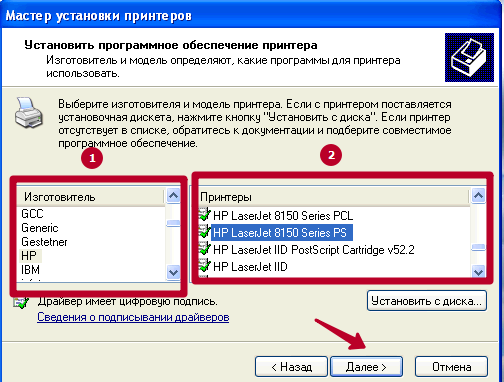
Дождитесь установки программного обеспечения (драйверов) для правильной работы. Если этот принтер будет Вашим основным для распечатывания, то сразу можно установить его по умолчанию.
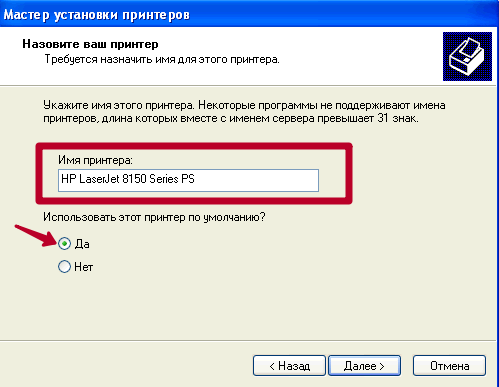
Предоставьте общий доступ к принтеру по сети, отметив соответствующий пункт. Сетевое имя можно изменять.
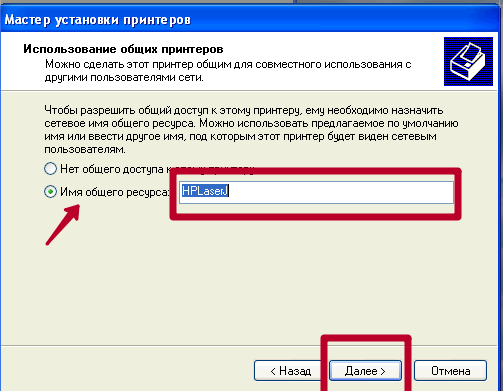
Напечатайте пробную страницу, чтобы убедится в правильности выполненных действий и дачном их исходе.
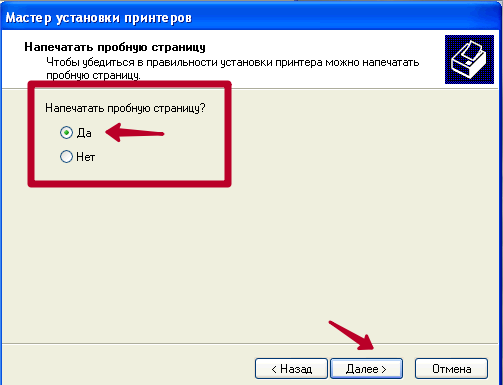
Открытие общего доступа
Если в данный момент Вы уже используете устройство для печати только со своего компьютера или ноутбука и он подсоединен к сети, но хотите, чтобы была возможность печатать на нем с других ПК, то выполнять все, вышеописанные, инструкции Вам не нужно. В этом случае нужно только предоставить общий доступ к устройству. Осуществите настройки таким образом.
Откройте панель управления и найдите ярлык «Принтеры и факсы».
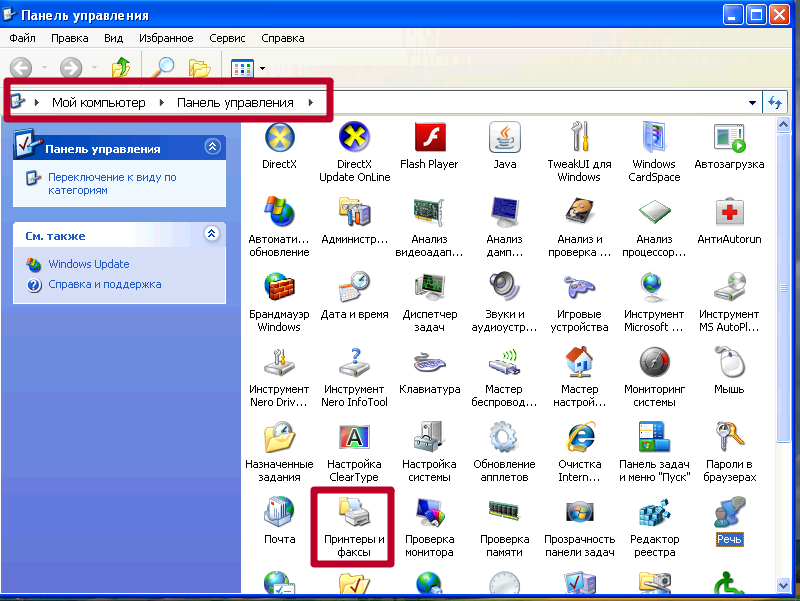
В списке справа найдите нужную модель и правой клавишей мыши вызовите контекстное меню. Нажмите на пункт «Общий доступ».
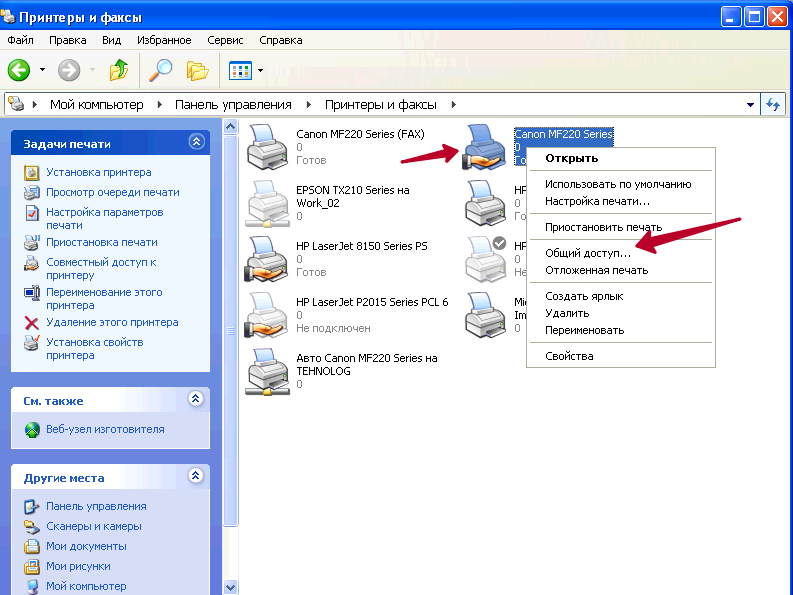
Выберите строку, которая выделена на скриншоте ниже. При необходимости измените сетевое printer name.
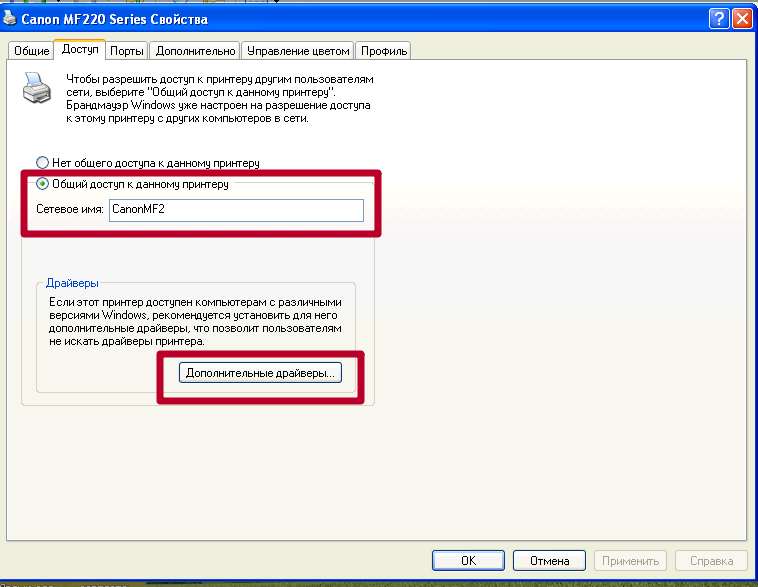
Отметьте нужные дополнительные версии драйверов. Например, если Вы используете 32-битную систему, а на ПК, который будет подключаться для печати 64 бита. В таком случае галочку поставьте напротив x64 Windows XP. Нажмите кнопку «ОК»
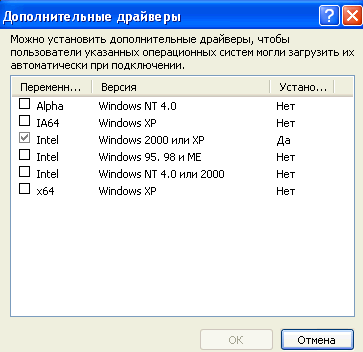
Подключение
Через мастер
Для подключения по сети можно использовать встроенные средства самой операционной системы. Так и сделаем.
Открываем панель управления, а там находим нужный нам раздел, как указано на рисунке. Слева нажимаем на ссылку «Установка», а в появившемся окне выбираем второй чекбокс.
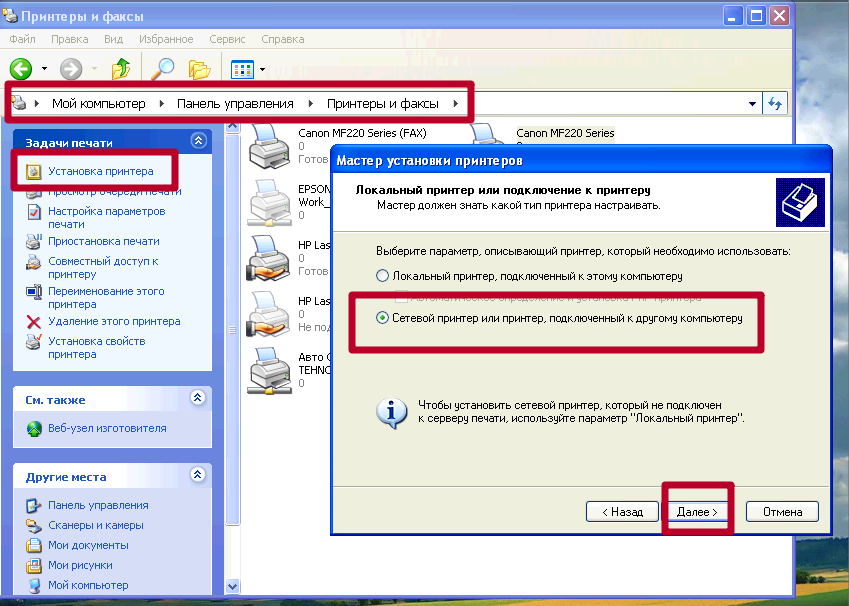
Если Вы точно знаете адрес и имя сетевого принтера, то можно выбрать вариант указания пути к нему. В противном случае, наш вариант «Обзор».
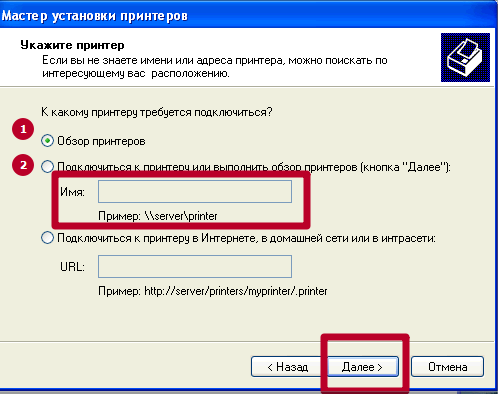
Система сканирует сеть и выдаст все, что найдет. Уже в готовом списке отмечаем нужный вариант.
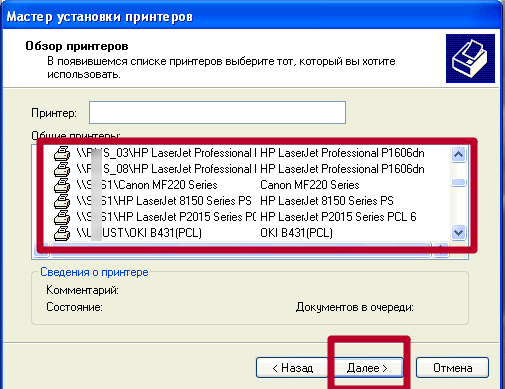
Соглашаемся на установку дополнительных драйверов.

На данном шаге действуйте по потребности.
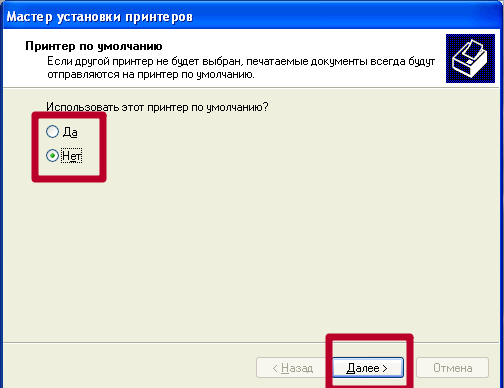
Аппарат готов к использованию по назначению. Это можно сразу проверить.
Через сеть
Суть второго способа заключается в непосредственном поиске устройства в локальной сети и подключение к нему.
Открываем ярлык «Мой компьютер». Слева находим сетевое окружение.
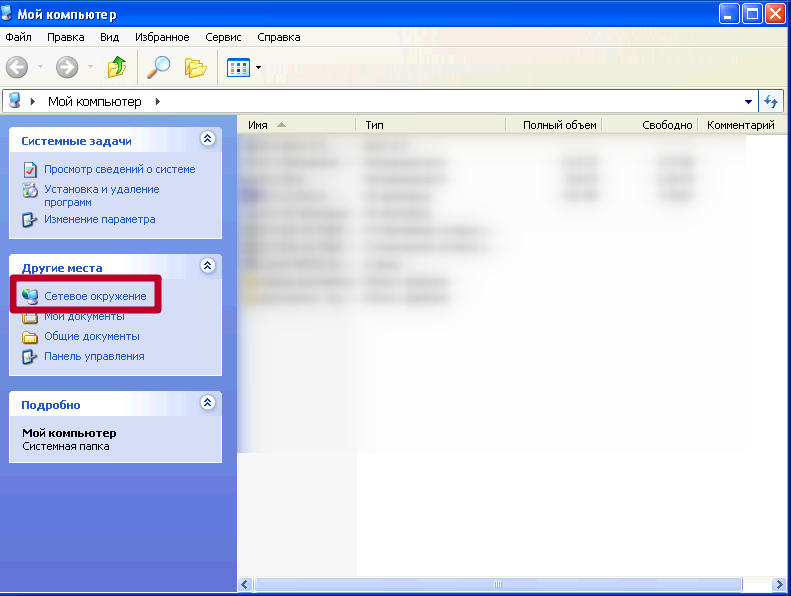
Отобразите ПК своей рабочей группы. Из перечня напротив выберите нужный компьютер.
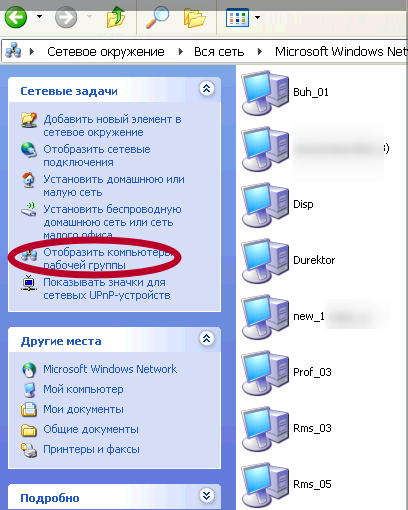
Если доступ к его сетевому принтеру открыт, то Вы увидите его значок.
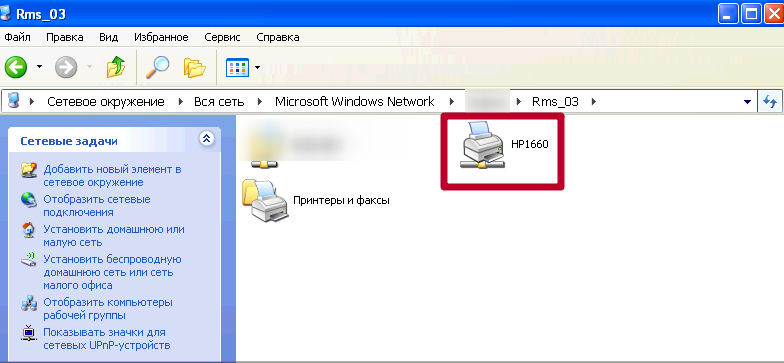
Правой клавишей мыши вызовите меню, а там нажмите на подключение.
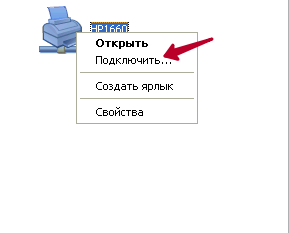
Согласитесь с установкой драйверов. Дождитесь окончания процесса.
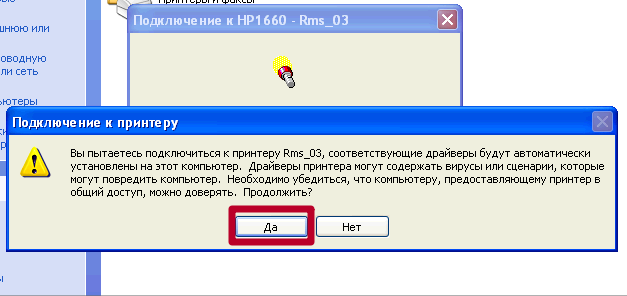
Видео
Остались вопросы — задайте в комментариях.






А как быть, если принтер сетевой! Принтер подключен Через rj45? ну не подключен он к другим компам. Он только IP имеет
Знаете его айпи? Если да, то подключаться по нему через сеть или в мастере установки вместо имени ПК указывать.