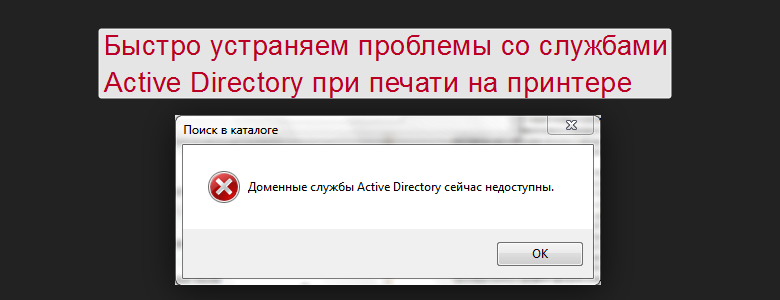«Не удалось установить принтер — не существует обработчик печати» – критичная ошибка, появляющаяся при подключении к компьютеру принтера или в момент запуска мастера установки в Windows 7, 10 x64/x32, неспособного найти в системе подходящие DLL-библиотеки и необходимые компоненты.
- Когда возникает
- Причины неисправности
- Обработчик печати: что это
- Раздел «spool» в директории ОС
- Устраняем ошибку
- Останавливаем службу печати
- Копируем «winprint.dll» или всю папку «spool»
- Зависимость от версии ОС и разрядности системы
- Дополнительные действия для возобновления печати
- Альтернативный способ с удалением разделов «printers» и «drivers»
- Устраняем проблемы с целостностью системных библиотек
Когда возникает
Проблема часто появляется в масштабах Windows 7 или 10, когда операционная система сталкивается с неизвестным оборудованием и запускает процессы печати или функцию «Мастер установки принтеров». В редких случаях ошибка выводится уже в момент вывода информации – при подготовке документов, фотографий, сторонних графических или текстовых данных.
Причины неисправности
Техническая поддержка Microsoft связывает неполадки с не найденным или поврежденным компонентами и библиотеками, хранящимися в категории spool, расположенной в C:\Windows\System32\. Из-за неработающих файлов не запускаются важные службы и процессы.
Обработчик печати: что это
Обработчик печати – компонент операционной системы, по умолчанию хранящийся на жестком диске под названием winprint.dll. С функциональной точки зрения необходим в Windows в качестве оператора, запускающего службы и процессы, связанные с работой принтеров, сканеров и МФУ. Если же компонент не найден, то с запуском оборудования возникнут проблемы, которые приведут к появлению уже знакомой ошибки.
Раздел «spool» в директории ОС
Каталог spool, находящийся на локальном диске C по пути «Windows\System32\», состоит по меньшей мере из 5–6 отдельных папок, содержащих важные системные библиотеки, документы и файлы.
Например:
- drivers хранит драйвера от оборудования, используемого при работе с ОС;
- PRINTERS – содержит информацию об очереди печати;
- prtprocs необходим для запуска печати; взаимодействия с некоторыми отдельными функциями Windows через файл winprint.dll;
- servers – каталог с настройками принтеров, сканеров и МФУ, подключенных к сети;
- tools – инструментарий, необходимый при печати.
Устраняем ошибку
Способов избавиться от ошибки несколько – скопировать недостающие библиотеки из рабочего ПК с такой же ОС и добавить в системные каталоги или вручную перенести содержимое папки spool в корзину, перезагрузить компьютер, а после подождать, пока Windows автоматически загрузит недостающие файлы из сети.
Останавливаем службу печати
- Перед началом экспериментов необходимо временно приостановить работу «Диспетчера печати», представленного в «Службах» Windows 7 и 10. Вызываем оснастку через поиск в меню «Пуск».

- В открывшемся разделе необходимо найти «Диспетчер», нажать правой кнопкой мыши и выбрать из контекстного меню «Остановить».
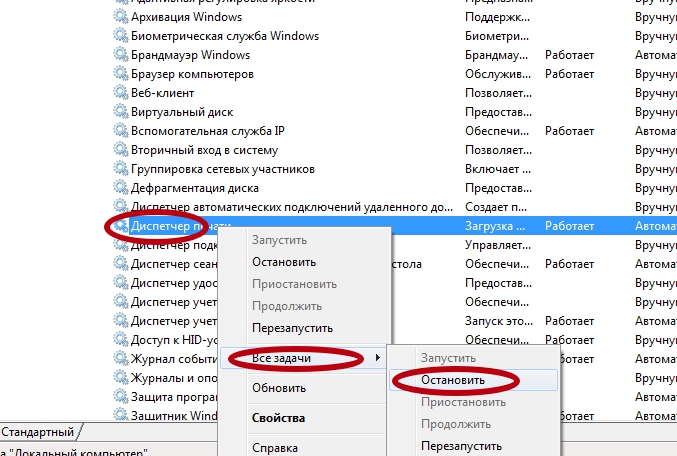
Копируем «winprint.dll» или всю папку «spool»
Если потерявшийся компонент не загружается автоматически после переноса в корзину и не восстанавливается силами Windows. А потому проще найти «рабочий экземпляр», а затем перенести в «С:\Windows\System32\spool\prtprocs».
Зависимость от версии ОС и разрядности системы
Куда именно придется копировать – зависит от типа Windows. Для 32-бит появится каталог W32X86, для 64 – x64. Частично отличаются и файлы, а поэтому важно ничего не перепутать.
Дополнительные действия для возобновления печати
- Ранее установленную службу запускаем обратно.
- Переустанавливаем драйвера (удаляем старые, устанавливаем новые свежие).
- Перезагружаем ПК.
Альтернативный способ с удалением разделов «printers» и «drivers»
Если предыдущие действия не привели к результатам, то остается вариант с очисткой содержимого некоторых каталогов из директории C:\Windows\System32\spool. Речь о файлах из папки Drivers (переносить в корзину Color – не нужно), Printers и даже Servers. Перед очисткой желательно подготовить точку восстановления для отката системы, если ситуация выйдет из-под контроля.
Устраняем проблемы с целостностью системных библиотек
Восстановить целостность библиотек поможет командная строка, запущенная от имени администратора (упростит задачу меню «Пуск» и поиск). После отображения интерфейса инструмента необходимо ввести команду «sfc /scannow» для сканирования доступных библиотек и исправления ошибок. Процедура занимает от 2 до 10 минут. При неработающем обработчике понадобится следующая команда «regsvr32 /i winprint.dll», запускающая процесс повторного добавления недостающих компонентов.
Защититься от неполадок, связанных с исчезновением некоторых DLL-файлов, помогут инструменты, способные в полуавтоматическом режиме загрузить недостающие компоненты из сети, а заодно – драйверы и прочие документы, возвращающие Windows 7 или 10 к жизни.
Остались вопросы — задайте в комментариях.