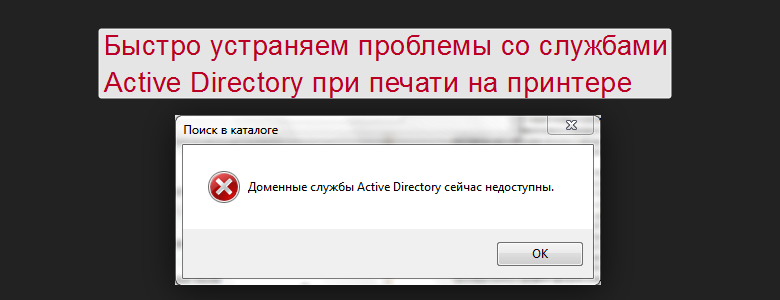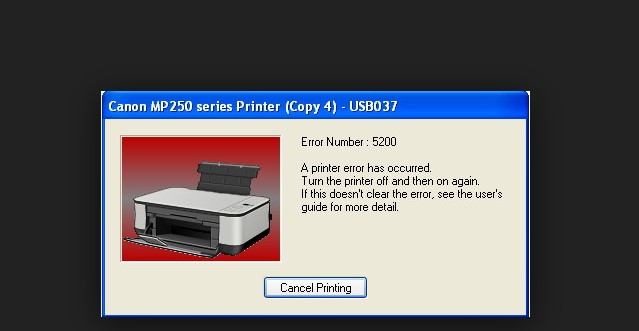Для устранения неисправности подробно рассмотрим каждый из способов: перезапуск службы диспетчера печати, удаление программного обеспечения, внесение изменений в реестр и папки системы, изменение настроек сети и брандмауэра, установка дополнительных драйверов. Каждый вариант решения имеет подробные объяснения действий.
Ошибка 0×00000002 при подключении сетевого принтера часто сопровождается уведомлениями и подсказками «драйвер принтера не установлен», «Windows не удается подключиться к устройству», «в ходе операции произошла ошибка», «не удалось соединиться с сетевым сервером печати», «проверьте имя принтера и убедитесь, что он подключен к сети».
Перезапуск службы печати
- Нажимаем «Пуск», а в строку поиска вводим «службы».
- Нажатием на найденный ярлык запускаем оснастку.
- В правой стороне находим «Диспетчер печати».
- Останавливаем и запускаем, используя главное или контекстное меню.
- Пробуем напечатать любой документ на принтере. В случае неудачи выполняем пункты ниже.
Удаление пакета драйверов
- Сочетанием клавиш Windows+R и вводом команды printui /s попадаем в окно сервера печати.
- Переходим на вкладку «Драйверы».
- В списке находим свой принтер.
- Жмем кнопку «Удалить». Далее выбираем удаление всего пакета.
- Переходим к чистке системной папки Spool и реестра.
Папка Spool и реестр системы
Обязательно остановите службу печати, чтобы система позволила произвести удаление файлов из папки.
Чистка папки:
- Определяем диск, где установлен Виндовс. Скорее всего — это «C:\».
- Находим папку c:\Windows\System32\spool\prtprocs\x64.
- В ней удаляем каталоги с названиями от 1 до 500.
- Пробуем печатать на принтере. Если ошибка 0×00000002 не исчезла, то переходим к настройке сети.
Корректируем реестр:
- Зайдите в реестр системы через кнопку «Пуск» и поисковую строку в ней по слову «regedit».
- Найдите ветку HKEY_LOCAL_MACHINE\SYSTEM\CurrentControlSet\Control\Print\Environments. В ней удалите все ветки кроме winprint.
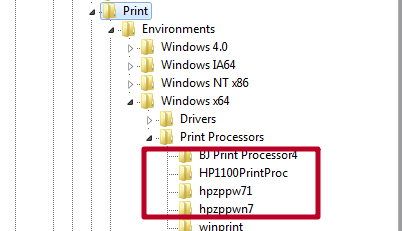
- Удалите PendingFileRenameOperations по адресу HKEY_LOCAL_MACHINE\CurrentControlSet\Control\Session Manager. Может отсутствовать.
- Не забудьте запустить сервер печати.
Настройки сети
Рабочая группа
Перепроверяем, чтобы все используемые при работе с проблемным принтером компьютеры или ноутбуки были в одной рабочей группе. На каждом из них заходим в свойства ПК и смотрим, что указано в поле «Рабочая группа». На всех ПК нужно указать одну и ту же.

Брандмауэр и антивирус
Отключаем брандмауэр и антивирус, если он у Вас установлен.
В данном случае рекомендуется отключение только для выяснения и устранения ошибки с принтером. В дальнейшем службы защиты необходимо запустить, но для сетевого устройства настроить исключения. Должны быть открыты порты UDP 3702, 5355, 137, 138, 1900 и TCP 5357, 5358, 139, 445, 2869.
- В строке поиска кнопки «Пуск» введите слово «Брандмауэр». В найденном списке нажмите по соответствующему ярлыку.
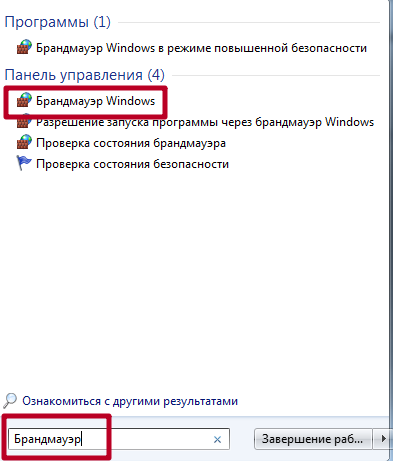
- Слева выберите ссылку «Включение и отключение».
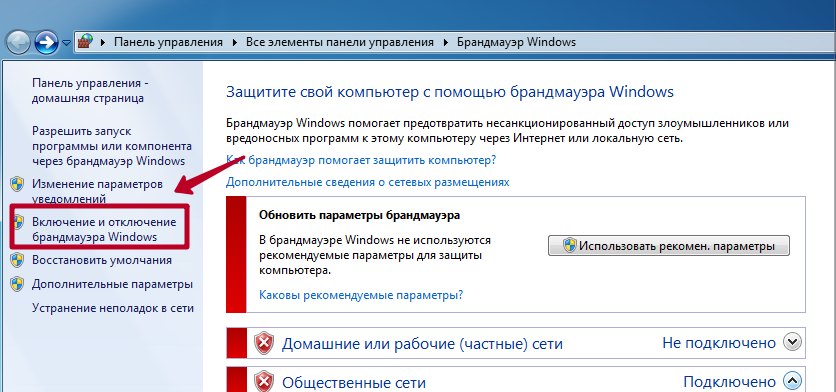
- Для каждого типа сети выберите значение напротив красного щита.
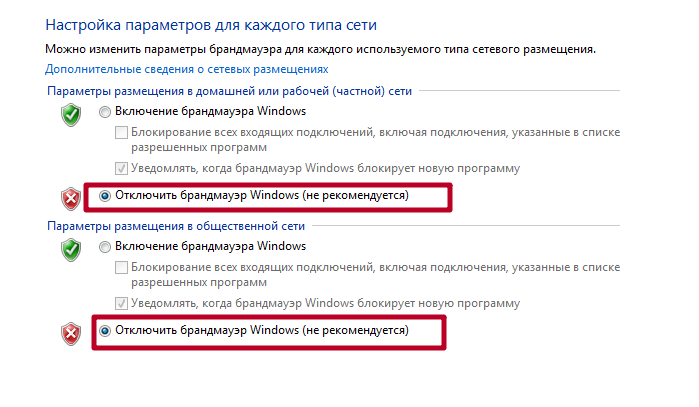
- Сохраните изменения.
Локальный порт
По сути, это будет установка сетевого устройства.
- Зайдите в панель управления устройствами. Windows+R и команда control printers Вам помогут это сделать быстро.
- Нажмите на верхней панели кнопку с надписью «Установка».
- В новом окне выберите «Локальный».
- Будем создавать новый порт типа «Local Port».
- Под именем порта подразумевается указание айпи адреса устройства и его сетевого имени. Подробней о том, как узнать IP адрес читайте в нашей статье.
- Дальше Вам предстоит установить нужные драйвера. Выполняйте инструкции мастера установки.
- В самом конце попробуйте распечатать пробный лист.
Дополнительные и универсальные драйвера
Если в Вашей локальной сети используются компьютеры и ноутбуки с разными версиями Windows (XP, 7, 8, 10) и разрядностью (32 или 64 бита), то установка соответствующих версий драйверов обязательна.
- Находим свой принтер в списке установленных в панели управления устройств.
- Заходим в «Свойства принтера».
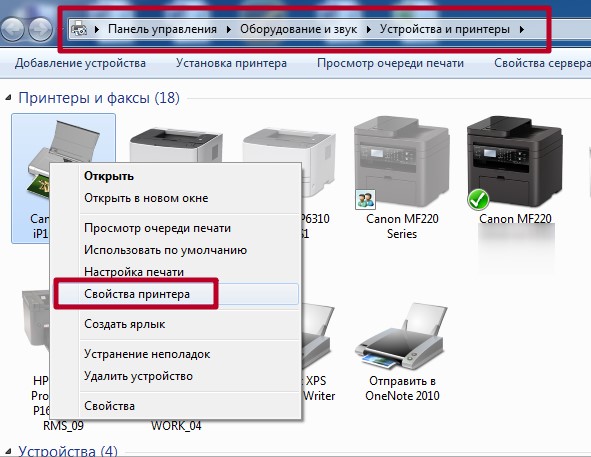
- Потом на закладку «Доступ».
- Внизу находим и нажимаем кнопку «Дополнительные».
- В окне отмечаем нужные версии и устанавливаем.
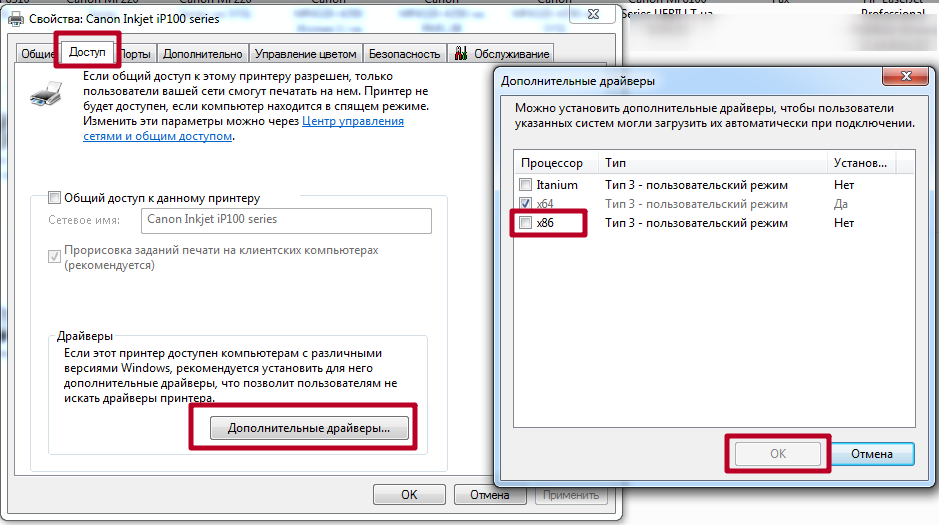
Использование универсального драйвера, которым все производители печатающей техники комплектуют свои товары, поможет избавиться от ошибки 0×00000002, если она возникает из-за конфликта программного обеспечения принтера на разных версиях операционной системы.
Для использования такого варианта следует:
- Скачать его с сайта производителя.
- Удалить именные драйвера устройства со всех клиентов.
- Установить универсальный драйвер на всех ПК, которые используют принтер.
Видео
Остались вопросы — задайте в комментариях.