Проблем с печатающими устройствами бывает много и разных. Исправить их порой достаточно просто. Но иногда неопытному пользователю приходится изрядно напрячься, чтобы аппарат снова стал работать. Многие ищут в сети «как очистить очередь печати принтера» — это правильное первое действие, когда печать попросту остановилась без причин и ошибок.
Как правило, проблема с невозможностью убрать документы из списка задач возникает на моделях фирмы HP, Canon. В статье Вы сможете найти сразу несколько способов, как удалить очередь на печать на принтере принудительно, когда стандартными действиями она не очищается. Инструкции актуальны для семейства всех версий операционных систем Windows 7,8,10.
Возможные причины проблем
Перед тем как начать устранять какую-либо проблему или ошибку необходимо точно знать о ее наличии. Зависание документов в очереди возможно по нескольким причинам и не всегда требуется именно очистка или сброс всех заданий. Причинами могут быть:
- Ошибки программного обеспечения печатающего устройства.
- Проблемы с операционной системой Windows.
- Наличие вирусов на компьютере или неполное устранение последствий их действий.
- Временный «глюк» принтера, который решается простым вариантом очистить его память. Нужно выключить аппарат из розетки, а через некоторое время подать питание снова.
При печати документов и картинок большого размера, бывают ситуации, когда документ может долго загружаться на печать или подвиснуть. Это не является проблемой и никаких действий со стороны пользователя не требуется. Нужно просто немного подождать. Бить тревогу стоит, только когда размеры, указанные на рисунке ниже, сравнялись и печать не началась.
Диспетчер задач принтера
Самый простой и стандартный способ почистить очередь документов на печать на компьютере или ноутбуке сделать все через диспетчер задач принтера. Но сначала необходимо добраться до него. Сделать это можно так:
- Откройте панель управления через кнопку «Пуск» или нажав комбинацию WINDOWS+R, а потом введите «Control».
- Найдите раздел «Устройства и принтеры».
- Выберите свою модель из открывшегося списка.
Когда в списке много устройств, то найти будет сложновато. Следует искать по названию модели, которое должно быть обозначено на самом корпусе аппарата. Нужный нам вариант будет обозначен зеленой галочкой. Еще одним признаком правильного выбора является наличие заданий в очереди.
- Выделите мышкой и нажмите правую кнопку.
- В контекстном меню выберите пункт «Просмотр очереди». Вы увидите все незавершенные задания.
- В окошке, которое сейчас видите, будет список зависших документов.
- Чтобы убрать все сразу нужно нажать на «Файл» вверху и выбрать «Очистить очередь печати».
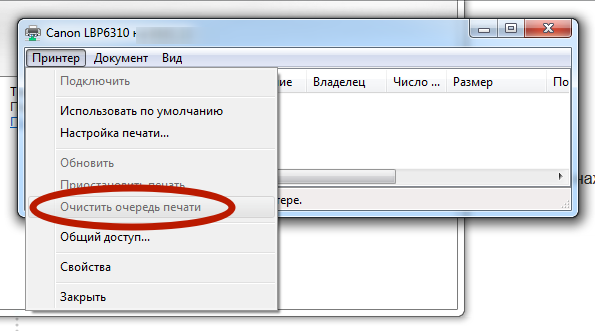
- Чтобы удалить какой-то определенный документ из очереди печати, выделите и нажмите правой кнопкой мыши и в меню нажмите «Отменить».
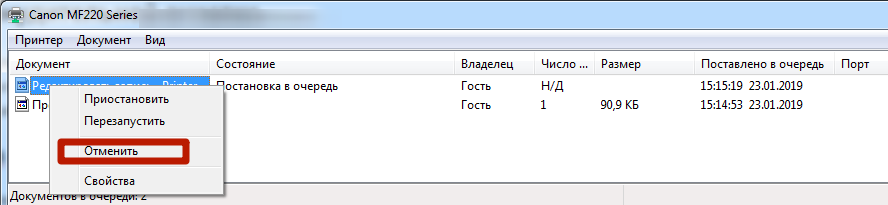
Способы принудительной очистки
Не всегда мероприятия по удалению документов из очереди проходят так гладко и просто. Зачастую приходится прибегать к самым разным и изощренным вариантам, чтобы удалить очередь печати на принтере. В этом разделе речь пойдет о принудительных способах добиться успеха. Используйте их, если стандартный через диспетчер не помог.
Службы Windows
В операционных системах Windows есть разные службы, которые выполняют большое количество задач. Есть среди них и служба диспетчера очереди печати. Роль этой оснастки предельно проста и достаточно важна — контролировать печать на Вашем компьютере. Проблемы зависания печати могут быть связаны именно с ней. Точно проверить такой факт неопытный пользователь не сможет.
Все что можно сделать в нашем случае — это попробовать перезапустить данную службу. Чтобы это сделать, следуйте такой инструкции:
- Через пуск попадаем в панель управления.
- Среди большого списка находим раздел «Администрирование».
- Из перечня ярлыков нажимаем на «Службы».
- В списке ищем оснастку «Диспетчер печати».
- Перезапускаем ее.
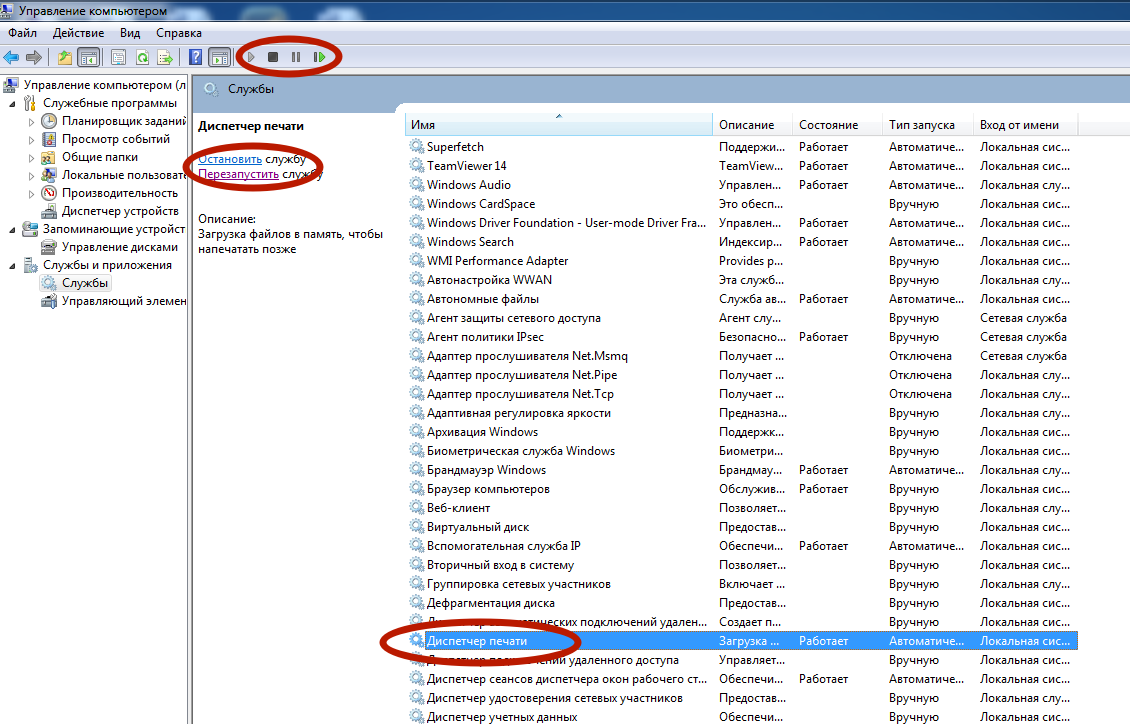
Очистка временной папки
Мало кто знает, что при постановке на печать система создает временные файлы, в которые записывает всю нужную для выполнения операции информацию. В случае отсутствия таких файлов и информации соответственно список файлов на печать будет пустой, что и требуется нам.
Найти нужную папку можно по адресу C:/Windows/System32/spool/Printers. Если система Виндовс установлена не на диск C, то в пути имя диска нужно изменить на актуальную букву. Удалять нужно только файлы в папке, а не саму директорию Printers. После удаления следует перезагрузить компьютер или ноутбук.
Специалисты рекомендуют перед удалением файлов из папки останавливать службу печати, а после перезагрузки снова ее включать. Как это сделать описано в предыдущем разделе.
Командная строка
Если Вы имеете опыт работы с командами системы DOS и хоть немного что-то в этом понимаете, то можно воспользоваться способом вода команд для очистки очереди.
Запускать режим командной строки нужно от имени администратора.
Дальнейшими действиями будут вод и выполнение таких команд:
- net stop spooler.
- del %systemroot%system32spoolprinters*.shd /F /S /Q.
- del %systemroot%system32spoolprinters*.spl /F /S /Q.
- net start spooler.
Bat файл
Если проблема с очисткой очереди принтера носит системных характер, то способы выше могут помочь только на некоторое время и неприятности вернуться обратно. В таком случаи попробуйте переустановить драйвера к Вашей модели печатающего устройства. В некоторых случаях нужно переустанавливать и всю операционную систему.
Как временный вариант можно воспользоваться специальным bat файлом. Для этого создайте текстовый файл с расширением .bat. В сам файл вставьте текст.
net stop spooler
del %systemroot%system32spoolprinters*.shd /F /S /Q
del %systemroot%system32spoolprinters*.spl /F /S /Q
net start spooler
И сохраните. Сделайте ярлык на данный файл на панели быстрого запуска для удобства использования. При запуске такого файла будут автоматически выполняться команды, описанные в разделе «Командная строка» этой статьи.
Специальные утилиты
Можно скачать специальные программы, которые автоматически могут решить проблему с очисткой очереди. Но в этом нет надобности и целесообразности. Любая из таких утилит использует в своей основе один из перечисленных принудительных методов, выполнить который намного быстрее и безопасней вручную.
Видео инструкция
Актуально для семерки, восьмерки и десятки.
https://youtu.be/D8u4N70tnTY
Остались вопросы — задайте в комментариях.





