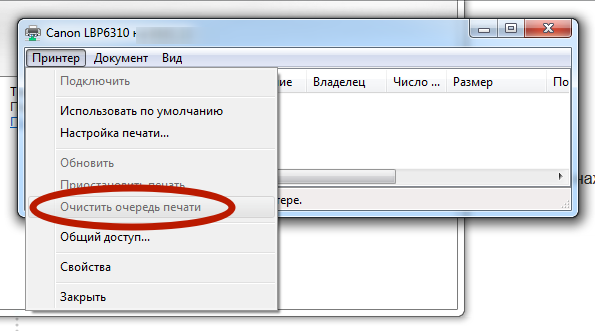Отсканированный документ перевести в формат Word можно применив один из способов, которые описаны в этой инструкции. Но сначала документ нужно сканировать, используя принтер со сканером (МФУ), на компьютер как изображение или в файл PDF. А только тогда распознать в текст, чтобы в дальнейшем была возможность частично изменить или отредактировать его.
- Используем программу ABBY Finereader, чтобы отсканировать и перенести документ в Word
- Как сканировать с принтера, МФУ или сканера на компьютер
- Finereader
- Настройка параметров сканирования
- Другие утилиты для сканирования
- Загрузка файла с жесткого диска
- Пробуем вставить как объект Microsoft Image Viewer
- Какие есть возможности редактировать прямо в программе
- Как открыть отсканированный документ в Word в онлайн-сервисе от ABBY
- Способ открыть скан сразу в Ворде
- PDF-скан
- Изображение
- Как сканировать через смартфон, используя Office Lens
Используем программу ABBY Finereader, чтобы отсканировать и перенести документ в Word
Как сканировать с принтера, МФУ или сканера на компьютер
Finereader
Если стоит задача отсканировать лист с текстом, а потом его изменять, то, скорее всего, пользователи используют популярную программу Finereader. Она может делать первое и второе задание за считаные минуты. Если работа с утилитой вызывает затруднения, то действуйте по такой инструкции:
- Подготовьтесь к работе. Проверьте виден ли сканер в настройках и указана ли верно его модель. Зайдите в раздел «Инструменты» в главном меню. В конце списка нажмите на «Опции». Среди закладок активируйте «Сканер» и выберите свою модель.
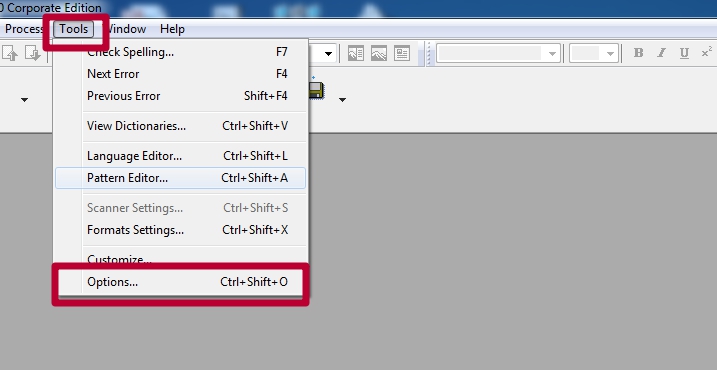
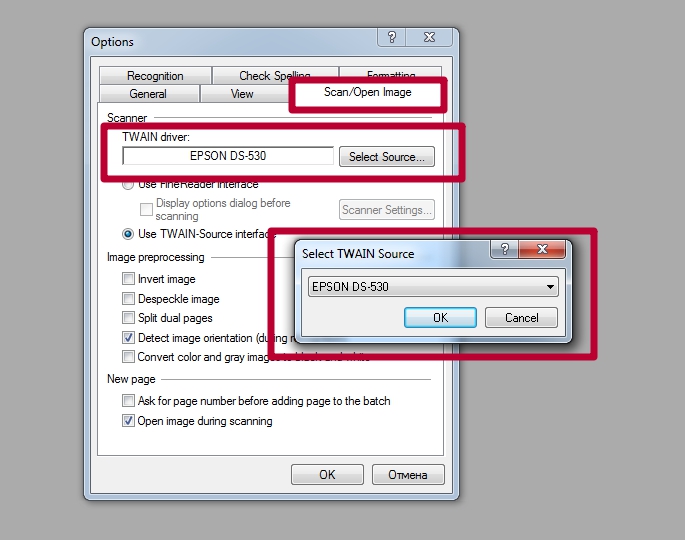
- Положите нужные документы в сканер, а на компьютере в программе найдите кнопку «Сканировать». Можно отсканировать только одну страницу или сразу несколько.
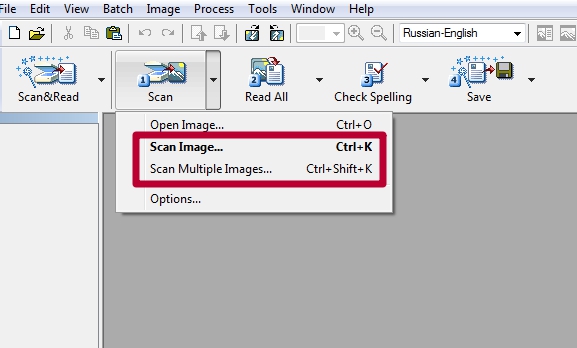
- Ждите окончания работы устройства. Изображения должны появится в левой колонке.
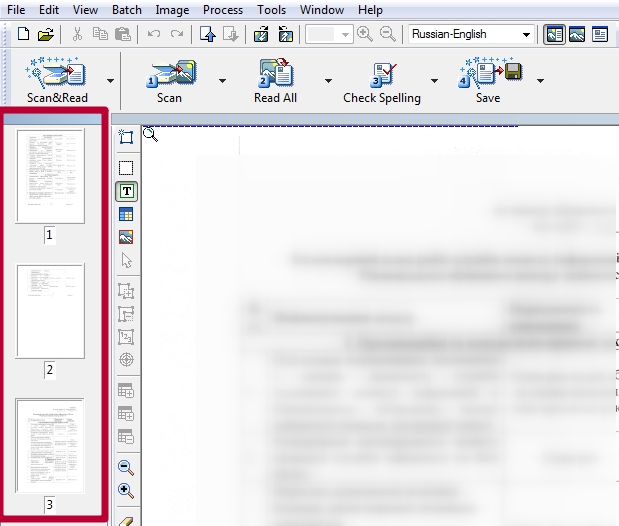
- Теперь по очереди выделите мышкой каждый лист. В большем масштабе она появится справа.
- Используйте панель инструментов между колонками для выделения областей разного формата: текст, таблица, рисунок.

- Активируйте нужный режим и зажав левую клавишу мыши выделяйте области документа.
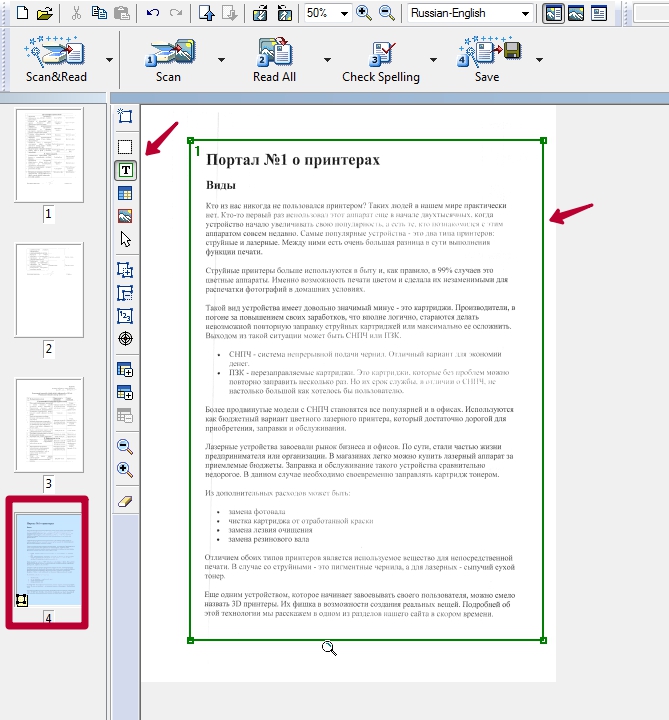
- Следующим шагом будет распознавания текста. Сначала нужно выбрать нужный язык. Вверху сразу под главный меню в панели инструментов найдите соответствующий раздел.
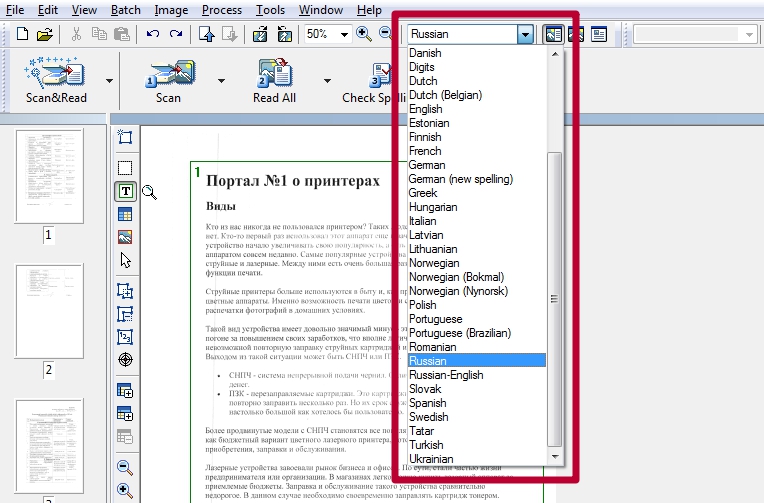
- Переходим к процессу распознавания текста. Нажимаем кнопку «Распознать» и ждем пока программа сделает свою работу.
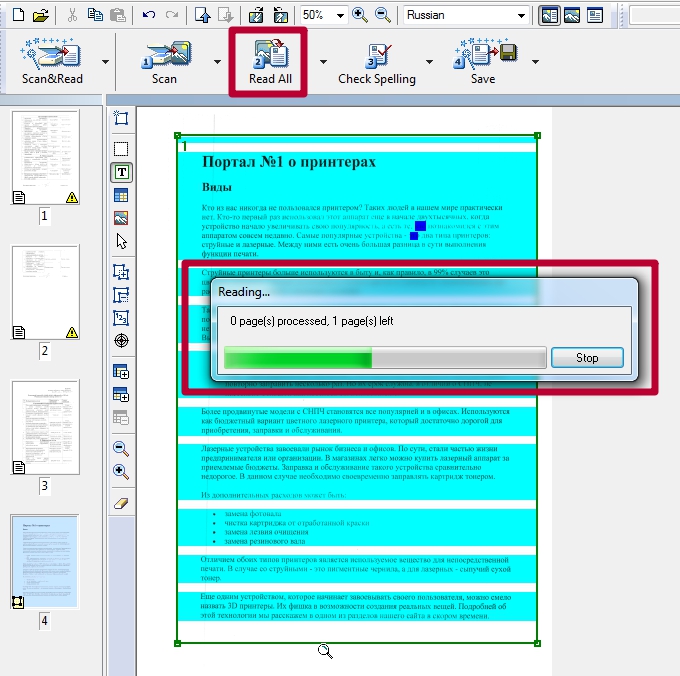
- Теперь, чтобы преобразовать сканированный текст в Word, используем кнопку «Сохранить». Внутри выбираем «Мастер сохранения», а в списке программ «Ворд».
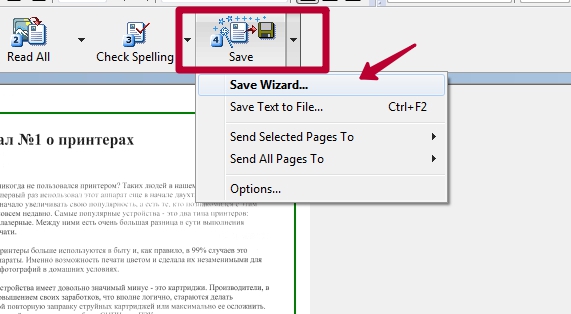
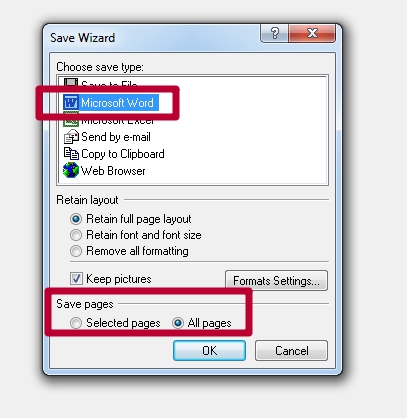
- Обратите внимание на важную опцию в последнем окне. Можно сохранить все или только выбранные страницы.
Настройка параметров сканирования
Перед тем как сканировать текст можно и нужно для более высокого качества результата настроить процесс под текущую задачу. Сделать это можно в меню «Просмотр». Следуйте по таким шагам:
- Перейдите в меню «Сканировать», а в нем нажмите на «Сканировать в Ворд».
- Укажите сканер и перейдите в настройки операции.
- Кликните на кнопку «Просмотр». Через несколько секунд увидите, каким будет результат сканирования.
- Если он не устраивает, то переходим к изменению опций сканирования.
Опции, которые можно изменить:
- Форматирование.
- Точная копия. Внешнее представление практически не изменяется. Возможности изменений минимальные.
- Редактируемая копия. Результат сканирования может отличаться от оригинала, но у пользователя есть возможность редактирования.
- Форматированный текст. Шрифты текста, разбивка на абзацы, размер кегля остаются прежними. Документ может быть отредактирован без проблем.
- Простой текст. Выбор этой опции подразумевает сохранение только разбиения на абзацы. Текст приводится к одному размеру и шрифту.
- Язык распознавания. Указывается на каком языке написан текст в документе. Это поможет программе более точно его «понять». Если используется несколько, то стоит настроить этот параметр должным образом, указав несколько вариантов.
- Сохранять изображения. Позволит автоматически сохранить картинки, если те есть в документе и нужны в конечном файле Word.
А также ПО способно сохранить колонтитулы и номера страниц в документе, если это требуется. Отдельно дополнительно настраивается вставка изображений в тексте. Finereader имеет встроенное меню «Настройки предобработки изображений».
Менять настройки можно несколько раз, пока не будет достигнут нужный результат.
Другие утилиты для сканирования
Выше работу в FineReader показано на примере версии 6.0, хотя на сейчас уже доступен 14-й релиз. Все дело в том, что ПО не бесплатное. Вы можете использовать программу в пробный период, но с ограничениями. Как альтернативу можно рассматривать такие популярные аналоги: CuneiForm, SimpleOCR, Free OCR, Readiris. Обращение с ними ничем не отличается между собой. Возможна разница в дизайне, но не алгоритмах.
Загрузка файла с жесткого диска
А также FineReader мы можем использовать для преобразования в файлы Word готовых ранее сканированных документов. Они могут храниться в формате JPEG или PDF. Часто именно в таком виде нужная информация скачивается с интернета или присылается по электронной почте. Первым делом откроем новый проект в программе. Дальше можно потянуть один или несколько файлов мышкой в окно Fine Reader или через меню «Файл, Открыть» загрузить «пдф» файл или рисунок. Дальнейшие действия мы уже описывали ранее в первом разделе статьи. Выделяем области (текст, таблицы, картинки), распознаем, сохраняем в «doc» файл.

Пробуем вставить как объект Microsoft Image Viewer
Если сканированное изображение получилось высокого качества, то можно воспользоваться инструментами самой программы Word для вставки нужного фрагмента и его последующей правки. Речь идет о технологии «Microsoft Image Viewer». Если этот компонент не установлен, то его добавить нужно через панель управления или используя инсталляционный пакет Офиса.

Если документ Вы еще не сканировали, то сделайте сохранение с расширением «tiff». Когда в наличие уже готовые сканы в других форматах, то преобразовать в нужный можно стандартной программой Windows — Paint. Теперь файл можно открывать в утилите «Image Viewer». Выделите весь или часть текста для вставки в документ «Ворд».
Какие есть возможности редактировать прямо в программе
В левом окне программы части документа отображаются как области. Это может быть текст, картинка или таблица. Их можно удалять целиком или исправить ошибки в тексте документа прямо в программе перед сохранением. Выделите нужный фрагмент и правой клавишей мыши откройте контекстное меню. Выберите нужный пункт из перечня.
Для редактирования часть текста будет доступна в правом окне. Здесь можно удалить ненужный или исправить ошибки.

Как открыть отсканированный документ в Word в онлайн-сервисе от ABBY
Часты случаи, когда скачать и установить нужную программу нет возможности. Плохой интернет, установка ПО запрещена на ПК, распознавание необходимо очень редко и другие. Отличным решением будет использование онлайн-сервиса от компании ABBY. Перейдите по адресу https://finereaderonline.com/ru-ru/Tasks/Create. Далее следует загрузить свой файл и указать всего две опции: язык документа (можно указать несколько) и формат, в котором сохранять результат работы сервиса.

ABBY Finereader Online имеет несколько недостатков: принудительная регистрация для использования, ограничения в десять страниц. Снять его можно всего за 5 долларов в месяц.
Способ открыть скан сразу в Ворде
PDF-скан
- Убедитесь точно, что Ваш файл сохранен в PDF формате и открывается в программе просмотра таких документов по двойному щелчку мыши.
- Кликните по нему правой кнопкой для вызова контекстного меню. Среди доступных вариантов выберите «Открыть с помощью», а там в перечне программ — Microsoft Word.
- После предложения конвертации файла, ничего не меняя, кликните на «OK».
- Ворд начнет «переводить» PDF документ в текстовый «doc». Это может занять от нескольких секунд до минут, в зависимости от размера источника.
- Когда конвертация закончиться Вам станет доступным результат, но вверху может появиться желтая или красная полоса с предупреждением о редактировании. Разрешите внесение изменений кнопкой на ней.
- Проверьте текст на наличие ошибок и других проблем. При необходимости исправьте под свои требования.
- Теперь можно сохранить документ. Используйте закладку «Файл» в главном меню или комбинацию клавиш CTRL+S на клавиатуре. Укажите требуемое имя и папку для сохранения на диске.
Изображение
- Найдите в интернете сервис преобразования изображений в PDF файлы. Одним из лучших в этой области является New OCR (https://www.newocr.com/).
- Откройте сайт по ссылке выше. Нажмите на кнопку «Обзор» и выберите свое сканированное изображение. Дождитесь загрузки, а затем нажмите на «Просмотр». Увидите предварительный результат.
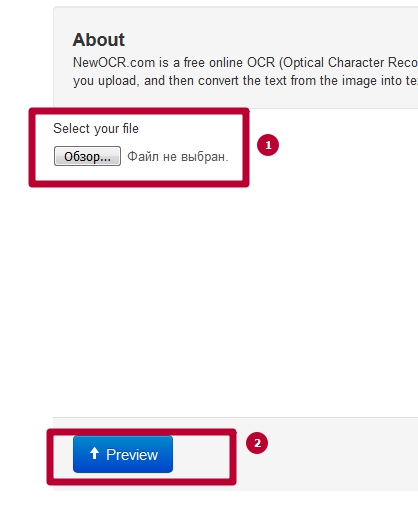
- Для получения текста, который можно вставить в Word или другой редактор, кликните на кнопку «OCR».
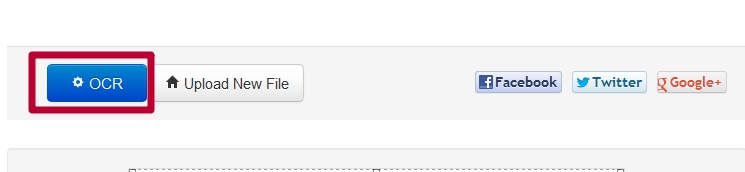
- Таким же образом можно конвертировать PDF файлы в DOCX.

Как сканировать через смартфон, используя Office Lens
- Загрузить приложение «Office Lens» можно с Play Market или Apps Store (зависит от типа ОС на смартфоне). Установка ничем не отличается от инсталляции других программ.
- После первого запуска на новом телефоне «Office Lens» делает запрос на разрешение доступа к файлам. Предоставьте его.
- Теперь можно приступать к работе. Нажмите кнопку «Document» внизу окна.
- Положите лист с текстом на стол и направьте на него камеру, чтобы тот полностью оказался в экране смартфона.
- Сделайте фото кнопкой (круглая с красным ободком и белая внутри).
- Утвердите согласие на сохранение кликом по галочке. Если нужно отсканировать еще страницы, то слева есть значок с «+».
- Теперь переходим в меню приложения «Сохранить» на закладке «Экспорт в». В нем ищет и нажимаем значок «Ворд».
- Далее будет предложено авторизоваться в сервисе OneDrive с логином и паролем учетной записи Microsoft.
- Переходим на свой ПК или ноутбук. Открываем Ворд, а в нем нажимаем на пиктограмму «Открыть» в меню «Файл» или на главной панели инструментов.
- Слева в списке ищем диск «OneDrive», а в нем наш файл. Выбираем его.
- По необходимости можно внести правки.