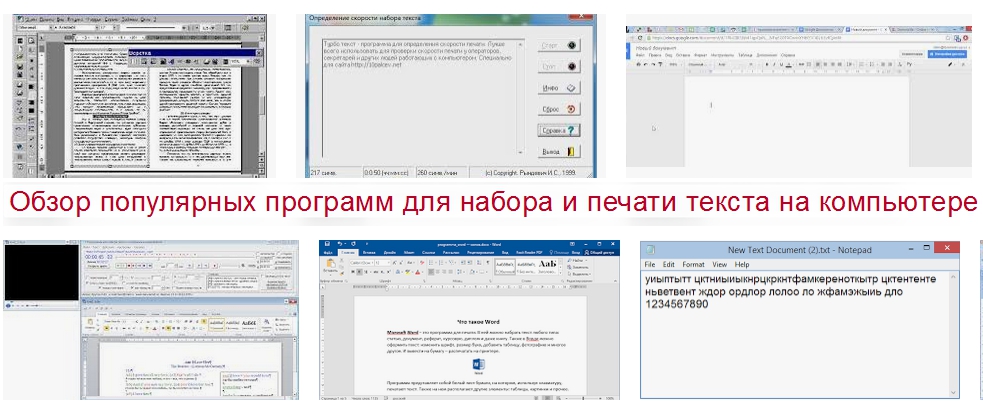Эта подробная инструкция поможет и подскажет, как отсканировать документ на компьютер с принтера (еще говорят «сделать скан») правильно и быстро. Вы сможете самостоятельно запустить и начать работу с устройством, научитесь им пользоваться и улучшать качество изображений, сохранять и легко найти отсканированные листы в электронном виде на своем ПК или ноутбуке. А также рассмотрим разные форматы, которые могут быть выбраны при сканировании.
- Что нужно использовать в работе?
- Что такое скан и сканирование?
- Подготовка компьютера и принтера к сканированию
- Мастер работы со сканером
- Используем ПО от производителя устройства, чтобы отсканировать документ
- Делаем сканы в Paint
- Другие программы, которые могут сканировать
- Несколько полезных «лайфхаков»
- Делаем копию паспорта
- Ксерокопия без ксерокса
- Устраняем неполадки со сканером или МФУ
- Видеоинструкция
Что нужно использовать в работе?
Вам будут нужны два прибора. Это могут быть: ПК или ноутбук и сканер или МФУ, сканирующее устройство с USB разъемом и флешка. Последний вариант позволит произвести скан с сохранением на флеш-накопитель. Приобрести любую технику не составит труда. Ее выбрать легко в магазинах города или в интернете. Еще как вариант, можно рассматривать покупку за границей. Например, в Китае или США. Популярны на рынке такие производители: Samsung, Ricoh, Kyocera, HP, Epson, Canon, Brother. Для домашнего использования достаточно продукции среднего ценового диапазона.
Что такое скан и сканирование?
Скан может иметь два значения. Первое — это цифровая копия бумажного документа в виде файла на диске компьютера. Второе — сокращенное от «сканирование».
Сканирование — это процесс «перевода» текста или изображений на листе в электронный вид с использованием специальной техники. В этом случае сканера или многофункционального устройства.
Подготовка компьютера и принтера к сканированию
Чтобы начать делать сканирование на своем ПК и отдельном сканере или МФУ, то сначала нужно технику подключить и настроить должным образом. Устройства разных брендов конструктивно ничем не отличаются друг от друга, как и работа с ними.
Действуйте так:
- Убедитесь, что в Вашем принтере точно есть сканер. Обычные печатающие устройства сканировать не могут. Нужен именно МФУ или просто сканер. Эту информацию можно найти в характеристиках техники.
- Подключите устройство сканирования к своему персональному компьютеру usb шнуром, через сетевую розетку или по беспроводной связи Wi-Fi. Если это было сделано ранее, то проверьте надежность соединения. В устройствах пиктограмма сканера должна быть не светлого тона и без значков восклицания или треугольников предупреждения.
- Установите или обновите драйвер — специальное программное обеспечение для «общения» техники между собой. Скачать его можно и нужно с сайта производителя. Инсталляцию ПО проводите по инструкции к нему.
- Включите МФУ в розетку и «дайте» питание, нажав соответствующую кнопку на корпусе. Индикатор готовности должен светиться. В большинстве случаев зеленым цветом.
- Положите лист бумаги с документом, который нужно получить в цифровом виде, ориентируясь на отметки возле стекла сканера. Они изображены по углам в виде стрелок.
МФУ может сканировать без картриджа в принтере, а потому, если «расходник» отсутствует или находится на перезарядке, сканер по-прежнему можно использовать по назначению. Обращать внимания на мигания индикаторов на корпусе не стоит. Увы, печатать Вы не сможете.
Мастер работы со сканером
Чтобы просканировать лист с текстом можно использовать встроенный в операционную систему «Мастер работы со сканером». Ниже подробная инструкция по действиям пользователя:
- Включите технику и убедитесь, что все работает. Проверьте, чтобы на стекле сканера не было ничего лишнего (других документов, скрепок, мусора и т. п.).
- Положите документ, который нужно сканировать, стороной с изображением к стеклу. Обязательно крышку нужно плотно закрыть.
- Теперь переходим к своему ПК.
- Сейчас нужно зайти в раздел «Устройства и принтеры». Сделать это можно несколькими способами: использовав кнопку «Пуск», через «Панель управления», поиск по ПК, вводом команды в окно выполнения.
- Среди всех устройств выберите свою модель левой клавишей мыши, а правой — вызовите контекстное меню.
- В нем кликните по ярлыку «Начать сканирование».
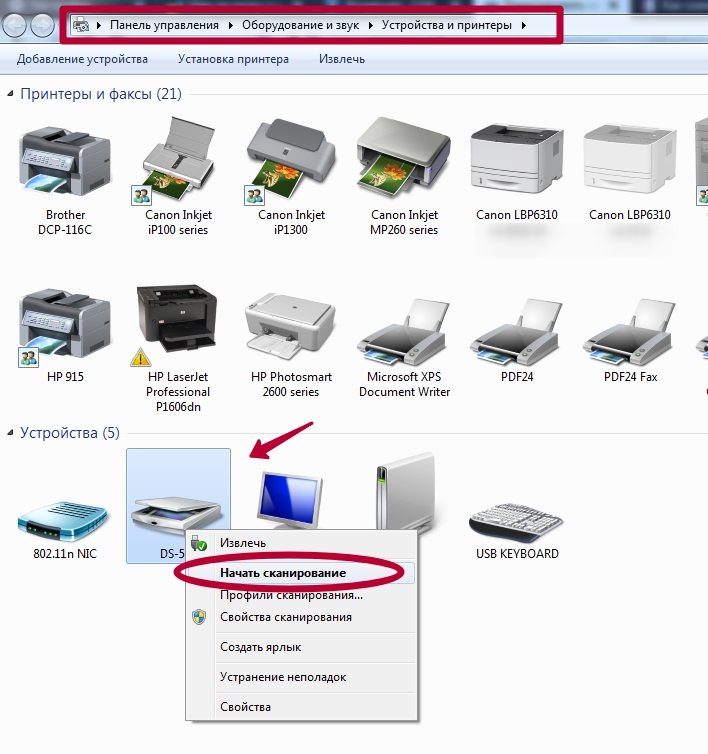
- В этом окне можете настроить качество сканов и место сохранения цифровых копий документов. Здесь же выберите формат, в котором будет сохранен файл.
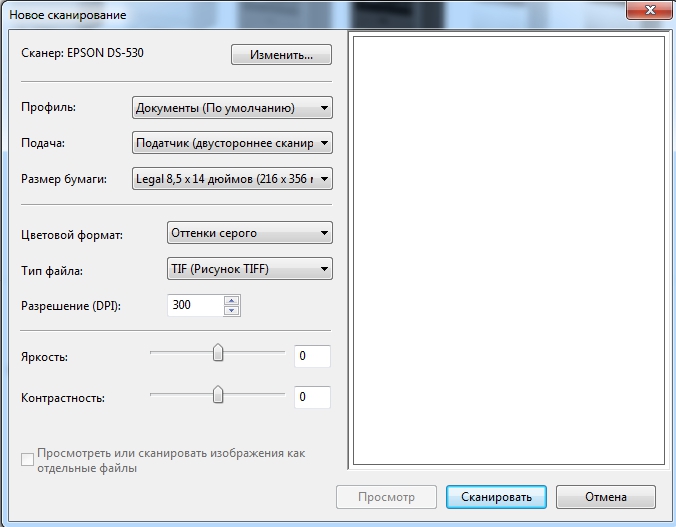
- Нажмите кнопку «Просмотр», чтобы увидеть предварительный результат и «Сканировать» — для получения документа в электронном виде.
Используем ПО от производителя устройства, чтобы отсканировать документ
- Xerox Easy Printer Manager. Утилита специально предназначена для использования с техникой компании Xerox. Программа имеет простой и понятный интерфейс. А также позволяет очень гибко настраивать качество отсканированных документов. Расширенный режим позволит указать разрешение, в котором будет сохранен документ, полный путь хранения на диске, формат файла, цветность.
- Epson Scan. Программа создана для работы с МФУ и сканерами японской фирмы Эпсон. Перед самим процессом сканирования Вы можете указать нужные настройки в соответствующем ее разделе. Если качество скана не подходящего уровня, то его следует подкорректировать средствами утилиты.
- HP Scan. Фирменный софт используется при работе с новыми и старыми моделями устройств этой американской компании. Можно скачать версию для любой ОС «Виндовс». Программа имеет стандартный набор инструментов, но этого хватает для большинства поставленных задач. Может сохранять в PDF и JPG форматы.
- Canon MF ToolBox. Из названия понятно, что это разработка инженеров компании Canon. Пользователи отмечают явные плюсы: небольшой вес инсталяционного файла, быстрота сканирования, разнообразие форматов для сохранения. Единственный недостаток — отсутствие русского интерфейса.
Другие производители (Canon, Samsung, Kyocera) также имеют в своем арсенале подобные разработки. Их возможности, настройки, дизайн и логика работы практически идентичны.
Делаем сканы в Paint
Мало кто знает, что штатная программа для работы с рисунками в Windows редактор Paint тоже позволяет получать сканы документов и сохранять в нужный формат. Как правило, это графические файлы png, jpg, bmp. Пользоваться сканером в связке с Paint нужно так:
- Нажмите кнопку «Пуск» и найдите ярлык программы. Он может быть сразу виден или «спрятан» в разделе «Стандартные». Кликните по нему, чтобы запустить.
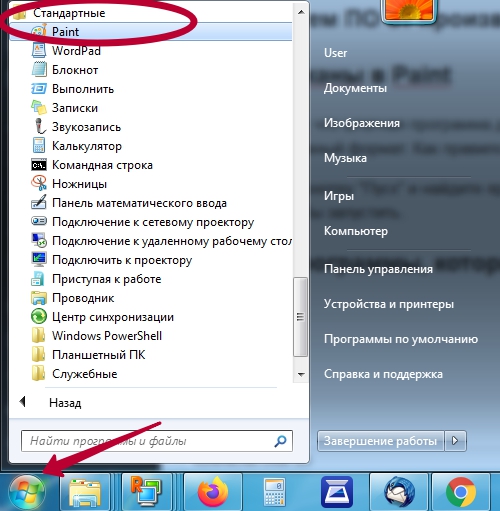
- Активируйте меню слева от закладки «Главная». А в нем выберите пункт «Со сканера или камеры».
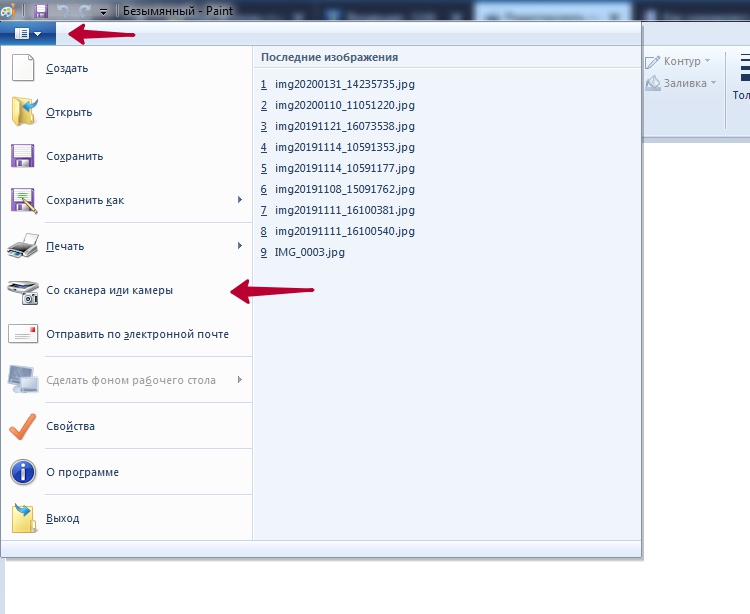
- Дальше в новом окне укажите тип сканируемого документа и нажмите кнопку «Сканировать».
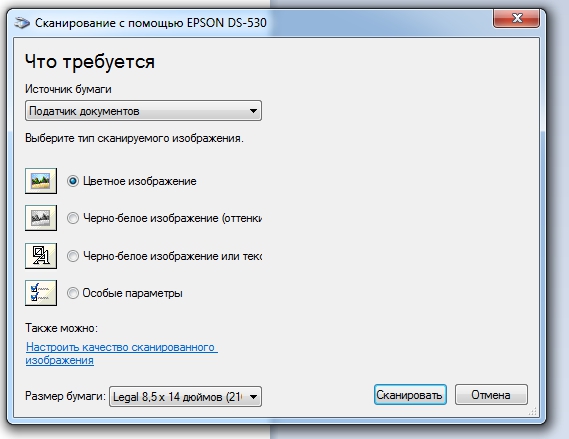
- Результат будет таким.
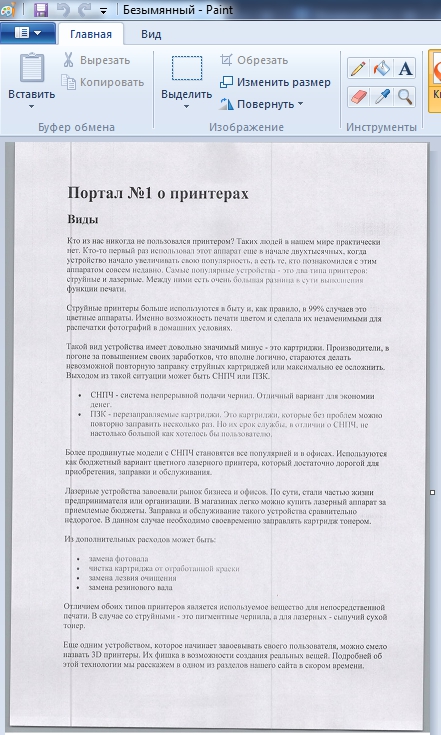
- Снова используем меню «Файл», но теперь закладку «Сохранить как». Указываем формат сохраняемого документа и место на дисках ПК, где тот будет храниться.
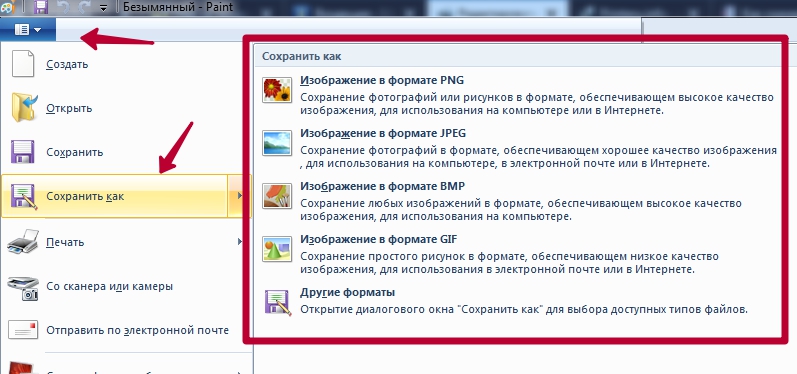
Другие программы, которые могут сканировать
- FineReader. Очень популярная утилита. Ее основной плюс в возможности не только сканировать, но и распознавать текст на документе. А в дальнейшем сохранять в форматах, которые позволяют вносить правки в отсканированный файл. Поддерживает работу с применением большого количества разных языков. Программа платная, но имеет бесплатные пробные версии и онлайн-вариант.
- ScanLite. Установка программы не занимает много времени и сведена к минимальным действиям. Запуск производится ярлыком с рабочего стола, который будет создан автоматически. Для проведения сканирования нужно минимум настроек. Вы только указываете имя файла сканированного документа и путь на диске к месту сохранения.
- RiDoc. Если поддержка сканирования в разные форматы актуальная для Вас, то смысл в использовании RiDoc имеет место быть. В противном случае лучше использовать другие варианты или штатное приложение операционной системы.
- WinScan2PDF. Простое, быстрое, надежное приложение для работы со сканером для получения сканов в формате PDF высокого качества. Часто используется при работе с сетевыми устройствами. Программа бесплатна.
- VueScan. Легко адаптируется к работе со многими моделями сканеров и МФУ. Имеет встроенную систему распознавания текста, еще известную как OCR. Стандартные настройки сканирования могут быть изменены пользователем. Можно указывать: имя файла конечного результата, папку сохранения, формат (PDF, JPEG, PNG).
- CuneiForm. Бесплатный софт для сканирования документов на компьютер с принтера, оснащенного сканером. Имеет большой набор настроек для повышения качества отсканированных изображений. Может распознавать текст, шрифты и таблицы на разных языках.
Несколько полезных «лайфхаков»
Делаем копию паспорта
Особенности:
- Уберите из паспорта все лишнее. Убедитесь в отсутствии в нем сторонних предметов.
- В настройках сканирования укажите тип цвета «Оттенки серого», а качество выберите самое высокое из доступных вариантов.
- Сканы сохраняйте в формат tiff или bmp.
Ксерокопия без ксерокса
Чтобы сделать ксерокопию, необязательно иметь ксерокс. Ее сделать можно сначала отсканировав документ на обычном сканере на свой компьютер, а потом можно распечатать на принтере. Результат ничем не будет отличаться, если бы Вы использовали ксерокс. Более подробно весь процесс в деталях описан в другой статье «Как сделать ксерокопию на принтере Canon, Hp, Epson».
Устраняем неполадки со сканером или МФУ
Запустить штатный «инструмент» поиска ошибок и проблем можно через контекстное меню устройства. Зайдите в раздел «Принтеры» в панели управления. Найдите свою модель сканера. Нажмите на пункт «Устранение неполадок». Дальше следуйте инструкциям и выполняйте указания программы.

Видеоинструкция
Остались вопросы — задайте в комментариях.