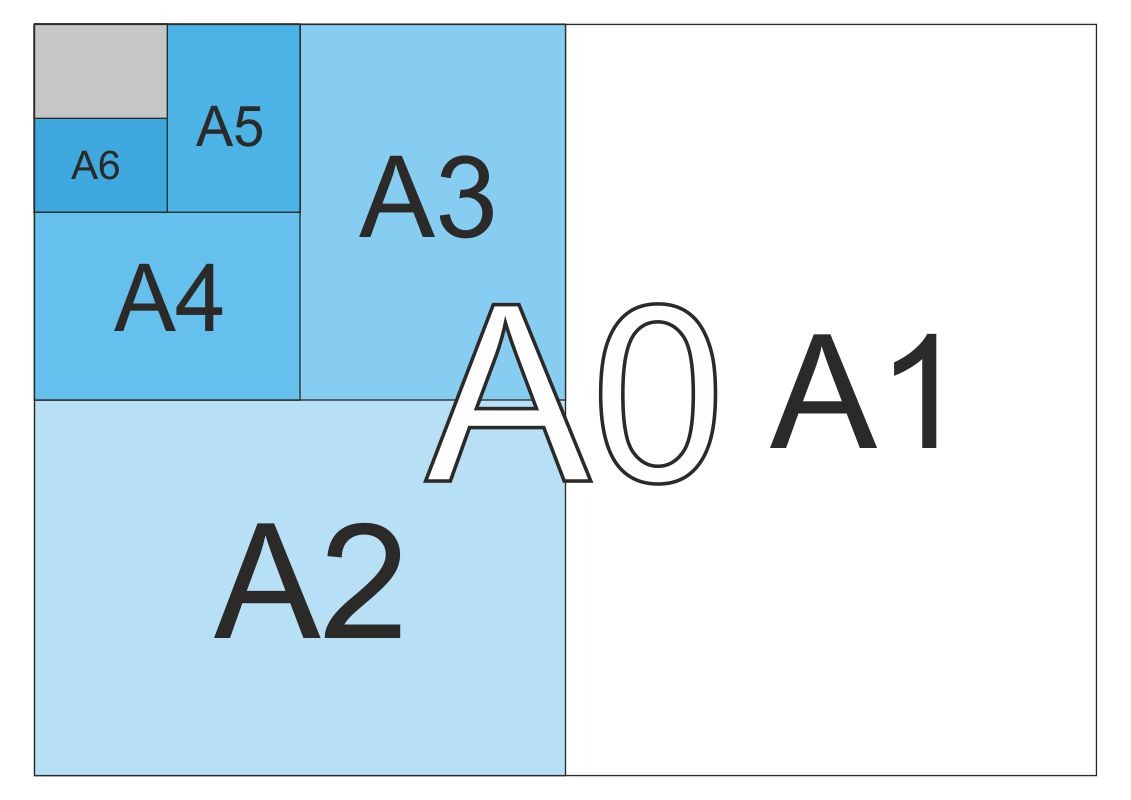Сканирование в PDF документов из нескольких листов или даже книг не является сложной задачей для опытных пользователей, но у новичков могут возникать проблемы. В этой инструкции детально рассказано, как правильно сделать скан в хорошем качестве сразу в нужном формате или преобразовать и сохранить отдельные рисунки в один файл. А также рассмотрим ситуации, почему сканер не сканирует в ПДФ и что делать, чтобы проблему исправить собственными силами дома.
Если нужно получить сканкопию «вордовского» файла, который сохранен на ПК, то есть возможность это сделать без применения сканера. Стоит попробовать скачать бесплатно виртуальный принтер PDF (на русском языке) и воспользоваться его функционалом.
Сканируем в разных ОС
Windows
- Для начала сканер должен быть подключен к ПК или ноутбуку. Это возможно через USB кабель, по сети или беспроводной связью wi-fi.
- В зависимости от типа сканера (планшет или с верхней загрузкой) установите документ в устройство.
- Через кнопку «Пуск» найдите строку поиска и в нее введите «Факсы и сканирование».
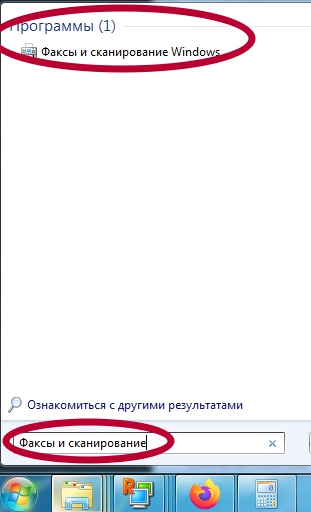
- Система найдет штатное приложение. Запустите его.
- В окне программы кликните на иконку «New Scan».
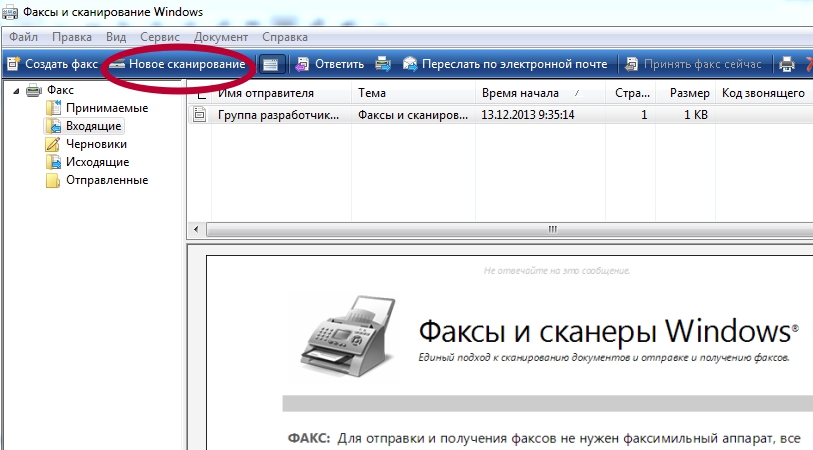
- Теперь найдите кнопку «Сканировать» и нажмите ее.
- Среди предложенных вариантов выберите свою модель устройства, если их несколько.
- Уточните для сканера тип сканируемого документа. Это могут быть текст, фото или изображение. Такое действие поможет добиться более высокого качества конечного результата.
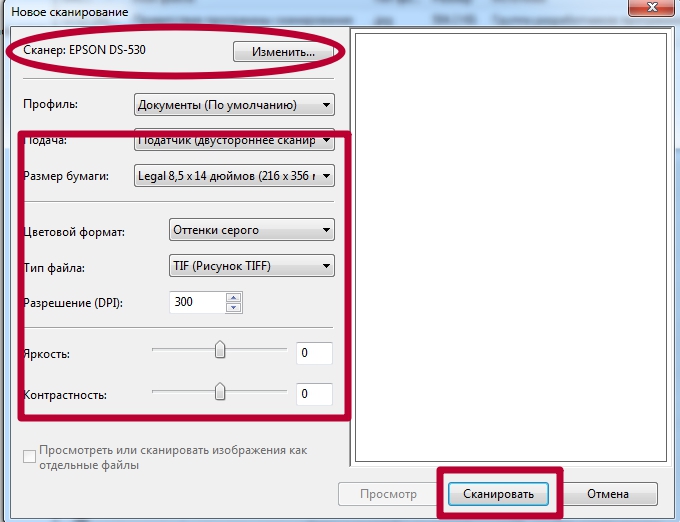
- А также нужно «сообщить» какой вариант загрузки страниц использует Ваша техника. «Планшет» — это когда лист кладется на стекло и закрывается крышкой, «С лотком» — листы вставляются перпендикулярно, как в струйных принтерах.
- Кликните по значку «Сканировать», чтобы начать.
- В верхнем меню выберите пункт «Файл». В нем «Печать», а среди принтеров — штатный ПДФ принтер Windows или ранее установленный виртуальный.
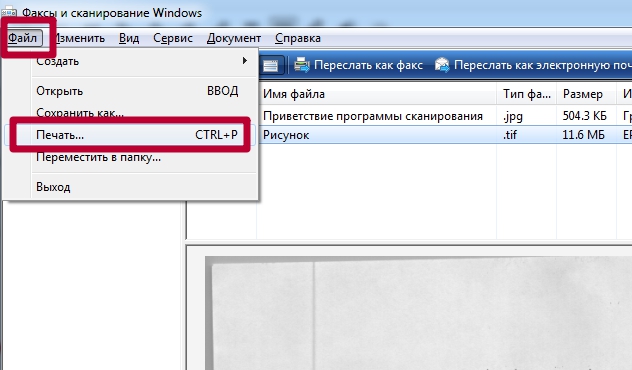
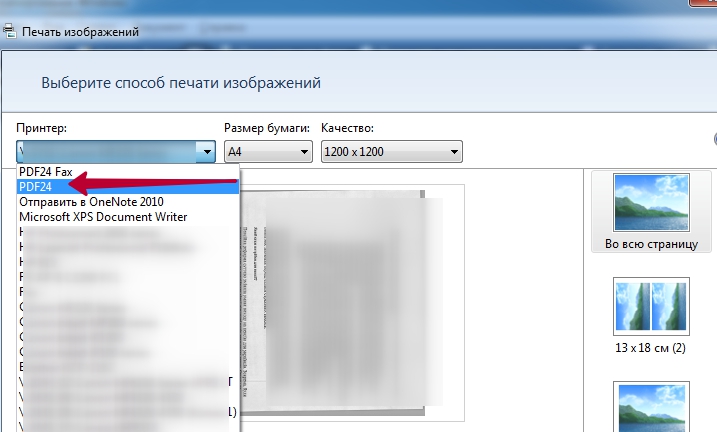
- Теперь выберите место сохранения и имя файла.
Чтобы сразу распечатать pdf файл, используйте способы, описанные по ссылке.
В Mac OS X
- Убедитесь, что техника для сканирования подключена и операционная система «видит» ее.
- Из документации к устройству узнайте, как правильно класть листы в него.
- В меню «Finder» найдите пункт «Go», а в нем выберите ярлык «Applications».
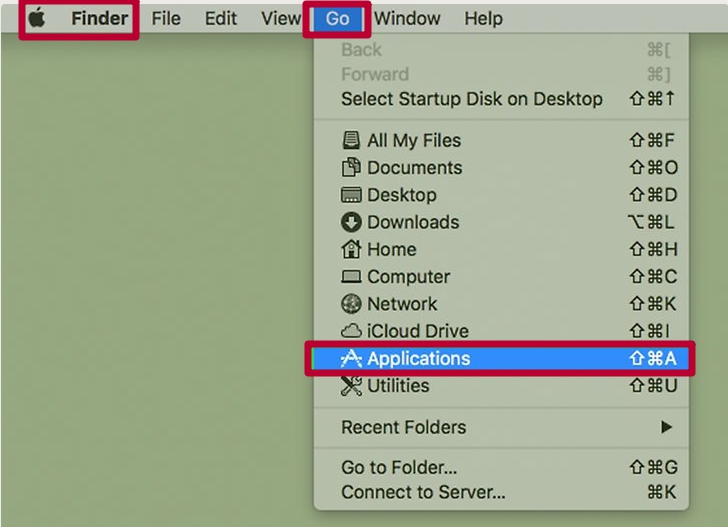
- Среди списка предложенных программ нас интересует «Image Capture».
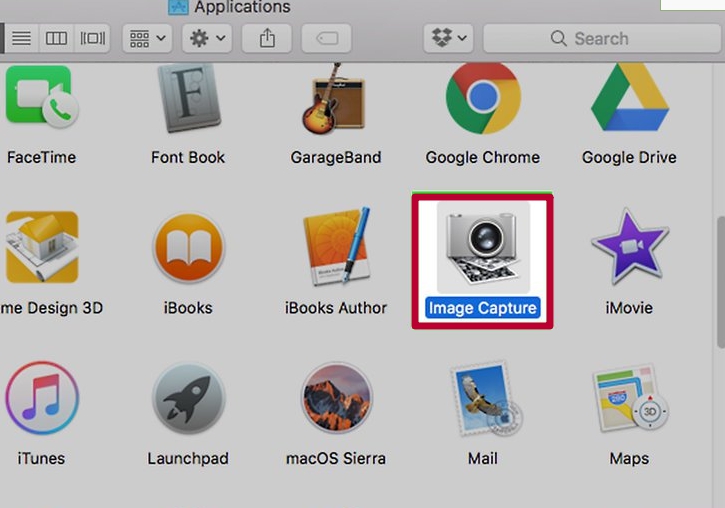
- В окне утилиты слева выберите свою модель сканера.
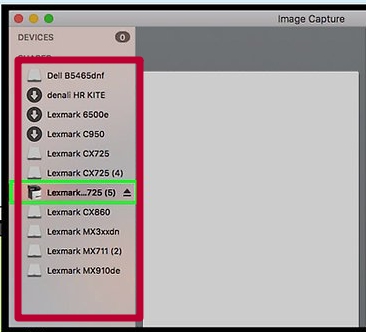
- Далее можно выполнить ряд настроек. А именно: указать тип сканера, место сохранения результатов, в разделе «Форматы» укажите «PDF».
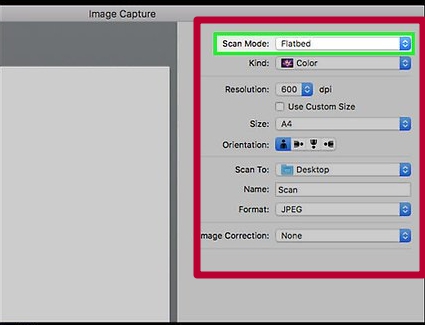
- Если установки выполнены, то смело можно нажимать на кнопку «Сканировать».
Acrobat
Инструкция к применению
Чтобы получить цифровую копию бумажного документа (текста, картинки или фотографии) Вам достаточно иметь в наличии сканер и программу Acrobat. В зависимости от установленной на ПК операционной системы программа от Adobe поддерживает разные варианты работы. Если речь идет о Windows, то это или драйвер TWAIN , или WIA (Windows Image Acquisition). Когда используется Mac OS, то выбора нет. В распоряжении пользователя только TWAIN-драйвер с поддержкой работы с изображениями. Но и этого вполне хватает для дома или небольшого офиса и несложных или среднего уровня заданий.
Для Windows 7, 8 и 10 есть возможность выбора настроек сканирования. Пользователь может:
- Автоопределение цветовой модели средствами программы Acrobat. Это позволит утилите самостоятельно «узнать» наличие разных оттенков на бумажном листе.
- Но также вручную можно определить самостоятельно такие варианты: черно-белое сканирование, оттенки серого, цветная картинка или текст.
Предварительная установка драйвера WIA дает дополнительные возможности на таком компьютере или ноутбуке. А именно — Вы можете просто нажать на кнопку «Сканировать», а потом указать утилиту Adobe Acrobat, как приложение в формат которого следует сохранить результат работы сканера.
Чтобы получить скан документа в формате PDF действуйте так:
- Откройте программу «Акробат».
- Зайдите в меню «Инструменты» и выберите «Создать PDF».
- Далее следует сделать некоторые несложные настройки.
- Нужно указать, а точнее выбрать из списка доступных, нужный сканер.
- При необходимости — указать индивидуальные настройки работы сканирующего устройства.

Аналогичное окно сканирования для Мак ОС значительно отличается.

Разные варианты сканирования (актуально только для ОС «Виндовс»):
- Автоопределение цветовой модели — активируйте функцию по такому алгоритму «Инструменты, создать PDF, Сканер, Автоопределение цветовой модели».
- Выбор «Предустановок документа» доступен в меню «Инструменты, Создать PDF, Сканер, Предустановки документа».
- Без использования настроек также популярное решение среди пользователей. Что использовать его, действуйте так: «Инструменты, Создать PDF, Сканер». Теперь нужно кликнуть на один из доступных вариантов, а именно «Параметры по умолчанию» или «Мои пользовательские настройки».
После выбора сканирования необходимо нажать на кнопку «Сканировать». Следует помнить такие важные «моменты»:
- Чтобы результат работы был сохранен в уже существующий файл, нужно поставить галочку напротив надписи «Добавить к существующему файлу». Его выберите из предложенного списка или укажите путь к нему на диске.
- Когда нужно отсканировать сразу несколько листов документа, то в настройках окна «Заказное сканирование» отмечаем строку с надписью «Предлагать сканировать другой документ».
- Когда сканируются сразу много листов, то утилита будет «уточнять» нужный вариант. Можно выбрать один из вариантов: «Сканировать несколько страниц», «Двустороннее сканирование» или «Сканирование завершено». Подтвердить свой выбор нужно нажатием на кнопку «Ok».
Кроме того, программа Acrobat позволяет выполнить оптимизацию, полученного PDF документа из сканера, уже после окончания процесса сканирования. Эта опция доступна в меню по «адресу» — «Инструменты, Сканирование и распознавание, Повышение качества, Отсканированный документ».
Этот инструмент позволит произвести сжатие и «сглаживание» полученного изображения. Изначально пользователю предложены оптимальные параметры по умолчанию. Если не до конца понимаете суть работы этого инструментария, то не стоит вносить каких-либо изменений. Применение этой функции позволить уменьшить размер файла и улучшить его качество.
В меню доступны такие параметры:
- Адаптивное сжатие — позволить разделить результат на цветные и черно-белые области.
- Сканирование в цвете или градациях серого доступно с такими вариантами сжатия: JPEG2000, Zip и обычный JPEG.
- Черно-белое сканирование поддерживает такие опции: JBIG2 с разным качеством окончательного результата, сжатие по алгоритму CCITT Group 4.
А также стоит упомянуть о таких опциях, как:
- Самостоятельный выбор между размеров и качеством. Логично, что скан более качественного отображения будет занимать больше дискового места.
- Выравнивание страниц позволяет повернуть любой лист, где его стороны не перпендикулярны сторонам области сканирования.
- Удаление фона работает для цветных сканов. Это позволяет убрать части изображения, которые могут быть преобразованы в белый.
- Здесь же доступны к выбору настройки «Удаление растра» и «Четкость текста».
В окне «Параметры распознавания текста» указывается всего две настройки: «Язык документа» (при необходимости выбирается нужный вариант из возможных), «Вывод» имеет два варианта на выбор: «Изображение с поиском по нему» или «Редактируемый текст и изображения».
Рекомендации по сканированию
- Acrobat легко работает с документами в диапазоне разрешения от 10 до 3000 dpi. Но если выбрать в параметре «Вывод PDF» варианты «Рисунок с возможностью поиска» или «ClearScan», то параметр качества не может быть менее 72 dpi. А если это число более чем 600, то программа автоматически уменьшит его до указанного уровня.
- Если уменьшать размер цветных изображений, то потери качества не избежать. Для монохромных документов есть возможность это обойти. В настройке «Оптимизация отсканированного PDF» для этого следует выбрать «CCITT Group 4» или «JBIG2 (без потери качества)».
- Оптимальным показателем качества измеряемого в «dpi» является 300. Если выбрать менее, то процент точного распознавания букв и текста в целом значительно ухудшается. При более чем 400 dpi процесс сканирования занимает больше времени, а файл скана занимает значительно больше места даже в сжатой виде. Указывать разрешение больше рекомендованных показателей стоит только при низком проценте определения букв и слов. Это может быть актуально при величине шрифта менее 9 пунктов.
- Если выбрано адаптивное сжатие, то черно-белые документы сканируйте с расширением в 600 dpi, а RGB — 300 dpi.
- Если текст распечатан на цветных листа, то для лучшего его отображения стоит увеличить параметры яркости и контрастности на 10 и более процентов от указанных по умолчанию.
Распознавания текста
Кроме непосредственного сканирования, программа Acrobat используется для распознавания, ранее отсканированного документа. Инструментарий утилиты позволит пользователю найти нужные фрагменты, отредактировать или копировать его. Единственным требованием является исходное разрешение документа. Оно не должно быть меньше 72 dpi.
Непосредственно для распознавания действуйте так:
- Через пункт меню «Инструменты» зайдите в «Сканирование и распознавание», а в нем выберите «Распознавание текста». Здесь будут доступны два варианта: «В этом файле» или «В нескольких файлах». Выберите нужный, в зависимости от потребности.
- Теперь как минимум необходимо выбрать страницы для работы и язык текста.
- Дополнительные функции находятся в меню «Настройки».
Опция «Общие параметры распознавания текста» также дает такие возможности указать:
- «Язык документа» для более точного определения букв и слов в сканируемом тексте.
- «Вывод» более точно позволит указать тип окончательного ПДФ файла.
- «Изображение с поиском» даст возможность найти, изменить или скопировать часть текста в документе.
- "Редактируемый текст и изображения" позволит сохранить изначальный шрифт текста и фон всего документа.
- "Даунсамплинг" уменьшает количество пикселей в цветных документах после окончания процесса распознавания.
Изменение скан-документа
Когда программа выполняет оптическое распознавание, то пытается определить части изображения как буквы и составить из них слова. Когда это не выходит или встречаются незнакомые, для выбранного в настройках языка, слова, то те отмечаются как «проблемные». Оно продолжает отображаться в документе «как есть» и наряду с другими доступно для поиска. Для правки таких «областей» документа используйте инструкцию:
- Откройте опцию «Инструменты, Сканирование и распознавание, Распознавание текста, Правильно распознанный текст».
- ПО само найдет и «подсветит» возможные ошибки в словах и тексте.
- Пользователь может выбрать для редактирования нужный фрагмент и внести правки. Для утверждения действий следует нажать кнопку «Принять».
Другие бесплатные программы
Кроме фирменной утилиты от компании Adobe, также для создания многостраничных «пдф» документов можно воспользоваться альтернативными бесплатными решениями. Ниже найдете обзор двух таких популярных среди пользователей программ.
Scan2PDF
Покупать лицензию, ключи или любые другие «доступы» к функционалу не требуется. Пользование этим ПО бесплатное. После скачивания и установки можно сразу приступать к настройке и самому сканированию. Scan2PDF поддерживает работу со всеми известными моделями сканеров, при условии, что те установлены в систему или доступны по сети.
Как сканировать:
- На сайте разработчика сначала скачайте, а потом установите утилиту на свой компьютер.
- Откройте программу и нажмите на пункт «Scan» в главном меню.
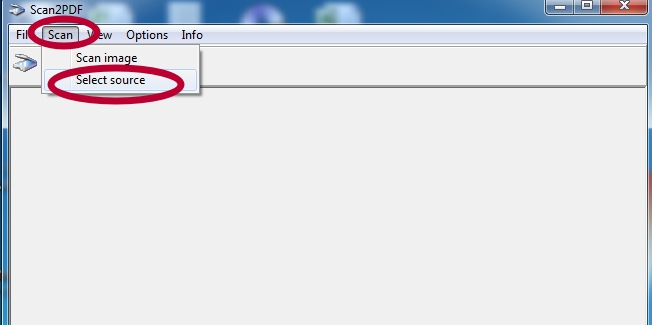
- Среди пунктов выберите «Select source».
- Из списка в новом окне отметьте нужную модель сканера.
- Теперь перейдите на вкладку «Options».
- Здесь следует задать основные настройки.
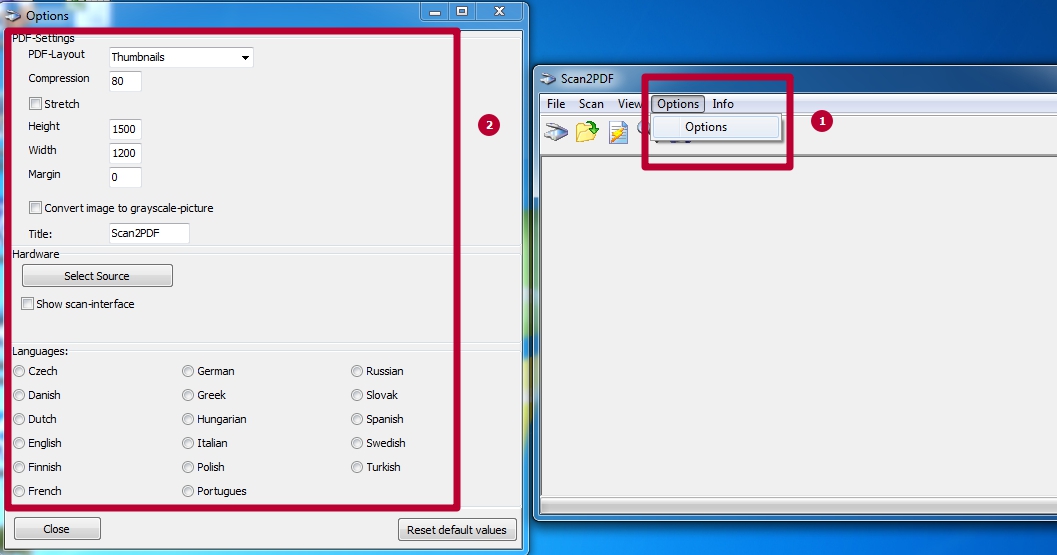
- Положите листы в сканер.
- Для начала процесса сканирования в PDF нажмите на иконку «Сканер» в ряду ниже главного меню.
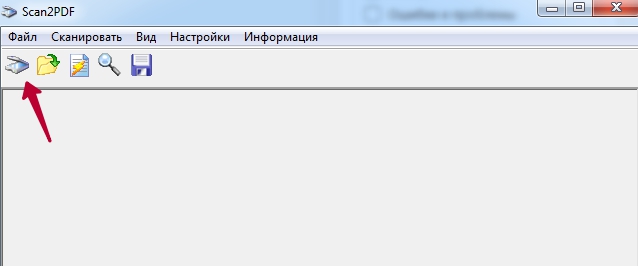
- В появившемся окне укажите сколько будет страниц.
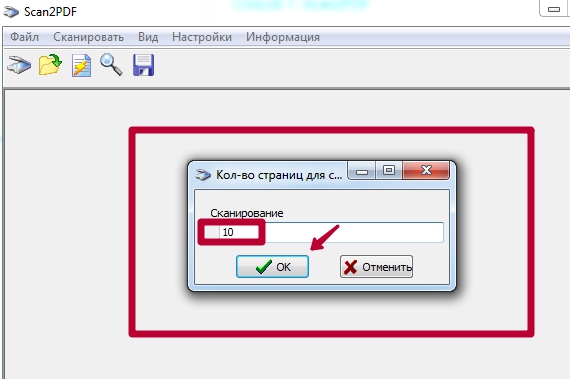
- Если все сделано правильно, то через несколько секунд увидите свои сканы в окне программы.
- Далее к ним можно применить некоторые действия по изменению разных параметров. Такой инструментарий доступен в разделе меню «Вид».
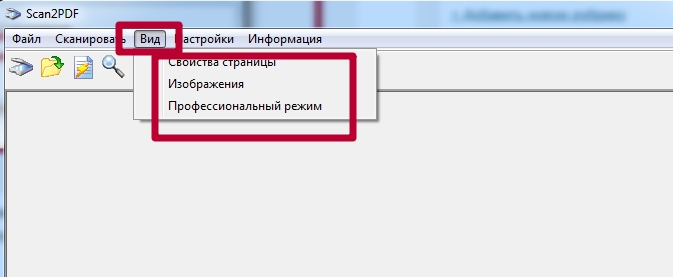
- «Свойства страницы» позволяет изменить сам текст или фон документа.
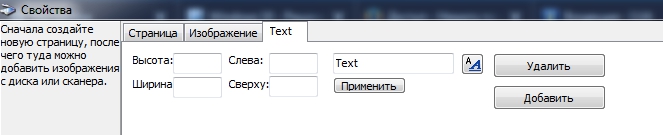
- «Изображения» работаем со сканом как с картинкой.
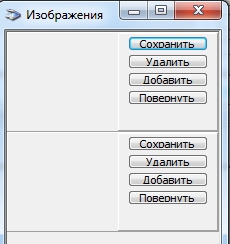
- Включение «Профессионального режима» активирует все возможности сразу.
- Если изменений вносить нет необходимости или это уже сделано, то можно сохранить документ.
- Для этого используйте пункт «Файл», а в нем «Сохранить в PDF».
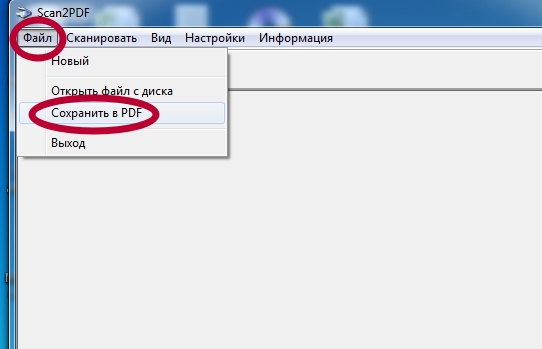
- Теперь только осталось указать место, куда сохранять и имя файла.
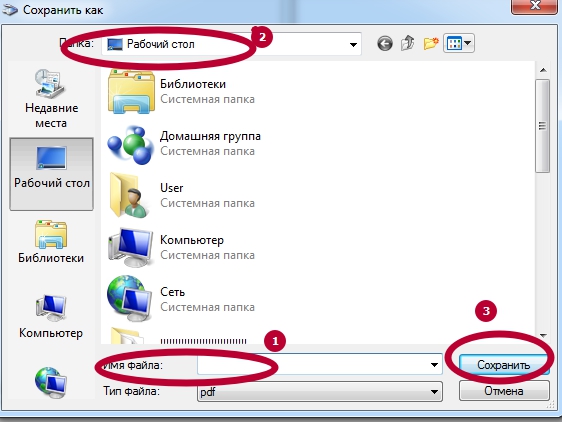
Главным достоинством этой утилиты является высокая скорость выполнения задач.
RiDoc
Эта программа имеет одну важную функцию, которая придает ей популярности среди пользователей, соединение нескольких отсканированных страниц в одно целое. Но существует один недостаток — только 30-дневное бесплатное использование. Чтобы воспользоваться RiDoc ее сначала нужно скачать и инсталлировать на компьютер. А потом:
- Откройте программу двойным кликом по ярлыку на рабочем столе.
- Укажите, какой сканер из доступных следует использовать для выполнения операции.
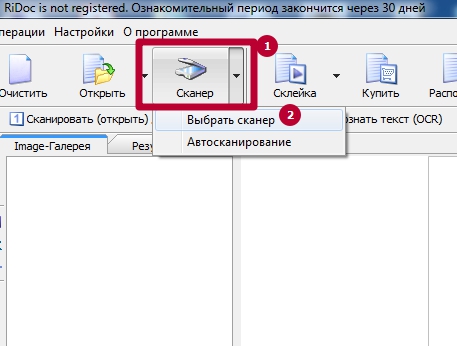
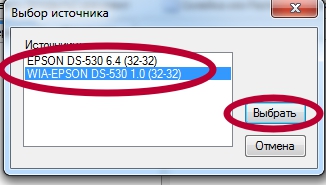
- Перед началом можно сделать некоторые простые настройки.
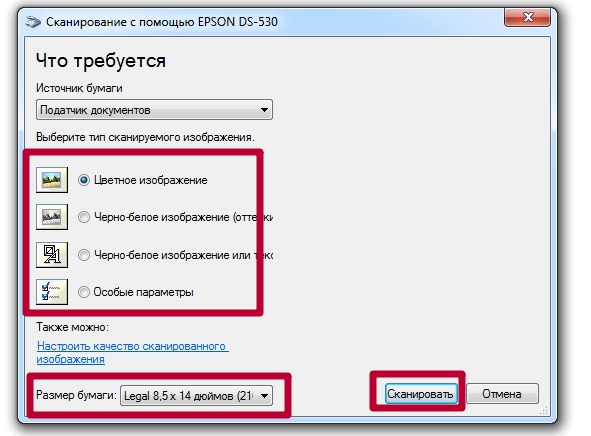
- Слева увидите отсканированные листы в виде изображений.
- Чтобы в дальнейшем с них сделать один PDF документ, сначала «склейте» их.
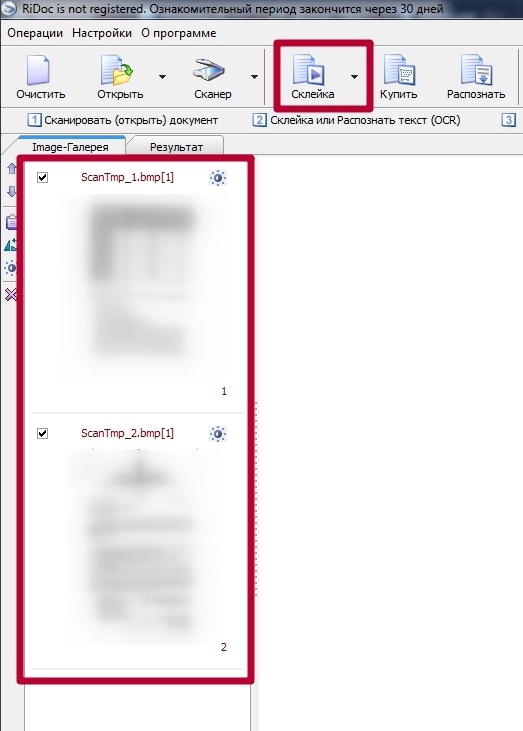
- Справа есть окно изменения свойств «склейки».
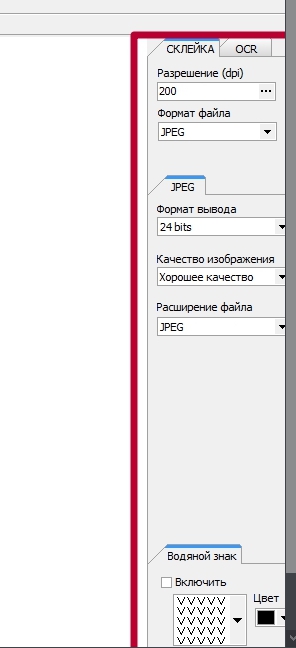
- Чтобы сохранить одним документов нужного нам формата, выбираем в главном меню кнопку «PDF».
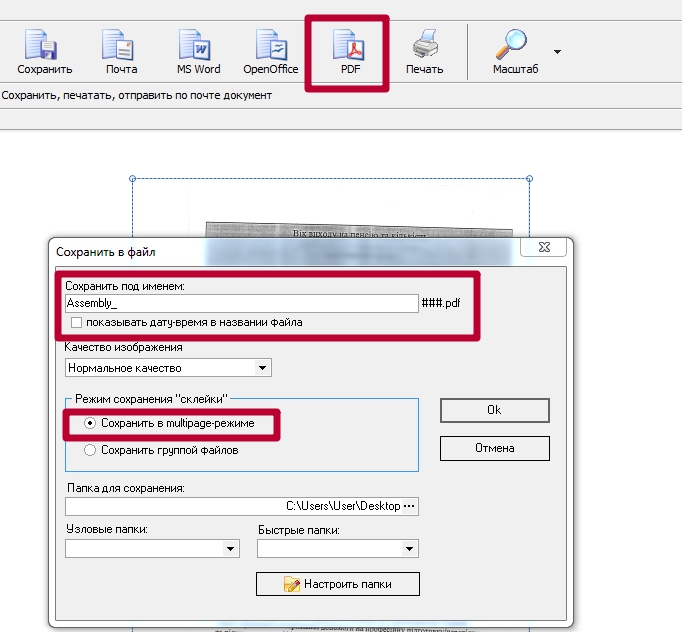
- В окне сохранения обязательно нужно указать режим «В multipage». Остальные параметры устанавливаются по желанию или потребностям.
Как преобразовать сканы-изображения в PDF онлайн
Чтобы из рисунка в формате jpg, jpeg, png или любом другом в файл PDF можно воспользоваться одним из многочисленных онлайн сервисов. Все действия выполняются в самом браузере. Вам только нужно выбрать направление преобразования, закачать файл картинки и указать имя будущего «пдф» документа. Далее все будет выполнено автоматически, а главное, бесплатно. По окончании процесса будет предложено скачать готовый результат на свой ПК. Вы можете использовать png2pdf.com/ru/ или jpg2pdf.com/ru/, выбрав более удобный для себя вариант.