Сканирование по локальной сети разного рода документов, картинок или фотографий очень популярно в домашних условиях, а тем более в офисах. В этом материале собраны рекомендации и подробное описание каждого шага по подключению, установке и настройке сканера для удаленной роботы через интерфейсы USB и Ethernet. А также найдете детальную инструкцию по «расшариванию» (предоставлению общего доступа), что сделает устройство сетевым и даст возможность сканировать с других «клиентов».
Подключение сканера по локальной сети
Разберемся детально между разницей в «локальном» и «сетевом» подключении, при котором сканер все же будет доступен удаленно. Для неопытного пользователя, вроде как все очевидно, — устройство попросту подсоединено разными кабелями. Но если «копнуть» глубже, то очевидным будет факт — в первом случае техника не будет иметь своего адреса в сети, а во втором — будет.
Типы подключения
USB
При соединении через USB интерфейс сканер не получает адреса и полностью зависим от ПК или ноутбука, с которым работает в паре. Физически техника соединяется в одну связку с компьютером через кабель USB или, но реже, технологию Bluetooth. Теперь сканирующий «девайс» правильно называть персональным периферийным оборудованием. А также к нему применимо слово «локальное», хотя это еще не значить невозможность сканировать через сеть.
Если используется технология «Блутуз», то это не будет та же схема работы, что с «ВайФай». Не стоит путать эти два варианта.
Свой локальный принтер со сканером можно довольно просто и быстро настроить для всеобщего пользования. Эта процедура называется «расшарить» или «дать общий доступ». Только так он станет видимым для других клиентов в одной «локалке», что позволит им его использовать по прямому назначению. Но следует помнить, что по-прежнему схема «общения» устройств осталась не измененной. Клиент обращается к «компу», на котором находится наш сканер. Там должен быть установлен сканер-сервер. Это специальная программа. И уже тот «дает» команды на сканирование. В итоге ПК должен быть всегда включен, на нем установлена и запущена специальная утилита-сервер обязательно активный в момент обращения. Выглядит сложно, но не так оно страшно. Это самым популярный вариант настройки сетевого сканирования в «Виндовс».
Такой способ подключения широко распространен из-за отсутствия в бюджетных домашних сканеров, а в большинстве случаев это МФУ, сетевого интерфейса.
Прямое
Такой тип подразумевает «выдачу» сканеру отдельного IP для идентификации его в «локалке» и работы с ним с использованием этих уникальных данных. Техника является самостоятельным сетевым устройством со всеми вытекающими из этого плюсами. Как минимум: не нужно постоянно следить за включением «ведущего ПК», отдельно настраивать сканирование с других операционных систем не Виндовс или мобильных устройств. Для таких возможностей модель сканера должна быть оборудована сетевой картой или модулем Wi-Fi. Узнать об их наличии можно из технических характеристик устройства.
Технически сканер включается в сеть через розетку Ethernet, патч-кордом напрямую в роутер, если такой есть в сети, или через Wi-Fi. Последний вариант актуален для беспроводной техники. Узнать IP принтера со сканером часто нужно, когда его выдача происходит автоматически, а не устанавливается вручную.
Программы для создания сервера сканирования
Эти программы нужно устанавливать на компьютере или ноутбуке, к которому подключен сканер.
RemoteScan
Server
Скачайте на свой компьютер дистрибутив утилиты RemoteScan. Ее легко найти в сети. Распакуйте и запустите установочный файл. Дождитесь появления окна с выбором типа установки. 
Выберите второй вариант — серверное ПО. Нажмите кнопку «Next», а потом еще раз в других окнах. Если на ПК не отключен Брандмауэр или есть антивирус, то может возникнуть попытка блокировать работу программы. Разрешите «RemoteScan» доступ к сети без ограничений. После программа будет автоматически запущена. Первый раз нужно сделать выбор модели сканера для работы с ним по умолчанию. 
Кликните по нужному варианту.
Client
Инсталлируете RemoteScan Client на «компе», с которого хотите сканировать по сети. Запускаем тот же файл, что при установке серверной части. Только в этот раз выбираем первый вариант — клиентский «софт».
Blind Scanner
Server
Альтернативой может быть Blind Scanner. Все аналогично по установке и работе. Устанавливаем на машину со сканером версию «сервер», на клиентские — «client». Взять файл инсталляции можно на официальном сайте по адресу www.blindscanner.com/ru/download.html. Выберите версию «Pro». 
Теперь:
- Запускаем файл установки.
- Жмем «Далее».

- Соглашаемся со всеми условиями.

- Здесь ничего не меняем.

- При необходимости папку установки можно сменить.
- Выбираем серверный вариант. Он первый по списку.

- По желанию можно сменить название ярлыка.
- Жмем кнопку «Установить».
- После запускаем программу, если это не произошло автоматически.
- В окне выбираем нужную модель сканера.

- Отмечаем режим запуска как «Приложение».
- Переходим на клиентский компьютер для установки версии «Client».
Client
Установка этой версии производится аналогично серверной. Исключение только в выборе компонентов на шаге №5. Здесь следует отметить вариант «BlindScanner Pro TWAIN-драйвер (Клиент)». 
Немного теории (о драйверах)
Сетевые сканеры используют один из перечня популярных сейчас драйверов. Это могут быть TWAIN, ISIS, SANE или WIA. Понятными словами они представляют собой некий «переходник» или «звено» между управляющим программным обеспечением устройства и приложением для сканирования.
Потому операционной системе на клиенте неважно подключен сканер по сети или локально. Должен быть доступ к управляющему драйверу. Минусом этой схемы является отсутствие кроссплатформенности. Вследствие чего работа с других ОС или мобильных устройств настраивается дополнительно.
TWAIN Direct
Решение от одноименного консорциума довольно неплохое. Его суть — перенос всей работы «внутрь» устройства. В нашем случае сканирующего аппарата или МФУ. Работы с другими программами выполняется на основе REST API. Отметим, что это хорошее решение. Но имеет свои недостатки:
- Приобрести такую технику сложно. Таких моделей практически нет. Поддерживать технологию для производителя материально невыгодно.
- Безопасность, особенно важна в офисах компаний, не на высоком уровне. А потому на риски идти не решится никто. А также это дополнительная работа для системного администратора по постоянному мониторингу и «закрыванию» возможных уязвимостей.
Утилиты для сканирования
XnView
По адресу http://www.xnview.com/en/xnview/#downloads можно получить файл установки популярной программы для сканирования XnView. Скачиваем и устанавливаем. В процессе инсталляции не меняйте никаких настроек. Согласитесь с лицензионными условиями и везде нажимайте «Next». 
- Запускаем программу.
- В верхнем меню жмем на пункт «Файл», а в нем ищем ярлык «Сканировать».
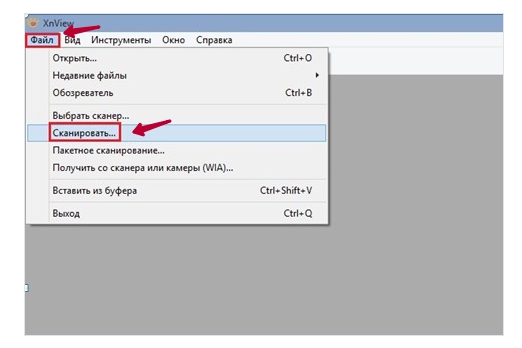
- Будет запущен клиент BlindScanner.
- Сейчас нужно указать наш сетевой сканер.
- Кликаем на значок.
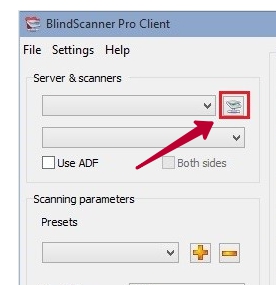
- Производим поиск.
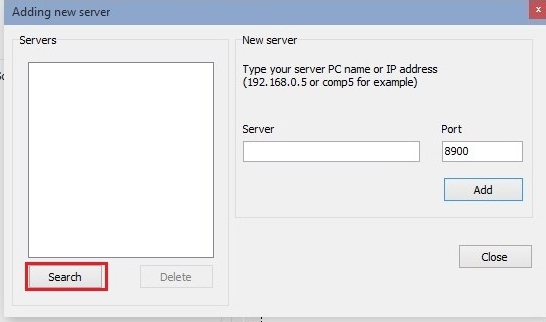
- Выбираем найденный вариант.
- Из списка 2 отмечаем нашу модель устройства.
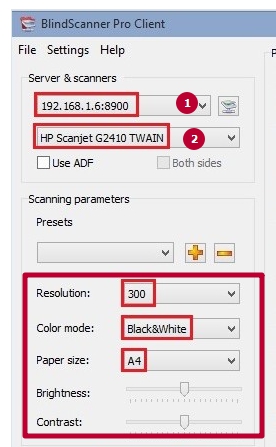
- В этом же окне можно произвести некоторые настройки работы оборудования.
WinScan2Pdf
Еще один достойный вариант. Программа может сканировать сразу несколько листов в один документ, что очень удобно. При запуске нужно выбирать не реальное устройство, а RemoteScan. Это виртуальный сканер, за которым прячется реальный сетевой.

Как «расшарить» (настроить общий доступ)
Как такового понятия для этого вида техники не существует. По сути, настройка общего доступа к сканеру в локальной сети сводится к установке серверной версии специального программного обеспечения на компьютере, к которому подключен сканер. На ПК, с которого будет проводиться сканирование, устанавливается «Client» версия. В этой статье мы описали два разных варианта такого ПЗ. А также на «компе», откуда надо сканировать, инсталлируется программа именно для этих целей. Только потом производится связывание, после чего можно делать сканы.
Итого, чтобы «расшарить» сканер по сети, нужно выполнить 1.2.1 или 1.2.2, 3.1 или 3.2.







BlindScanner и RemoteScan — платные программы. Хорошо бы найти бесплатное решение для сканирования USB-Сканера по сети.
бесплатное решение — это Linux
Есть бесплатная программа называется TWAIN@Web. Принцеп работы идентичен.