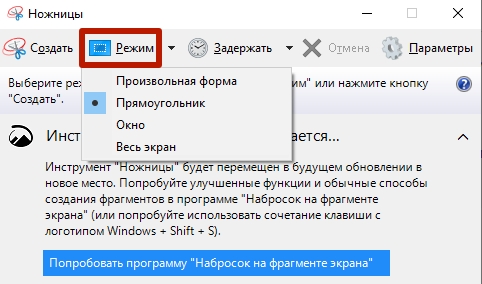Сделать и распечатать скриншот с экрана компьютера на принтере потребуется, когда нужно наглядно показать, как правильно пользоваться какой-либо программой, это хороший способ указать сотруднику на ошибки в документе или на сайте. А если Вы проводите вебинары, то такие снимки станут хорошим подспорьем в объяснении сложных тем.
Чтобы захватить изображение с дисплея, можно воспользоваться клавишей PrtScr, штатной утилитой “Ножницы” или сторонними приложениями, например: Clip2Net, LightShot, Monosnap, PickPick. Для печати используйте штатный «Paint» или более продвинутый «Фотошоп».
- Делаем скриншот через кнопку Print Screen на клавиатуре
- Всего экрана
- Текущего окна
- На ноутбуке
- Если нет клавиши Print Screen (PrtScn)
- Штатная утилита “Ножницы”
- Программы для создания снимков
- Joxi
- Установка утилиты
- Создание скрина
- Печать готового изображения
- Clip2Net
- LightShot
- Monosnap
- PickPick
- Как напечатать изображение с экрана
- Paint
- Photoshop
- Как распечатать страницу с Интернета
- Возможные проблемы
Делаем скриншот через кнопку Print Screen на клавиатуре
Клавиша Print Screen (обозначается как PrtSc на клавиатуре) предназначена для захвата картинки с экрана. Рассмотрим, как ею пользоваться.
Всего экрана
Чтобы сделать захват всего дисплея на компьютере, просто нажмите PrintScreen. Далее скриншот можно вставить в любую нужную программу комбинацией Ctrl+V. Картинка сохраняется в буфер обмена. Готовый скрин можно править в графическом редакторе или отправить по электронной почте.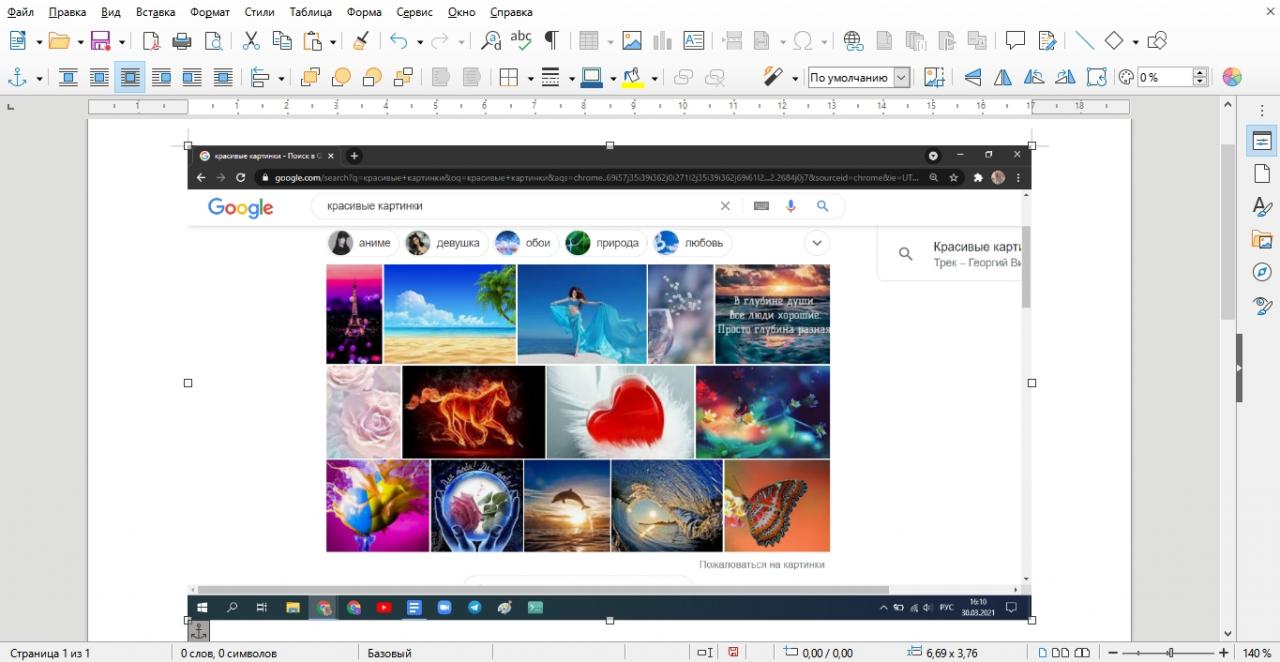
Текущего окна
Чтобы сделать захват одного из нескольких открытых окон:
- Перейдите на нужное окно. Можно просто нажать по нему курсором мыши.

- Зажмите “Alt+PrintScreen”.
- Вставьте готовый снимок в нужное приложение.

На ноутбуке
На некоторых моделях ноутбуков для снимка нужно нажать сочетание клавиш “Win+PrtSc” или “Fn+PrtSc".
Если нет клавиши Print Screen (PrtScn)
Если на клавиатуре не предусмотрена кнопка с обозначением Print Screen, можно воспользоваться горячими клавишами “Fn+Win+пробел”.
Штатная утилита “Ножницы”
Встроенная в Windows утилита позволяет не только делать скриншоты, но и редактировать их, добавляя заметки и примечания. Готовые изображения можно отправить по почте или в мессенджер.
Чтобы запустить программу:
- Откройте меню «Поиск» на панели задач.
- В строке ввода наберите “Ножницы”.
- Кликните Enter.
- В разделе справа кликните “Открыть”.
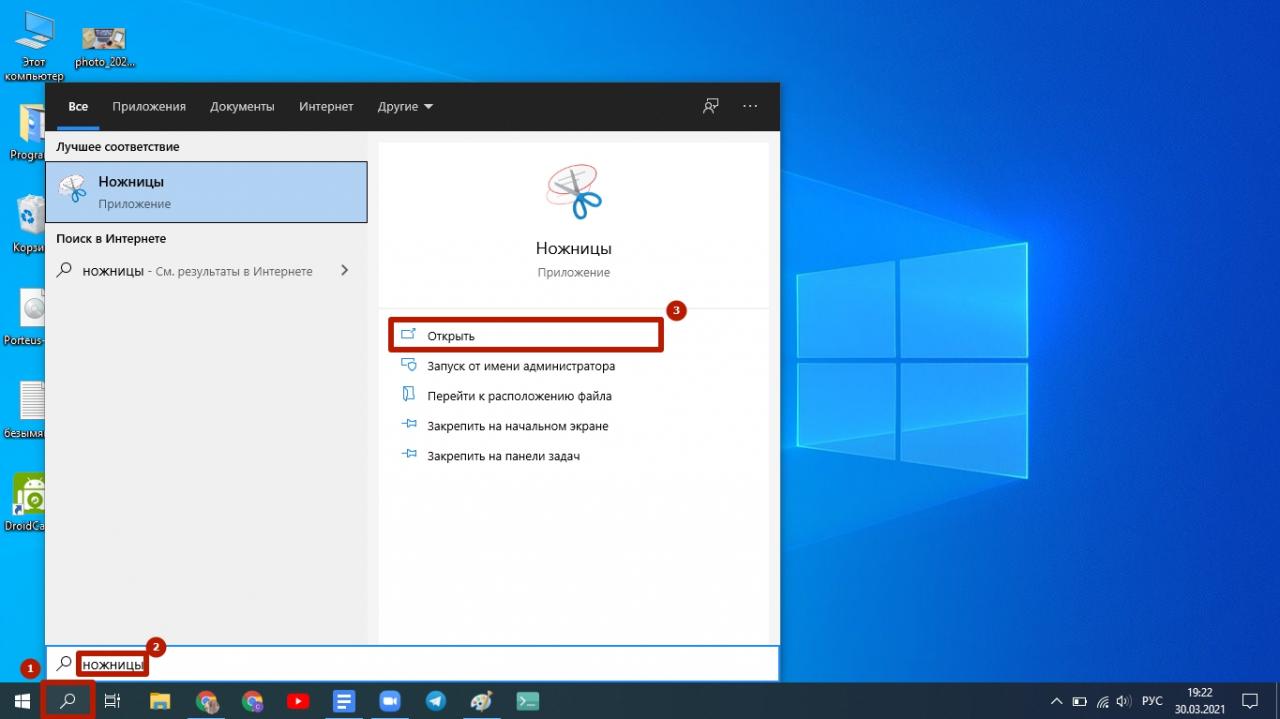
Приложение запущено. Чтобы сделать скриншот:
- Кликните “Создать”.
- Выделите нужную часть экрана (окно программы “Ножницы” исчезнет с дисплея).
- Готовая картинка отобразится в окне утилиты.
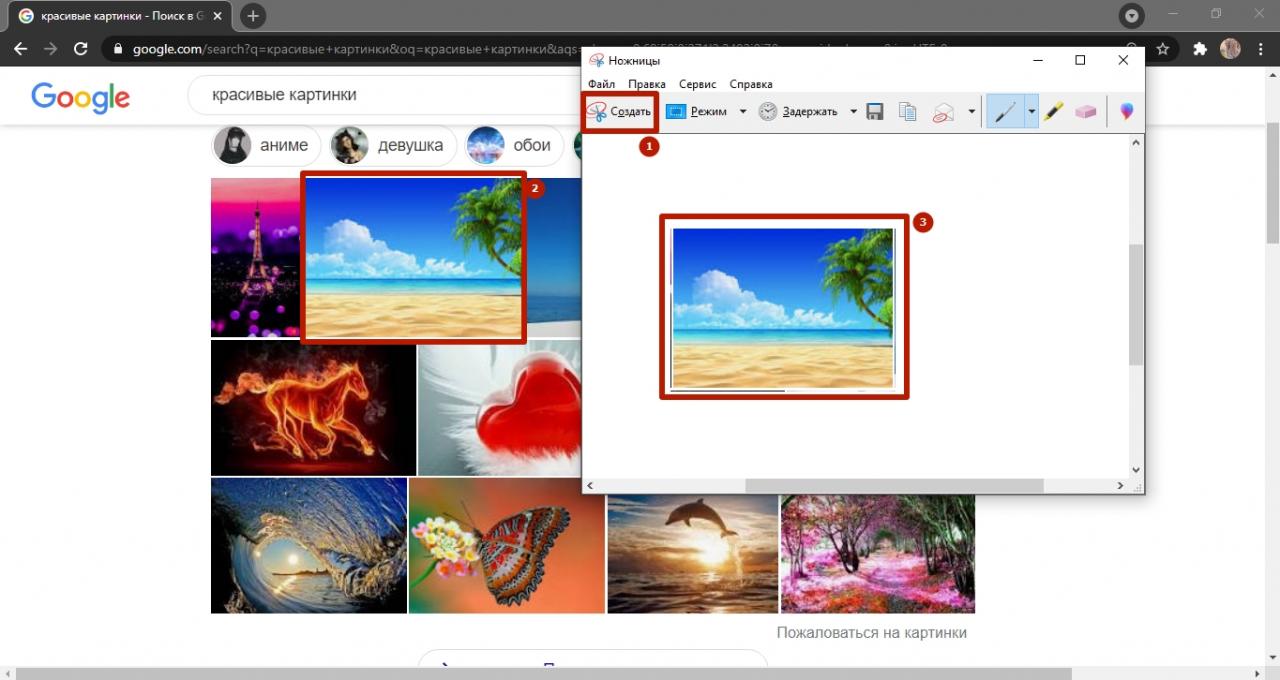
- Запустите вкладку “Файл”.
- Выберите “Сохранить как”.
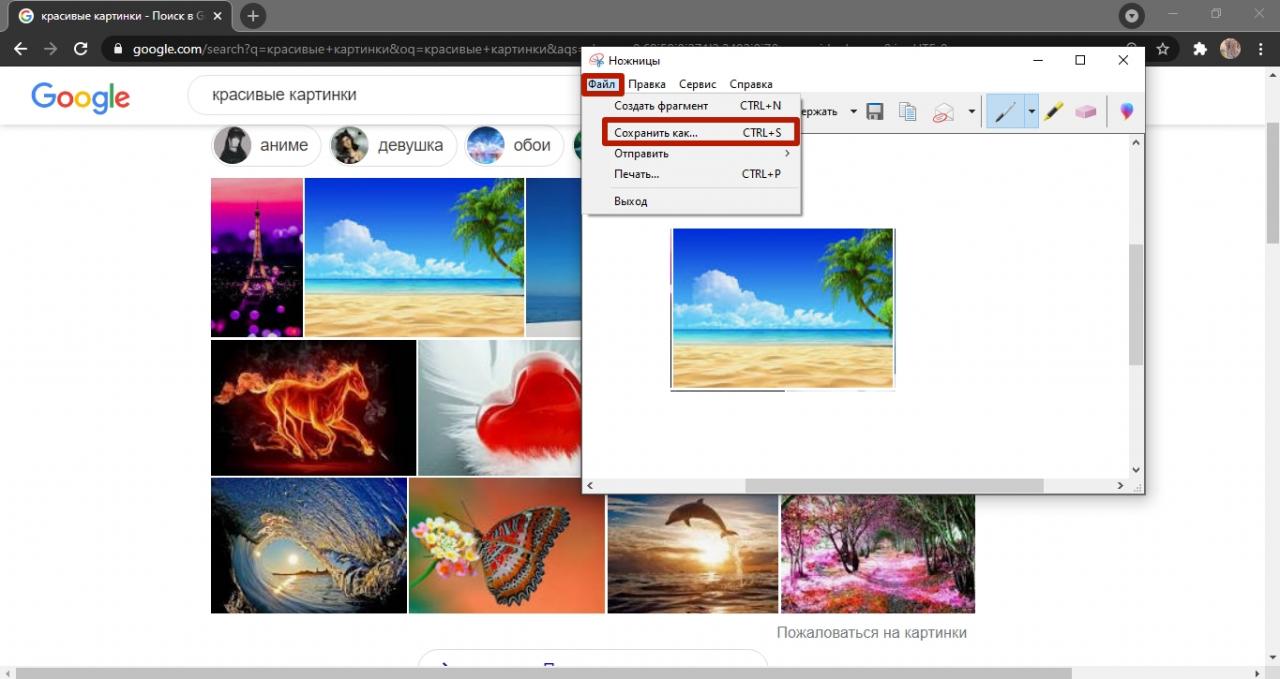
- В проводнике откройте нужную папку.
- Нажмите “Сохранить”.

Чтобы распечатать снимок:
- Перейдите в раздел “Файл”.
- Кликните по пункту “Печать”.
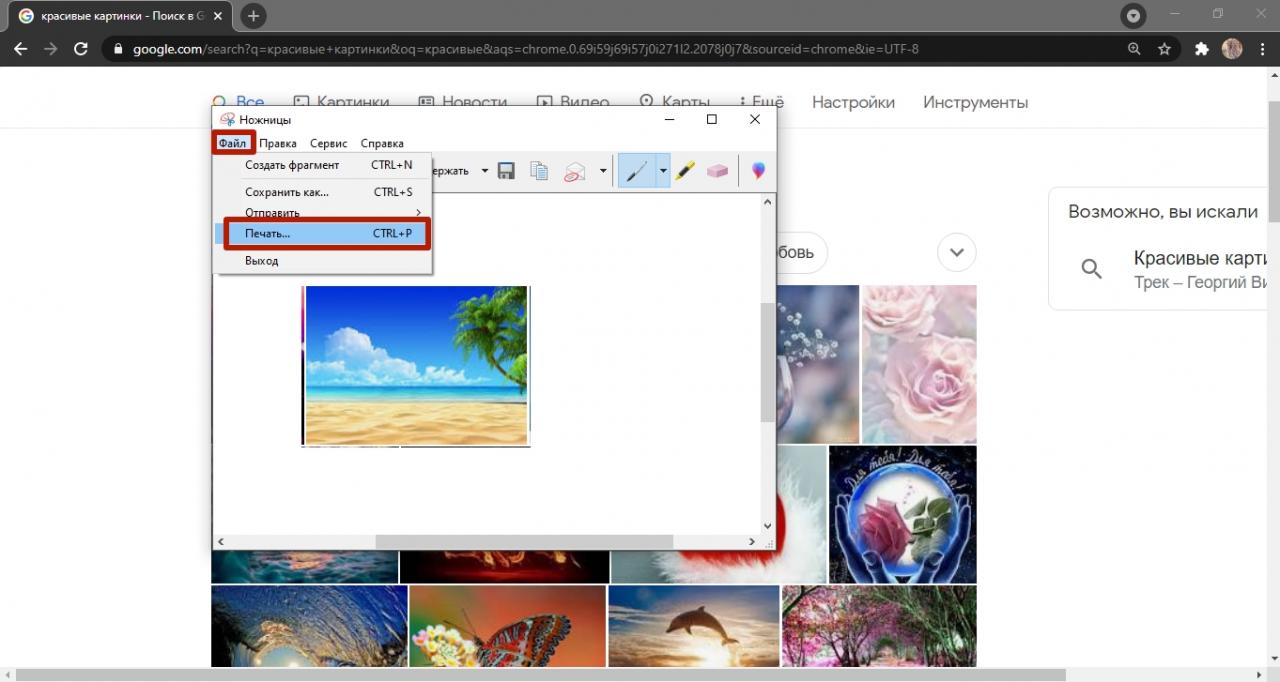
- Подтвердите отправку файла на принтер кнопкой “Печать”.

Картинка будет отправлена на принтер.
“Ножницы” поддерживают работу с разными фрагментами экрана:
- Произвольной формы.
- Прямоугольной формы.
- Только одного окна.
- Всего экрана.
Программы для создания снимков
Вы можете использовать другие приложения для захвата изображения с дисплея.
Joxi
Утилита, которая позволяет не только сделать скриншот, но и нанести на него стрелки, заметки или прочие обозначения, а затем отправить по электронной почте или в мессенджер.
Установка утилиты
Скачать приложение можно на официальном сайте по ссылке: http://joxi.ru/download/. Установка программы не займет много времени:
- Вначале установщик предложит выбрать язык. Скорее всего, Вы предпочитаете русский, поэтому нажимайте “ОК”.
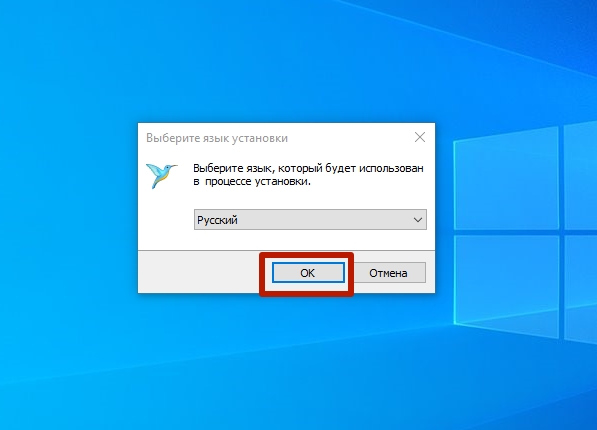
- Отметьте галочкой пункт “Я принимаю условия соглашения”.
- Кликните “Далее”.
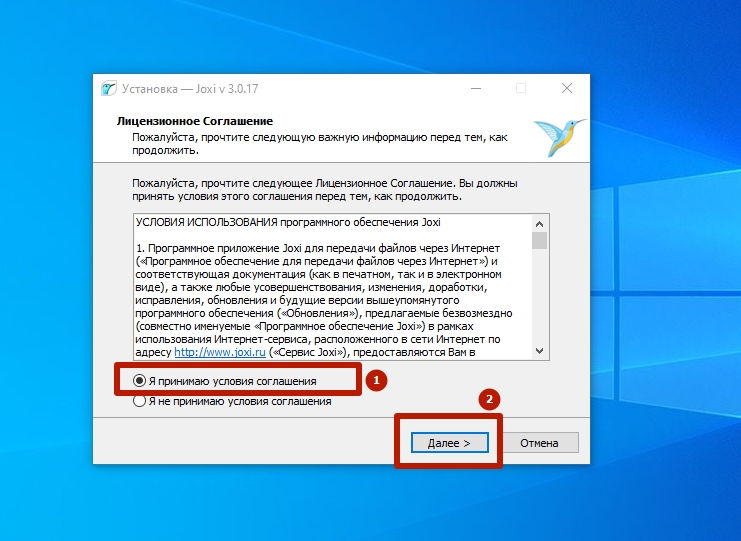
- Проставьте галочки напротив пунктов “Создать значок на рабочем столе” и “Создать значок в Панели быстрого запуска” (по желанию).
- Нажмите “Далее”.

- Подтвердите действие нажатием кнопки “Установить”.
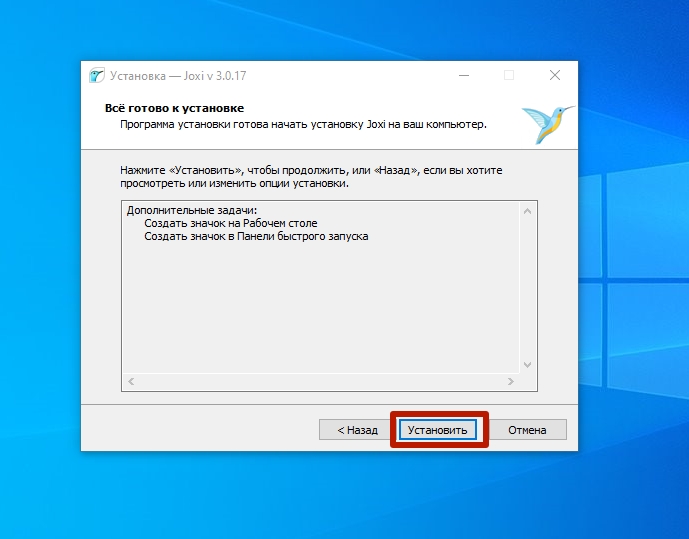
Значок Joxi появится в трее поэтому, даже если Вы не создали ярлык на рабочем столе, к программе всегда открыт быстрый доступ.
Создание скрина
Чтобы сделать захват экрана:
- Кликните по значку Joxi в трее.
- Выделите нужную часть экрана.
- Нажмите значок “Готово” для сохранения картинки.
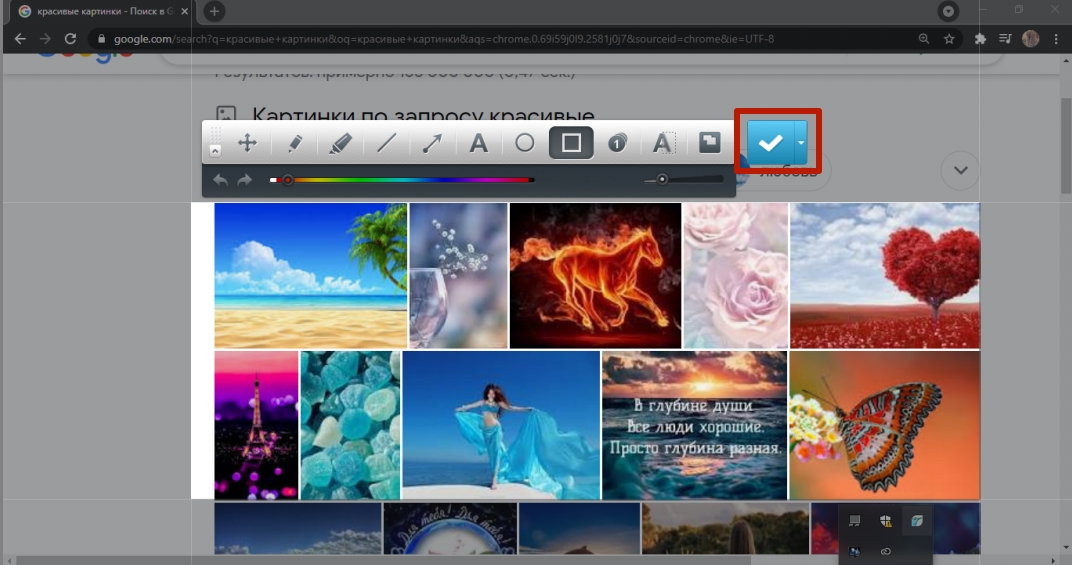
- Кликните “Открыть”, чтобы просмотреть, что получилось.
Печать готового изображения
Для распечатки готовых изображений потребуется задать опцию сохранения снимков на компьютер.
- Нажмите по значку утилиты в трее.
- Перейдите в меню настроек.
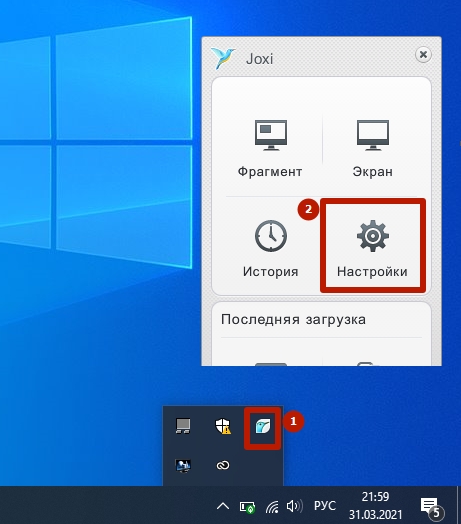
- На вкладке “Настройки” выберите пункт “Сохранять копию скриншота в выбранную папку”.
- Откройте нужную папку и нажмите “Выбрать папку”.
- Затем кликните “Применить”.
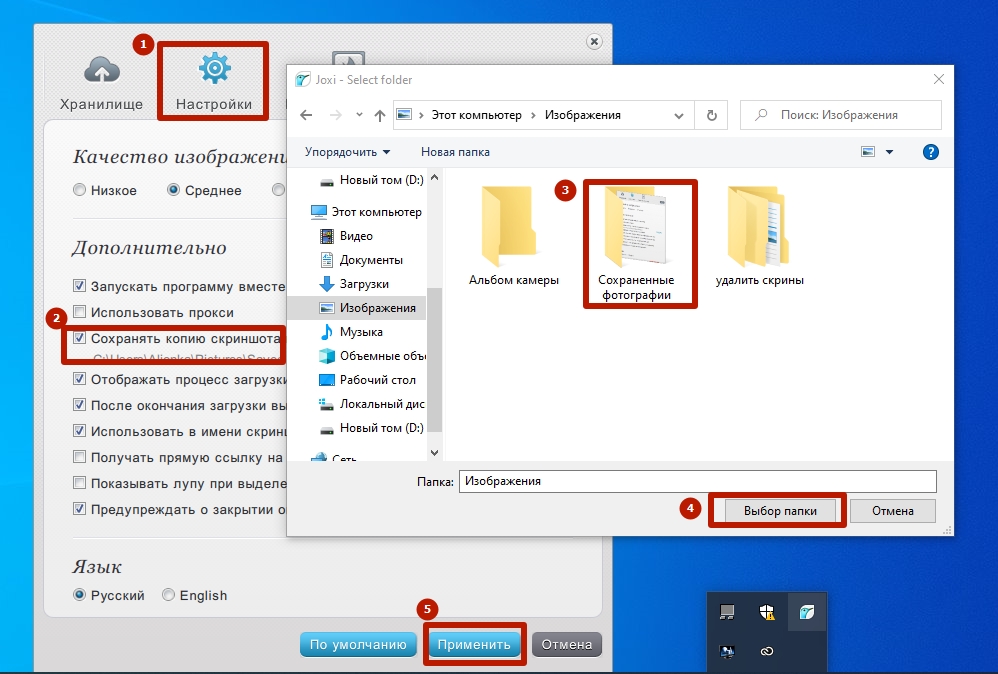
Чтобы отправить файл на принтер:Теперь все скриншоты автоматически будут сохраняться на компьютере.
- Откройте на компьютере папку, куда сохраняются изображения.
- Откройте сделанный скриншот. Он отобразится в штатной программе для просмотра изображений.
- Выберите вкладку “Файл”.
- Кликните “Печать”.
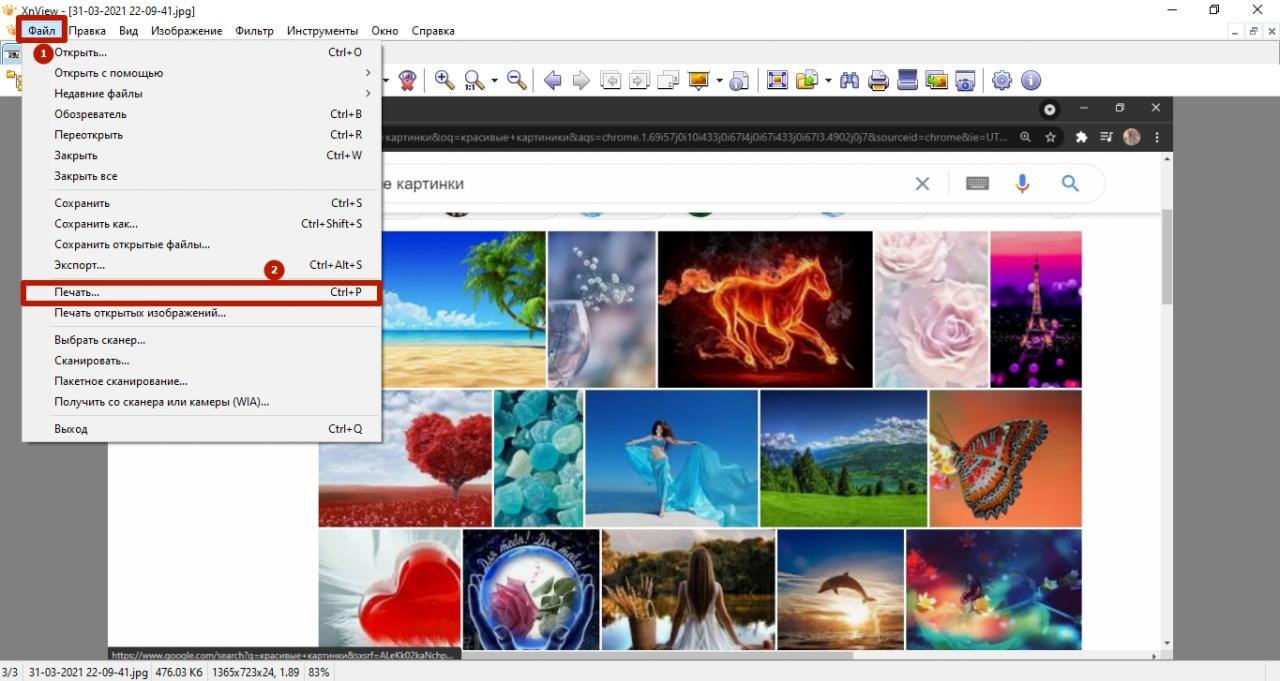
- Подтвердите процесс.
Clip2Net
Простая в использовании утилита для захвата экрана компьютера, отправки скриншотов на сервер и создания коротких уникальных ссылок для снимков.
Чтобы не регистрироваться на сервере:
- Запустите Clip2Net на компьютере.
- На вкладке “Основные” отметьте пункт “Сохранять копию на диск”.
- Нажмите кнопку “Обзор”.
- Выберите папку, куда будут записываться медиафайлы на компьютере.
- Кликните “Выбрать”.
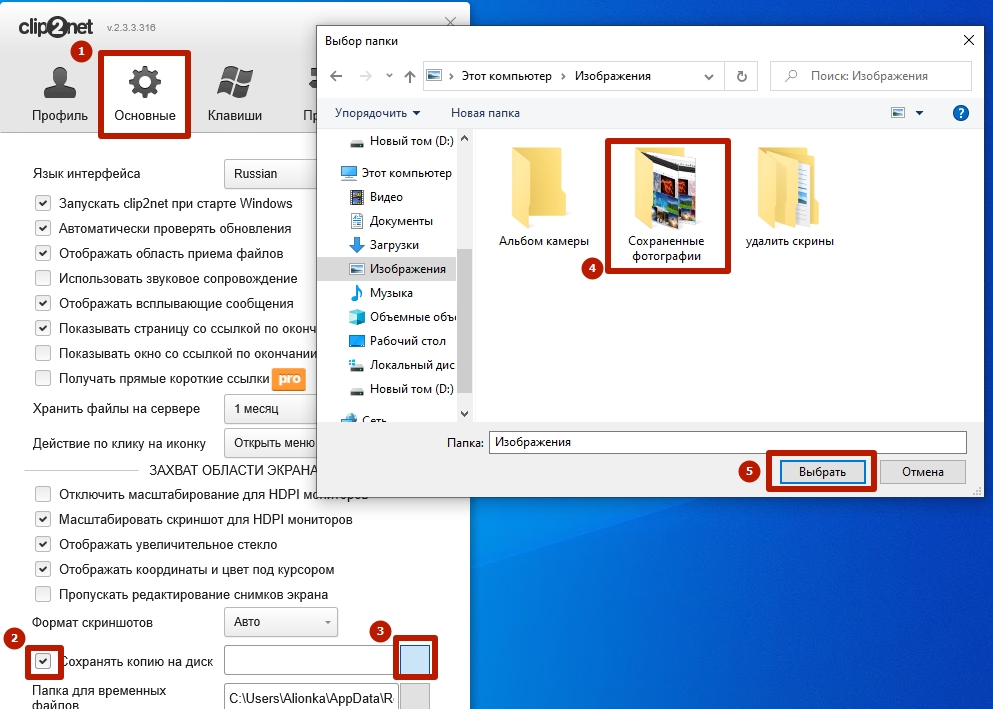
Теперь медиафайлы будут записываться в заданную папку на компьютер. Скриншот можно сделать кнопкой PrtScr. Чтобы отправить изображение на принтер, откройте его и воспользуйтесь меню настроек штатного приложения для просмотра картинок.
LightShot
Утилита с мощным онлайн-редактором. Интерфейс дополнения очень схож с интерфейсом Adobe Photoshop. Снимок можно сделать клавишей Print Screen. Далее воспользуйтесь кнопкой “Сохранить”, которая появится на панели редактирования. 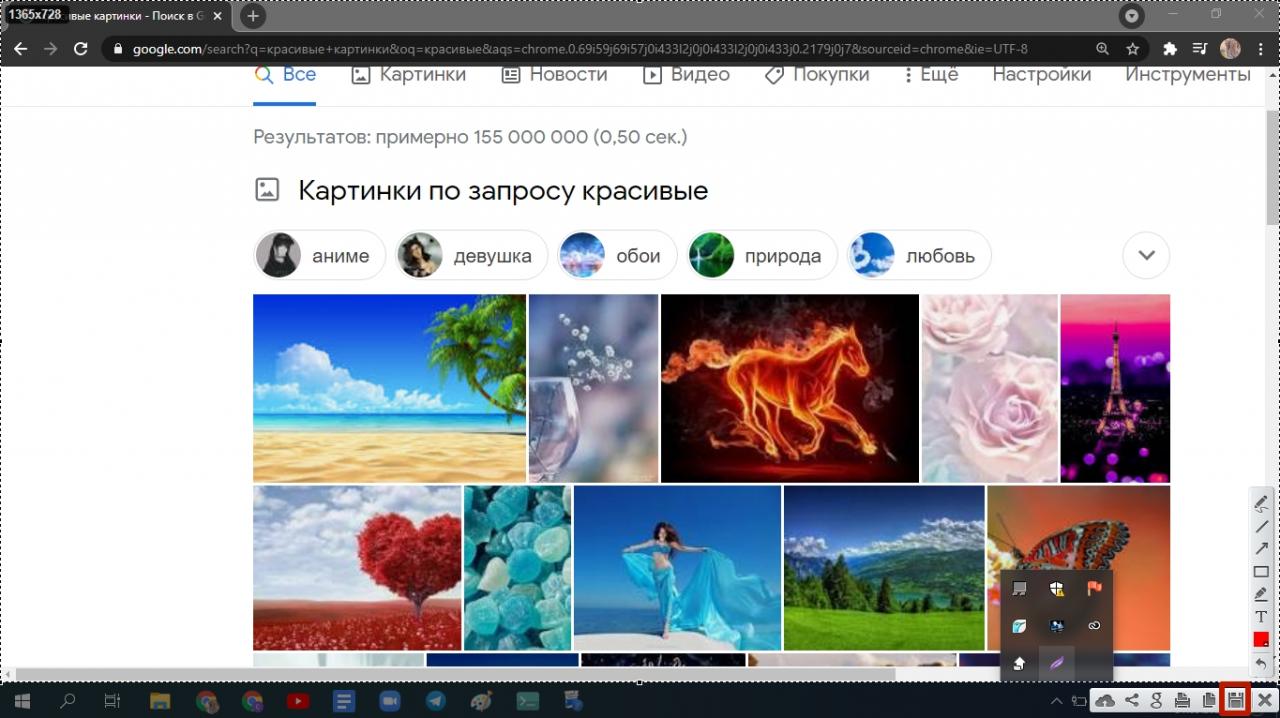
Выберите путь, по которому будут сохраняться копии и нажмите “Сохранить”.
Теперь Вы сможете в любой момент зайти в заданную папку, открыть изображение и отправить на принтер с помощью штатного редактора.
Monosnap
Утилита со встроенным редактором картинок. Программа умеет захватывать видео. Для создания скрина экрана ПК зажмите комбинацию “Ctrl+Alt+5”. Выберите область дисплея, которую нужно сохранить. Готовое изображение автоматически отобразится в редакторе Monosnap.
Для сохранения изображения на компьютер кликните “Save” и выберите место, куда будет записана копия картинки. Откройте скриншот в штатном редакторе и распечатайте на принтере.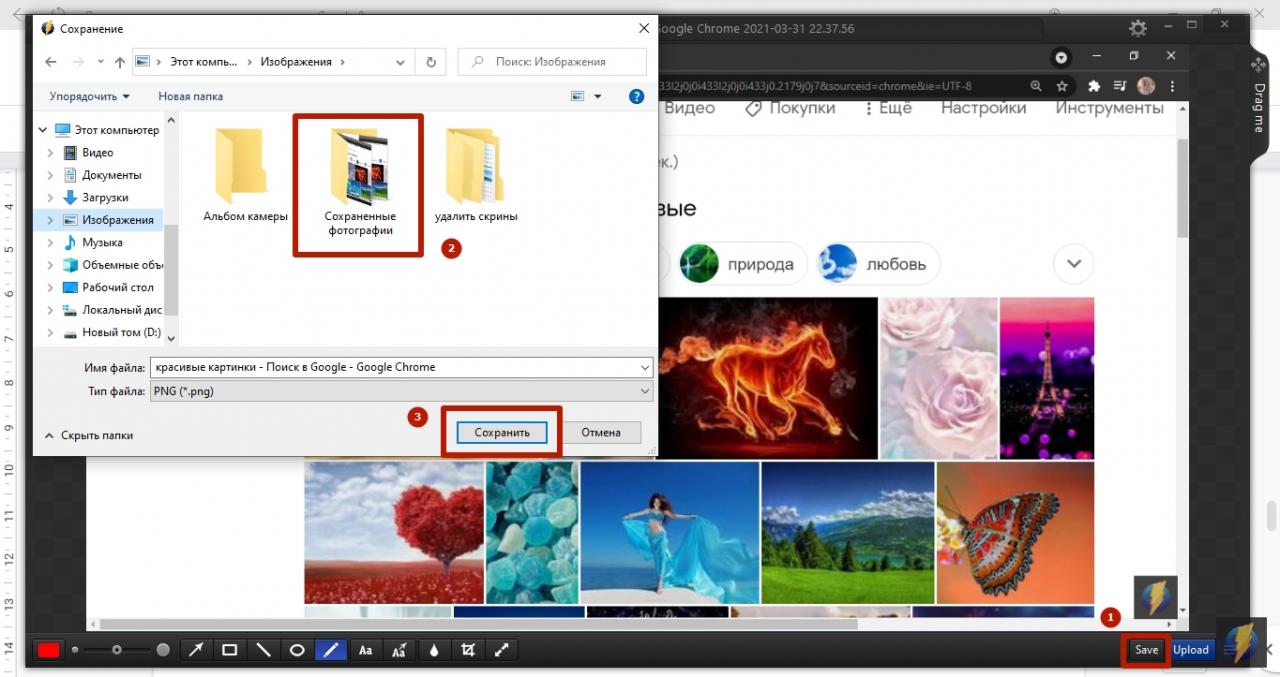
PickPick
Редактор скринов с уникальным набором инструментов. Для снимка экрана нужно нажать кнопку PrtScr. Программа автоматически выведет скриншот в окне редактора. Чтобы распечатать картинку, нажмите по значку принтера. 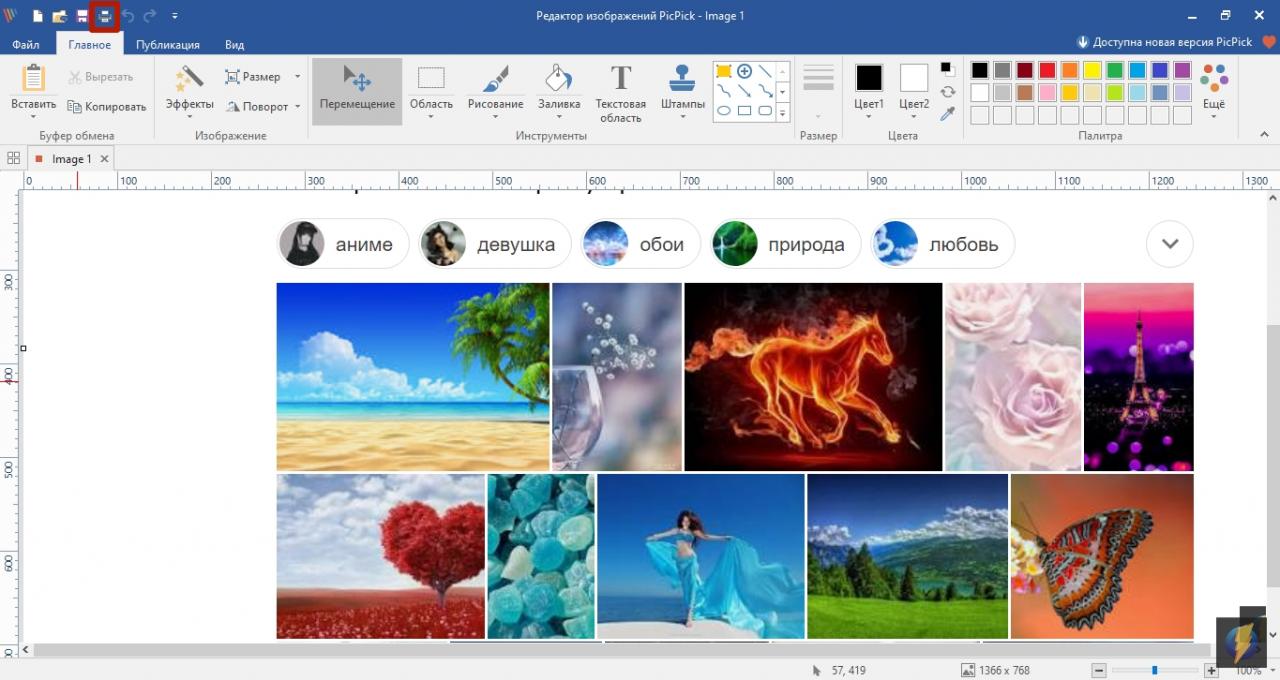 Отправьте фото на принтер кнопкой “Печать”.
Отправьте фото на принтер кнопкой “Печать”.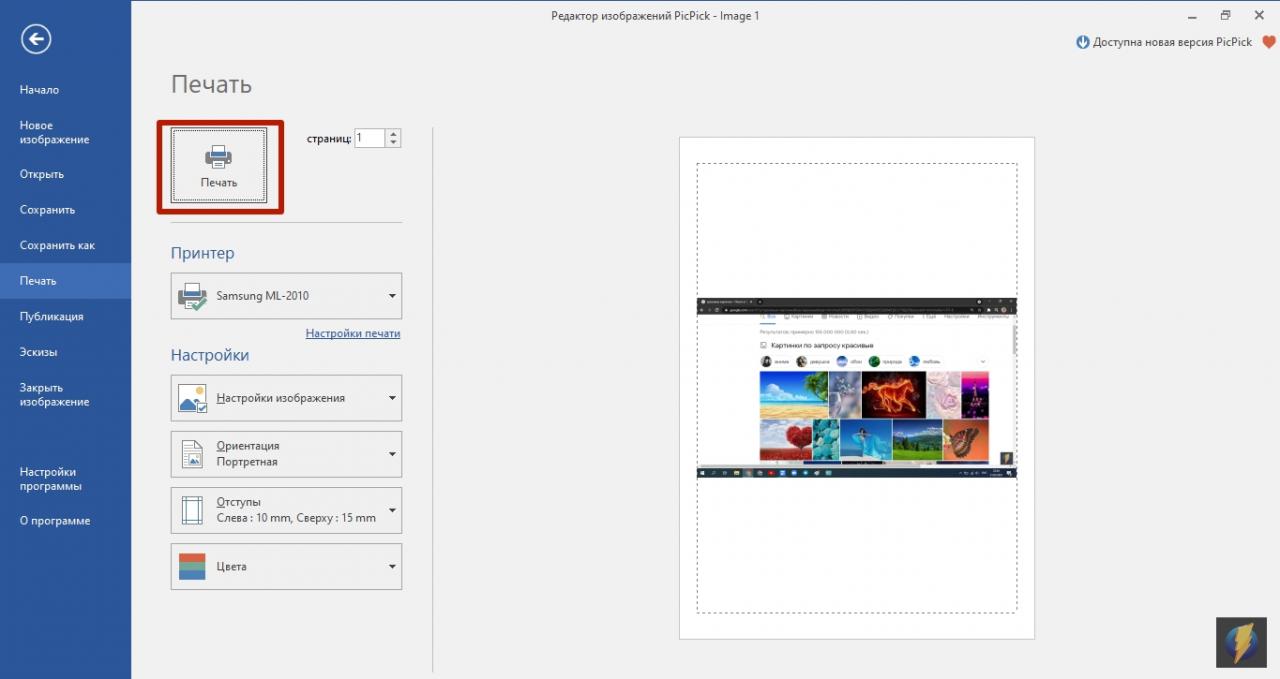
Как напечатать изображение с экрана
Paint
Программа Paint является штатным приложением Windows, поэтому точно есть в Вашем меню “Пуск” или на панели задач. Чтобы распечатать скрин:
- Сделайте захват всего экрана или одной его области (с помощью PrtScr или Alt+PrtScr).
- Запустите приложение “Paint”.
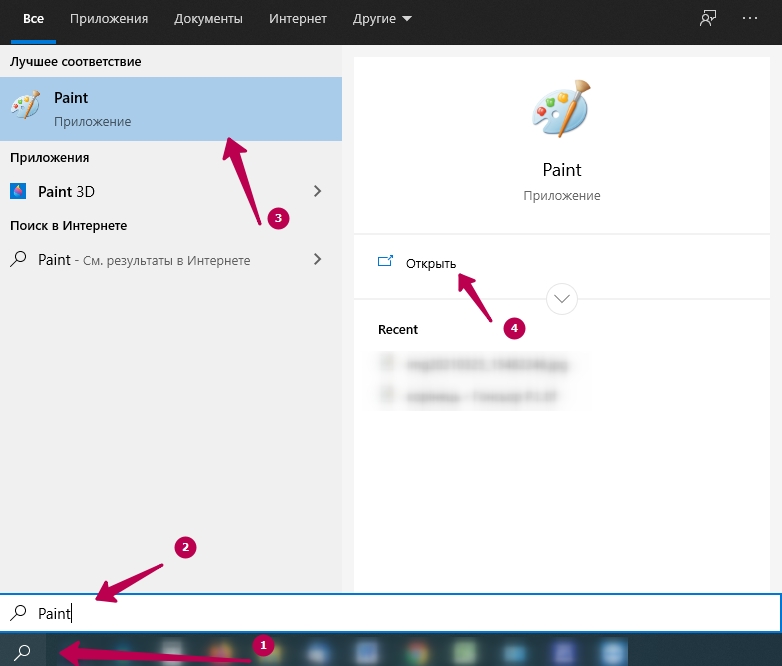
- Нажмите комбинацию “Ctrl+V”.
- После того как картинка была скопирована в программу, откройте вкладку “Файл”.
- Выберите пункт “Печать”.
- Затем нажмите одноименную кнопку для отправки на принтер.
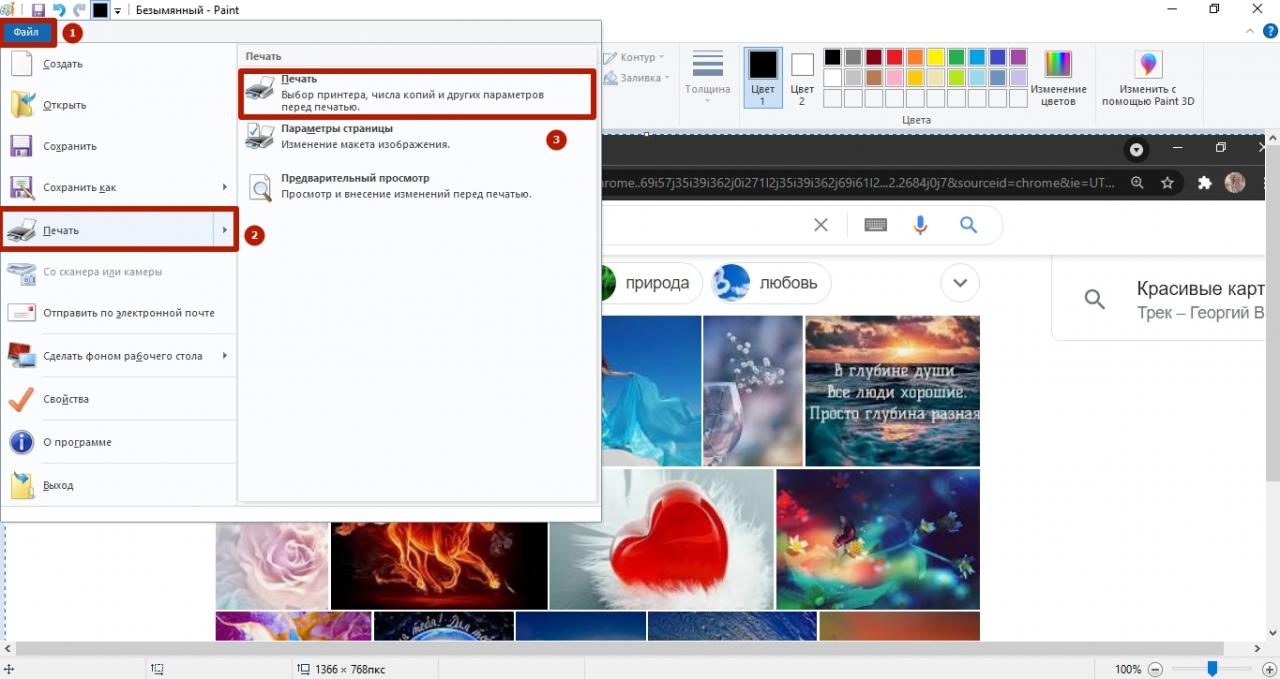
- Подтвердите действие во всплывающем окне.

Photoshop
Это мощный инструмент для редактирования изображений. Что касается распечатки скриншотов, то программа переносит картинку на принтер в считаные клики.
- Сделайте скрин и вставьте его в программу клавишами “Ctrl+V”.
- Перейдите к разделу “Файл”.
- Нажмите “Печать”.
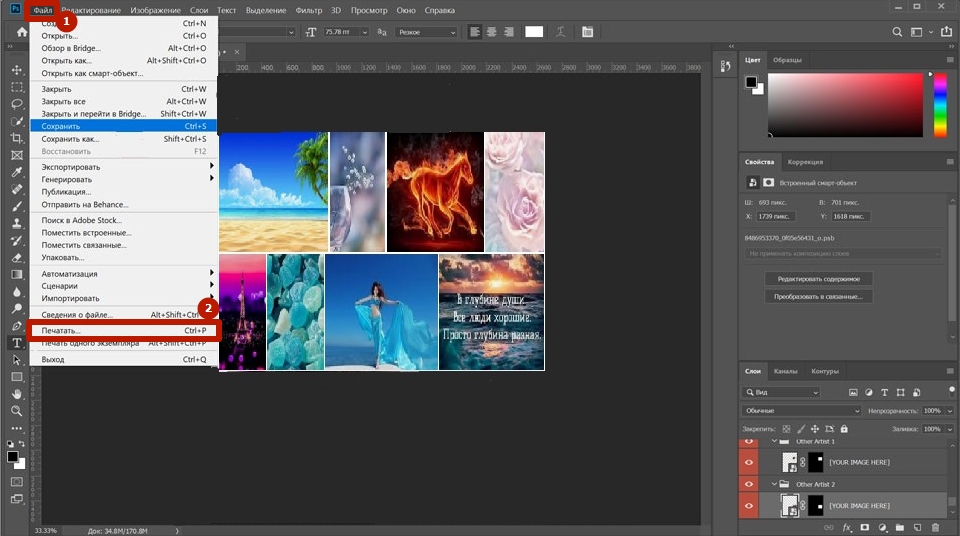
- Отправьте файл на принтер кнопкой “Печать”.
Как распечатать страницу с Интернета
Иногда нужно отправить на печать снимок вкладки или страницы в браузере. Для этого:
- Откройте сайт.
- Кликните правой кнопкой мыши на любом месте экрана.
- Выберите пункт “Печать”.
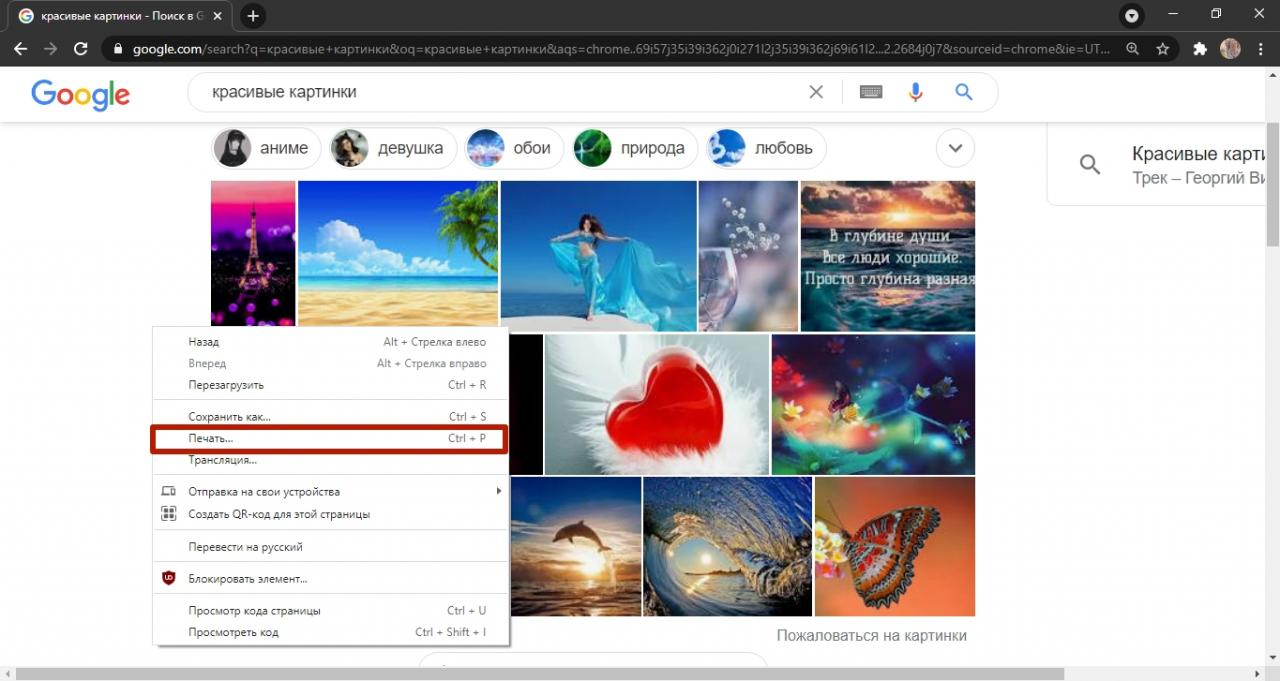
- Подтвердите действие кнопкой “Печать”.
Чтобы упростить задачу, можно открыть нужную вкладку и нажать комбинацию “Ctrl+P”. На экране появится то же окно с параметрами печати и настройками принтера.
Возможные проблемы
- Иногда возникают ошибки в сохранении картинок экрана компьютера. Тогда нужно убедиться, что в настройках программы задан путь для сохранения скриншотов.
- Если Вы используете штатную программу Windows, убедитесь, что в проводнике есть папка “Pictures” или “Screenshots”. Если такой нет, создайте новую с таким же названием.
- В случаях, когда Вы не знаете, куда именно был сохранен снимок, отыщите папку “Загрузки” или просто взгляните на рабочий стол. Возможно там и найдется утерянное изображение.
Остались вопросы — задайте в комментариях.