Скачать бесплатно драйвер Epson l355 можно на этой странице ниже. Здесь найдете подборку пакетов файлов под разные операционные системы. Обратите внимание, что для Виндовс имеет значение разрядность. А также мы собрали подборку нужных утилит для подключения и настройки техники. В конце материала есть детальное пособие по установке принтера (со скриншотами и объяснением каждого шага).
Windows
Драйвер для принтера имеет разные наборы для каждого варианта разрядности операционной системы.
Инструкция по определению «битности» Виндовс.
Печать
- 32 бит — L355X86.zip (19 MB).
- 64 бит — L355X64.zip (23 MB).
Сканирование
Если планируете использовать устройство как сканер, то без этой программы не обойтись.
ScannerDrivers.zip (21.5 MB).
Установочный диск
Это сборник файлов ПО для Epson l355, а также инструкции и программы для настройки печати. Аналог диска из коробки с товаром.
EpsonL355.iso — 330 MB.
Mac OS X
На принтер — PrintMac.dmg (37 MB).
На сканер - ScanMac.dmg (17 MB).
Руководства
По установке устройства. Поможет произвести распаковку нового продукта и первое подключение устройства. А также необходимую настройку печати.
По пользованию техникой. Ознакомьтесь с детальными характеристиками и правилами работы.
Полезное ПО для принтера
- EpsonNet Config (15 МБ) — используйте для профессиональной настройки сетевых конфигураций своей печатающей техники.
- EpsonNet Setup (21 МБ) — отлично помогает с подключением устройств, которые могут работать по локальной сети.
- Epson Software Updater — позволяет быстро и безопасно произвести обновление не только устаревшего драйвера, но и прошивки аппарата.
- Epson Device Admin (140 МБ) — если используется сразу несколько принтеров и сканеров в одной сети, то этот инструмент поможет их контролировать и обслуживать вовремя, чтобы печать не останавливалась.
Установка Эпсон Л355
Инсталляция файлов драйвера необходима для начала пользования печатающей техникой. И эта популярная модель японской компании не стала исключением из правил. Для неопытного пользователя может показаться процедура сложной, но на самом деле ничего не стандартного нет. Просто следуйте инструкции ниже. Если архив с драйверами скачан, то можно смело приступать.
- Откройте архив и вытяните пакет из него. Это можно сделать прямо на рабочем столе или любом диске компьютера.
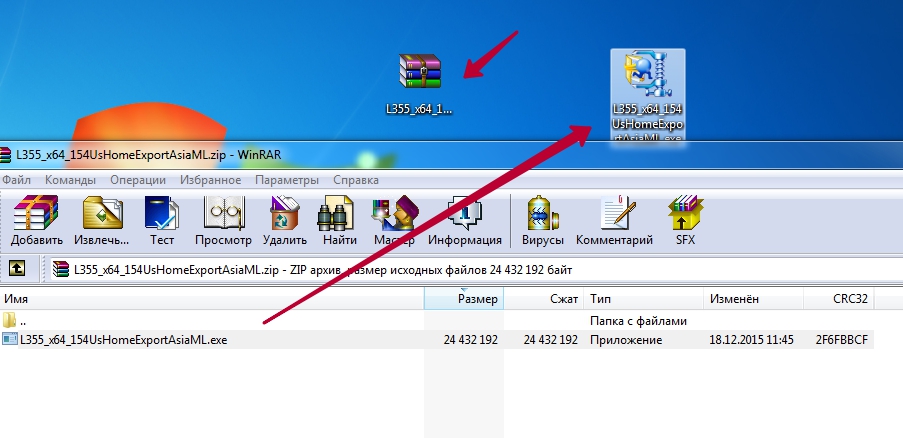
- Запустите двойным щелчком для распаковки и дождитесь окончания.
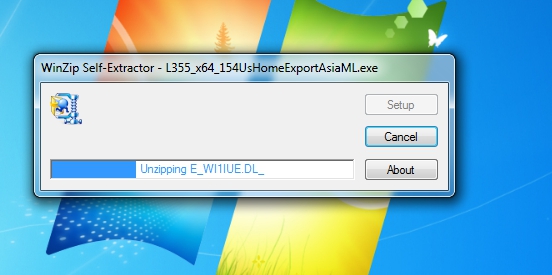
- В открывшемся окне кликните на «OK».
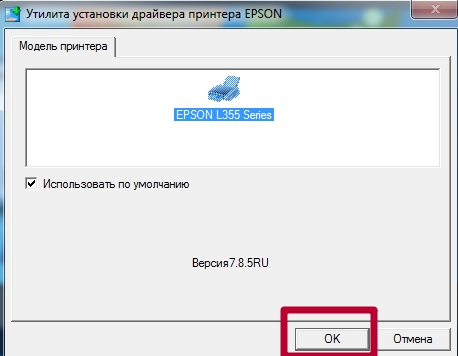
- Выберите язык, на котором будут отображаться надписи в программе принтера.
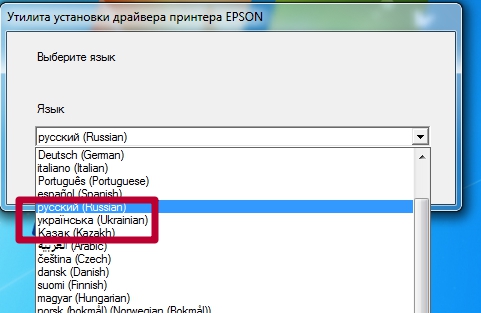
- Дайте согласие с лицензионным соглашением.
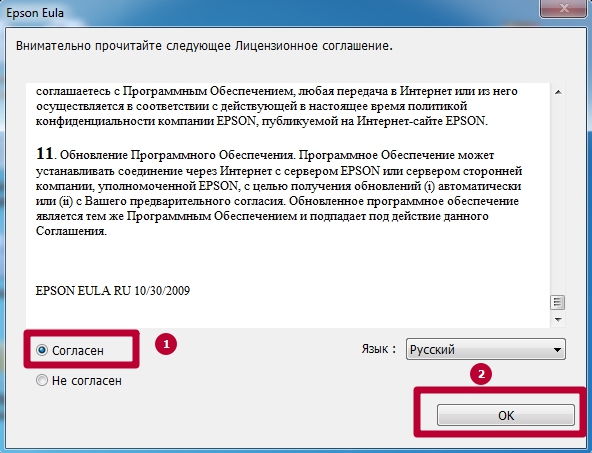
- Установка принтера начата.
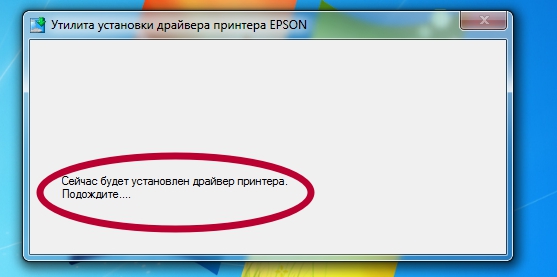
- Важный момент. Здесь нужно выбрать тип подключения. Если устройство будет использоваться только с одного ПК, то вариант USB подключения будет самым уместным. Для совместного использования техники, например в офисе, лучший вариант — сетевое соединение.

- Наш выбор — USB. На этом шаге подсоединяем шнуры, в том числе и питания. Включаем принтер в розетку и кнопкой на корпусе. Ждем пока программа драйвера это «заметит».

- После удачной установки увидите такое сообщение.

- Пробуйте печатать!
Видео
Остались вопросы — задайте в комментариях.



