Кроме ссылок для скачивания официальных драйверов для Kyocera fs 1020mfp для Windows 10 и более ранних версий на этой странице Вы найдете подробную инструкцию по установке этого принтера. Если использовать не фирменный диск, то инсталляция обычного набора файлов ПО для этой модели является хоть незначительно, но сложной для неопытного пользователя.
Windows
Все представленные драйвера имеют русский интерфейс. Разбивка пакетов по «битности» системы происходит непосредственно в самих папках архива. Они указаны как 32bit и 64bit. Версии программного обеспечения подходят для ОС Windows XP/7/8/8.1/10. Рекомендации по установке найдете в последнем разделе этого материала.
- GX_DRIVERS_WIN.zip — обычный драйвер печати, без установки которого устройство работать не будет. Как минимум он должен быть закачан и установлен на компьютере.
- GX-XPS_Drivers.zip — этот пакет также включает XPS программу, которая позволит сохранять документы в соответствующий формат, аналогичный pdf.
- ScannerDRV.zip — сборник файлов для активации возможности сканирования TWAIN / WIA на Kyocera fs1020. Устанавливаются отдельно.
- Fax_DRIVER.zip — аналогичный сборник для возможности приема и отправки цифровых факсов с использованием принтера и компьютера. Очень полезная функция в офисах.
Mac OS
Драйвер для этой «операционки» только с английским интерфейсом. Можно применять в версиях начиная от 10.5 до 10.14.
Mac_OS_FS1020.zip — всего 1,32 МБ.
Установочный диск
Учитывая, что установка пакетов производится в ручном режиме, то работа с готовым диском будет намного проще для простого неопытного пользователя печатающей техники. Единственным минусом такого решения может быть размер скачиваемого архива. Но при хорошем интернет соединении и это не помеха.
Инструкции пользователя
Руководство по эксплуатации на русском. Скачать (5,5 МБ).
Установка принтера
- Распакуйте архив с файлами в любой папке на диске своего ПК.
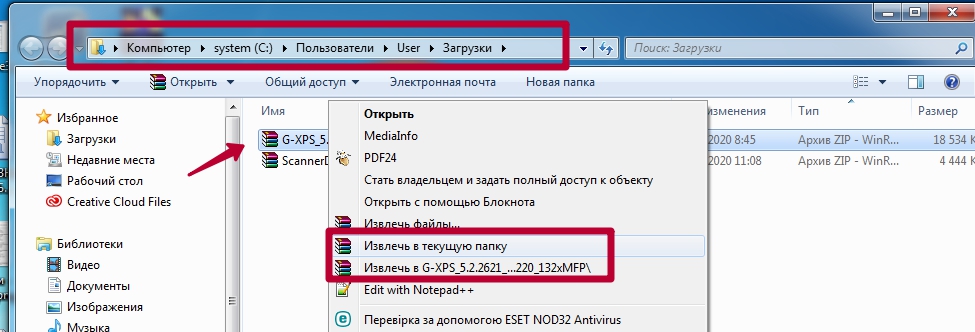
- Теперь через панель управления или любым другим способом переходим в раздел «Принтеры» и нажимаем на кнопку «Добавить». Здесь показано на примере «семерки».
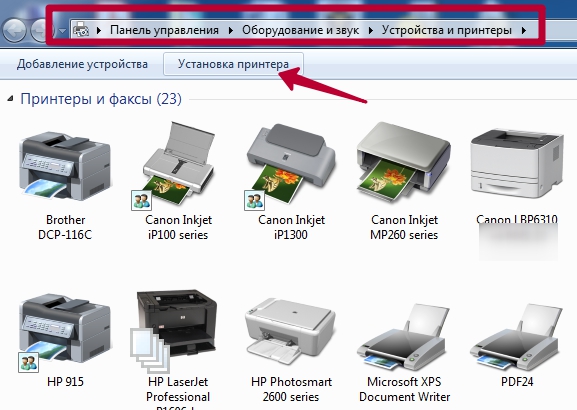
- В этом окне можно выбрать тип подключения. В большинстве случаев нужен первый вариант. Второй более сложный и годится для офисного использования.
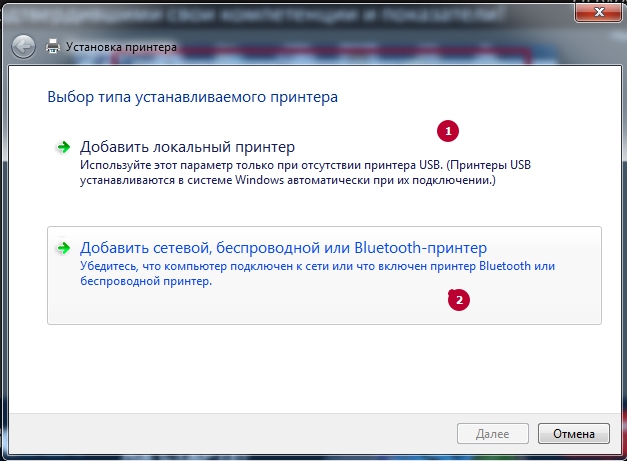
- Активируйте кнопку «Установка с диска». Сейчас объясним почему такой выбор.
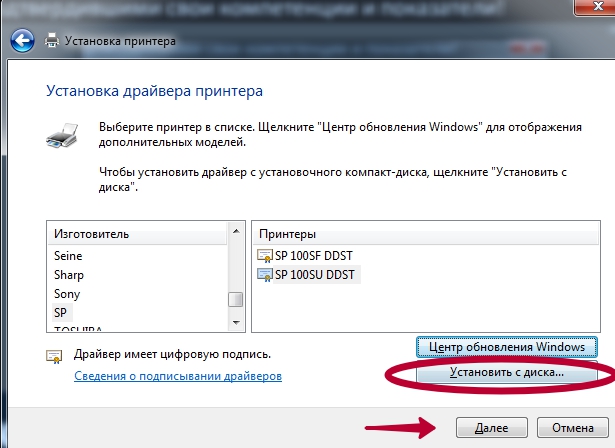
- Следуйте инструкции из скриншота. В директории с файлами есть два каталога. Выбирайте свой исходя из данных о разрядности своей системы (инструкция, как узнать эту информацию). Внутри будет inf файл. Выберите его.
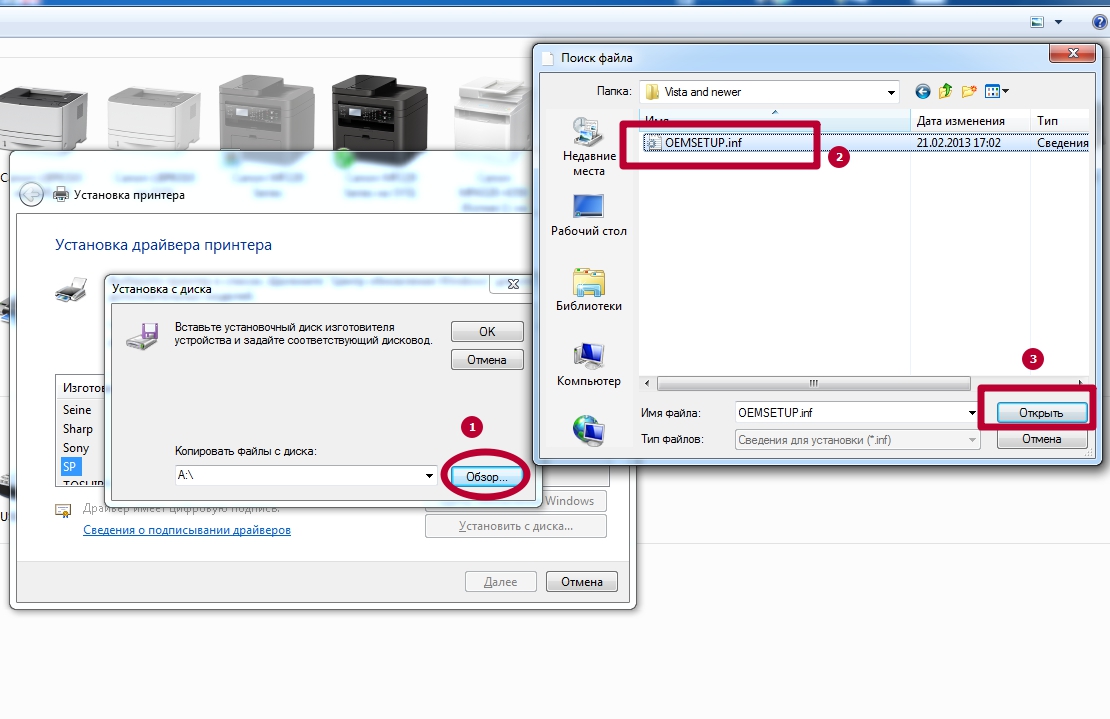
- В открывшемся списке найдите свою модель и отметьте ее мышкой, кликнув по названию.
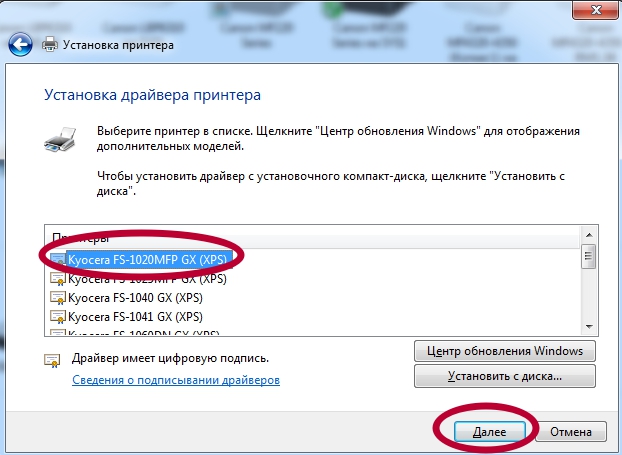
- Укажите имя, под которым будет отображаться устройство.
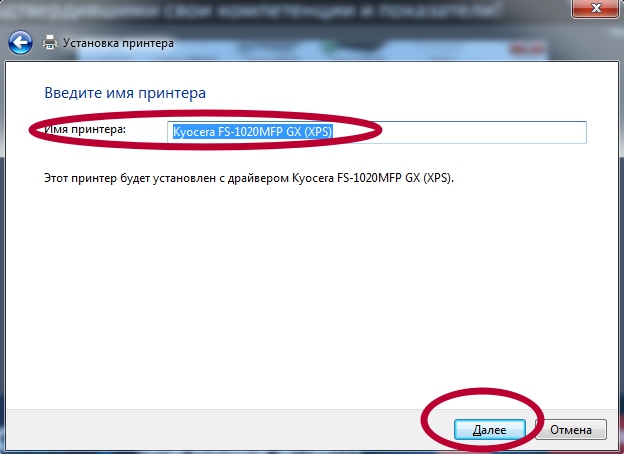
- Теперь наберитесь терпения, чтобы дождаться окончания установки. Это не занимает много времени.
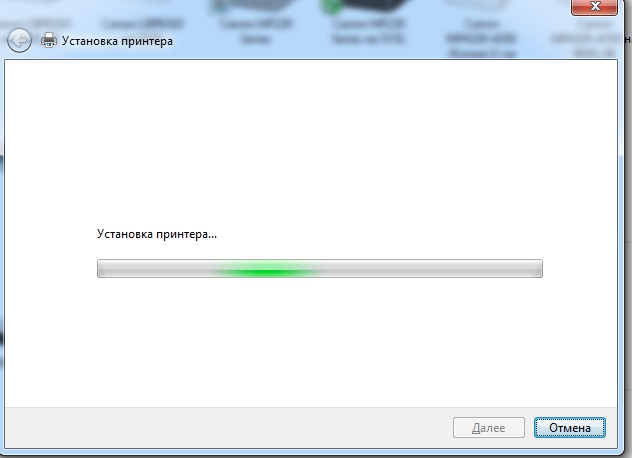
- Произведите настройки устройства под свои требования.
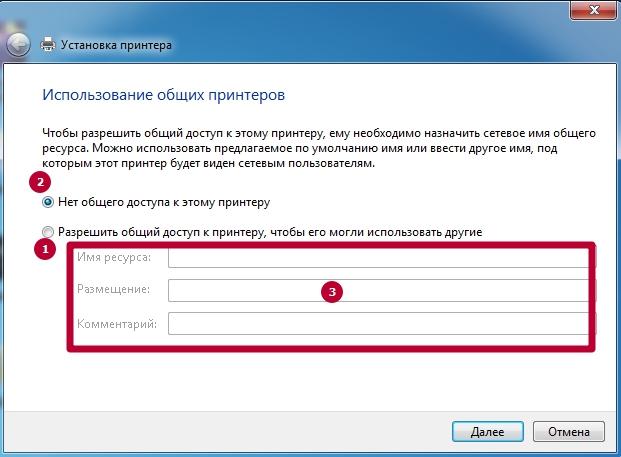
Видео
Остались вопросы — задайте в комментариях.



