Драйвер Panasonic kx mb1500 под «Виндовс» подходит под оба варианта разрядности ОС. А потому не имеет значения, сколько бит система: 32 или 64. Если используется другое системное ПО, то программы под него для этого принтера тоже существуют. Речь идет о «МАК ОС». А также обратите внимание на подборку полезных «инструментов» для настройки и исправления проблем с техникой.
Windows
XP, 7
MB1500WinXP/7RU.exe — 40 MB.
8, 10
MB1500Win8/10RU.exe — 40 MB.
Обновления
Если драйвер уже установлен, но принтер перестал работать, и Вы хотите только обновить программное обеспечение, то используйте утилиты для обновления. Отметим, что для Windows 10 этого делать не нужно.
- UpdateWin8RU.exe — Виндовс 8 (25 МБ).
- UpdateWinXP7RU.exe — Виндовс XP, 7 (25 МБ).
Mac OS X
MacDrivers.dmg — 26 MB.
Дополнительные утилиты
- Device Monitor — утилита для мониторинга состояния и проблем с печатающим устройством.
- Easy Print Utility (90 МБ) — программа, которая позволяет делать предварительный просмотр файлов перед печатью, «склеивать» несколько листов в один, работать с pdf форматом. Ею также можно сменить настройки печати.
- MFS Cleaner — применяйте если есть проблемы с установкой драйвера или отказом принтера печатать.
Инструкции пользователя
Посмотреть онлайн (в pdf формате). Если у Вас установлен браузер Хром или Яндекс, то просмотр возможен прямо в нем.
Рекомендации по установке
- Первым делом нужно распаковать архив с файлами. Он находится в exe файле, а потому, чтобы обойти возможные препятствия системы безопасности, делаем эту процедуру от имени администратора.
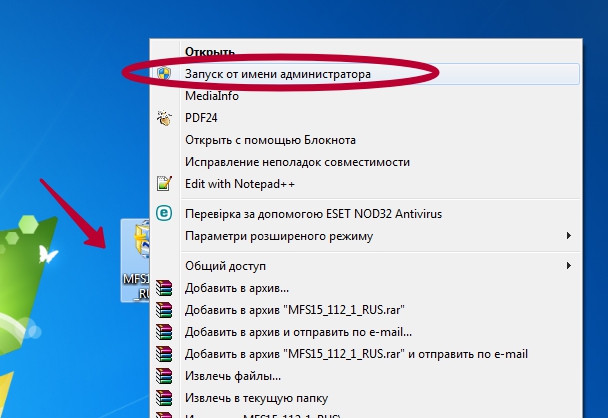
- Указываем путь распаковки с помощью кнопки «Browse». Если ничего не менять и нажать «Unzip», то папка с ПО будет создана в той же директории, где Вы находитесь.
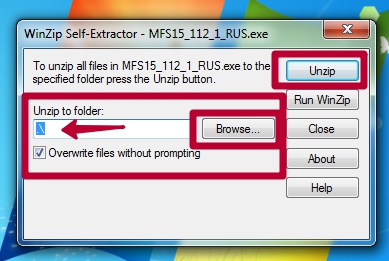
- Заходим в папку MFS (так она называется), находим файл Install и запускаем его.
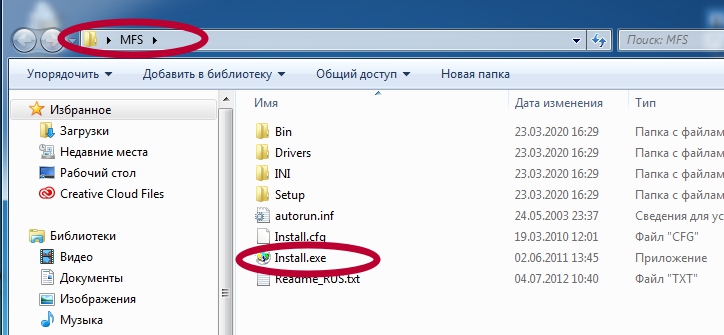
- Теперь следует выбрать тип установки. Второй вариант позволяет указать, какие компоненты «инсталлировать», а какие не нужны для работы. Если подобные действия Вы выполняете впервые, то остановитесь на варианте «Простая установка».
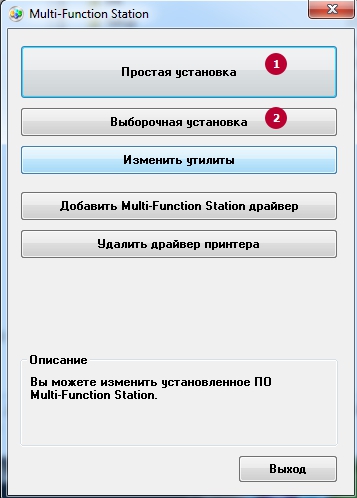
- Обязательно нужно согласиться с лицензионным соглашением.
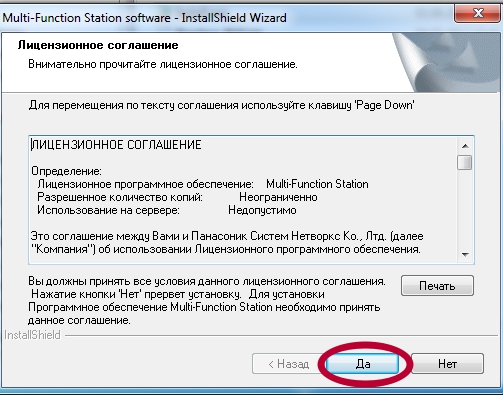
- Выбираем теперь вариант связи принтера и компьютера. Это может быть USB или сетевое подключение. Выберите первый вариант.
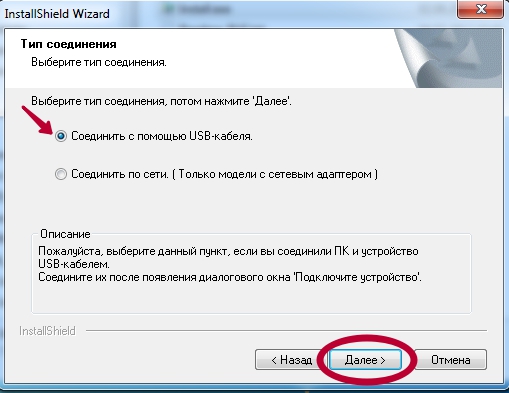
- Обратите внимание на возможные срабатывания системы защиты «операционки». Действуйте по указаниям из скриншота ниже.
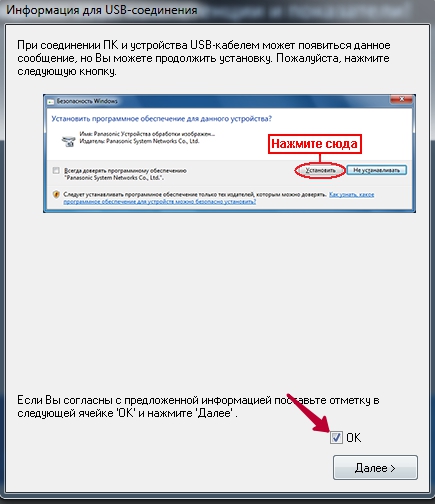
- Проверьте наличие подключения кабеля USB и питания. Включите принтер в розетку и нажмите кнопку на корпусе, чтобы включить его. Выполните эти действия несколько раз, пока кнопка «Далее» не станет активной.

- Кликните по ней и ожидайте завершения инсталляции. После можно также перезагрузить свой компьютер или ноутбук, а потом проверить, работает ли печать. При отказе техники работать сделайте чистку системы утилитой MFS Cleaner (ссылка для скачивания есть выше).
Остались вопросы — задайте в комментариях.




бОЛЬШОЕ СПАСИбО!!!С НОВЫМ ГОДОМ И ВСЕГО хОРОШЕГО В эТОМ ГОДУ!!! 💡 💡 💡 💡 💡 💡 💡