Здесь Вы сможете быстро скачать драйвер для принтера HP laserjet 1010 для Windows 10 или 7 (32 и 64 бита). Вашему вниманию подборка универсальных «пакетов» файлов, которые «заставят» это популярное печатающее устройство работать. Здесь же найдете подробную инструкцию по установке HP 1010 с видеороликами. Внимательно перечитайте текст ниже на оранжевом фоне.
Вы должны понимать, что для HP 1010 сам производитель предлагает только для Vista и XP x86 индивидуальные драйвера. На официальном сайте для Win 7, 8, 8.1, 10 к скачиванию ничего не выводится. Выходом из ситуации может быть:
- Установка драйвера для Виста в режиме совместимости в ОС Вин7 и 10.
- «Подстановка» ПО от другой похожей модели (HP 2200, 2300).
- Инсталляция «universall drivers HP». Стоит пробовать по очереди начиная от PCL-6 до USB-DOT4 подбирая, который подойдет к Вашей сборке. Старый нужно правильно удалять перед установкой нового.
Все они доступны для скачивания по ссылкам ниже. Легко с этим принтером в «семерке» или «десятке» не будет. Но он того стоит, чтобы помучаться!
Драйвера под Windows
Версии
XP (32)
WinXP32.exe — для систем с разрядностью 32 бита.
Базовый драйвер — альтернативой индивидуальному драйверу может быть базовый.
Vista/8 (в режиме совместимости «Вин7»)
Vista32bit.zip — официальный драйвер для ОС «Виста» под 32bit систему.
Vista64bit.zip — аналог для 64-ки. Можно пробовать устанавливать на «семерку» и «десятку».
Универсальный для Виндовс XP (64), 7, 8, 10
Для Windows 10 поискать встроенный можно в базе самой «операционки» (это описано в шаге №6 в инструкции ниже). В некоторые версии он включен. Также далее на выбор Вам предлагается несколько вариантов пакетов программ. В первую очередь следует определите разрядность своей системы. Затем скачайте нужный драйвер (мы рекомендуем PCL6). После можете приступать к установке. Инструкция и видео, которые желательно посмотреть до начала процесса, находятся в следующем разделе статьи.
PCL6
PostScript
USB (DOT4)
Установка принтера
Установка ПО для этого принтера выполняется в ручном режиме. Показано на примере версии Windows 7, но в 10-ке все аналогично. Действуйте строго по инструкции.
- Скачайте пакет файлов под свою версию. Лучше сразу несколько подходящих. Сохраните в легкодоступном месте и разархивируйте в отдельные папки. Подобное проделайте с каждым архивом.
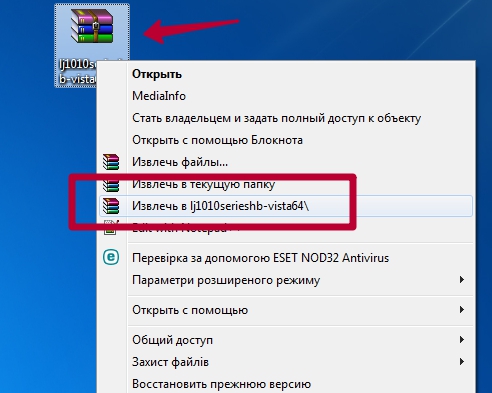
- Откройте средство просмотра установленных принтеров. Используйте комбинацию Windows+R и введите «control printers». Но также можно открыть через панель управления. Путь для этого выделен на скриншоте в пункте «3» ниже.
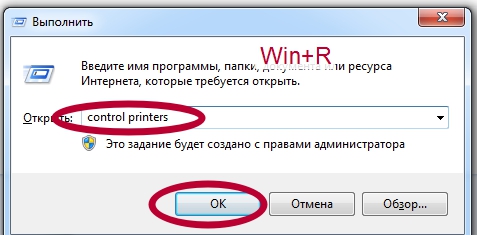
- В верхнем меню найдите кнопку добавления нового печатающего устройства. Нажмите ее один раз.

- В первом окне мастера установки кликаем по верхнему варианту, если принтер напрямую подключен к ПК. Если устройство будет сетевым, то выбираем пункт ниже.
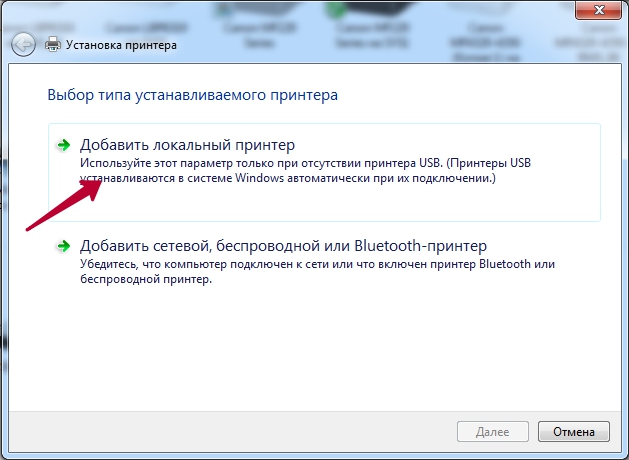
- По умолчанию будет выбран порт LPT1. Так и должно быть, а потому ничего не меняем. Для Windows 10 можно выбрать USB-Dot4 (подробней по этому моменту смотрите в видео №2).
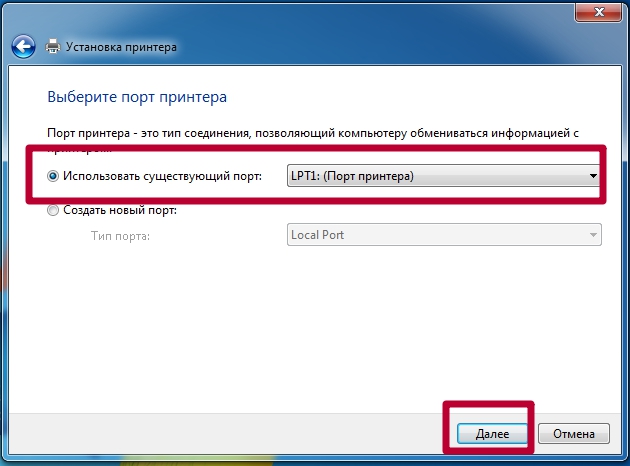
-
Пожалуй, самый важный пункт. Здесь возможно развитие событий по-разному. Первым делом слева выберите производителя «HP». Справа будут загружены модели, для которых в Вашей сборке операционной системы есть встроенный драйвер. Редко, но для некоторых версий ОС он таки может там оказаться. Если нет, то по очереди попробуйте выбрать модели отмечены на рисунке (HP 2200 или 2300). Их ПО вполне может подойти. В противном случае будем пробовать универсальный драйвер. Его Вы уже должны были скачать заранее.Если используете Windows 10, то сначала сделайте обновления базы ПО с центра Windows. Для этого нажмите кнопку сразу под списком принтеров (показано на рисунке ниже). Есть вероятность, что драйвер будет автоматом подтянут в список.
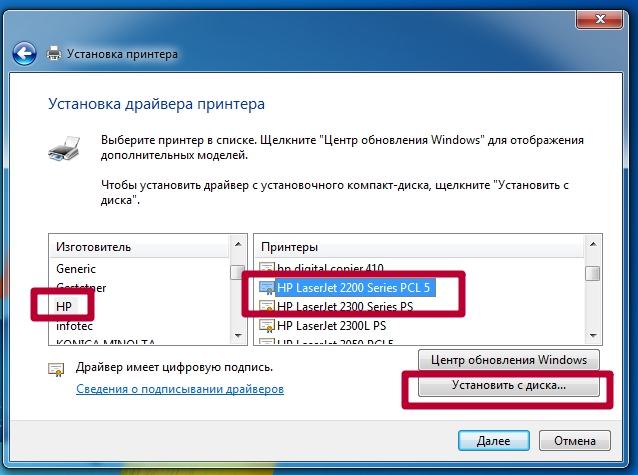
- Кликните по «Установить с диска», после — «Обзор» и укажите путь к папке с файлами программного обеспечения. Выберите файл с расширением «.inf». Этот пункт возможно необходимо будет выполнить несколько раз, каждый раз выбирая разные папки с драйверами, которые Вы скачали.
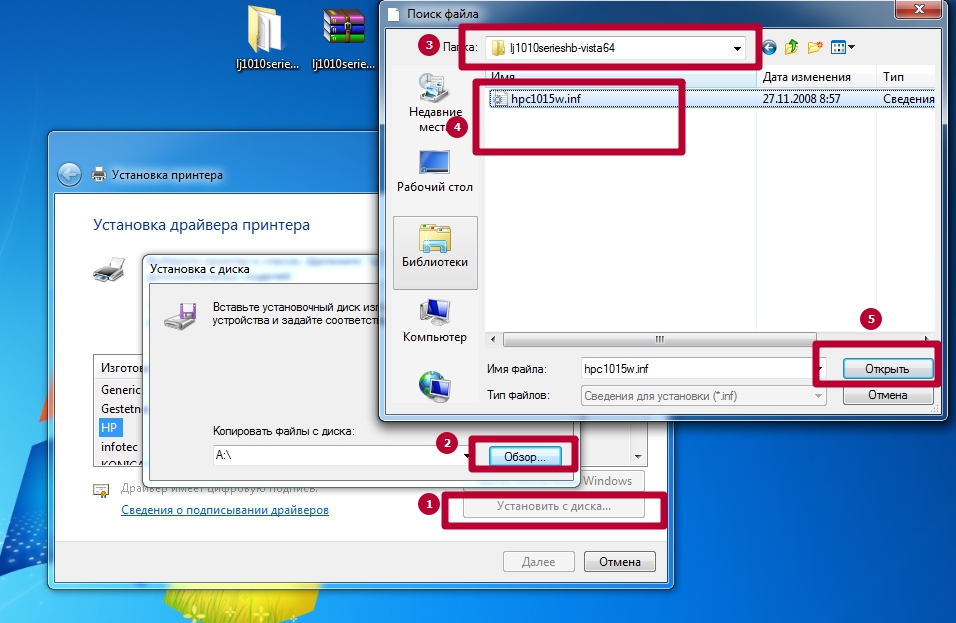
- Теперь на выбор будет предложено выбрать модель HP. Что отметить — понятно.
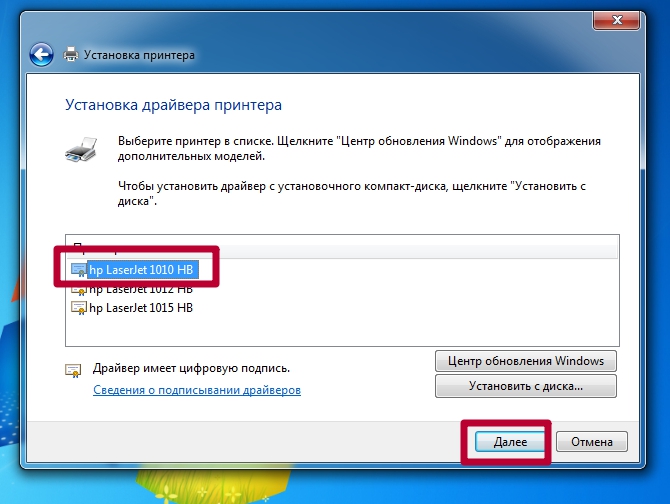
- Начнется сам процесс установки. Не выключайте компьютер.
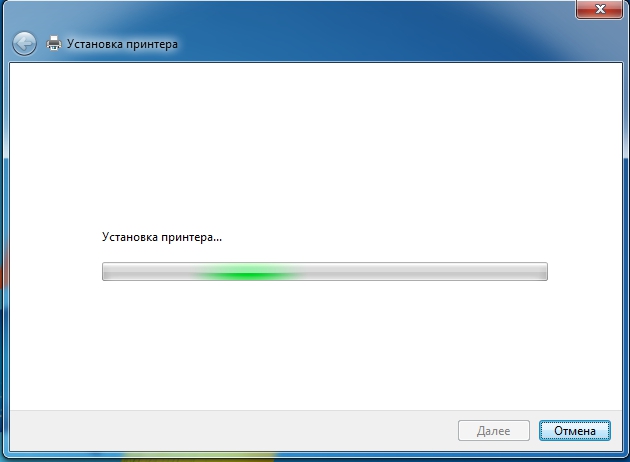
- При удачной установке в конце увидите такое окно. Для проверки произведите пробную печать.
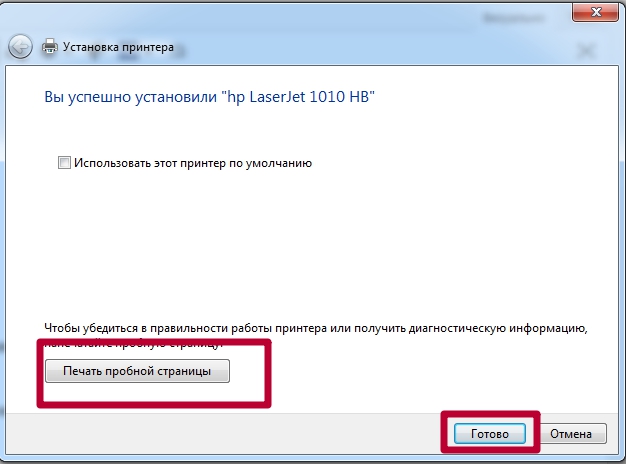
- Если печать не идет, то удаляем (ссылка на инструкцию есть в самом начале статьи) установленный пакет и переходим к установки следующего.
Видео
Mac OS X
На сайте компании HP на данный момент нет предложений по скачиванию пакетов программ. Все потому, что компания Apple больше не предоставляет драйвера для этого типа техники. Единственным вариантом печати будет использование технологии «Air Print». Как пользоваться читайте тут.
Остались вопросы — задайте в комментариях.




Спасибо! Для win 10 x64 сработал USB (DOT4) _WIN_UNIVERSAL_64bit.msi 🙂