Здесь Вы найдете инструкцию по скачиванию драйвера принтера и сканера для МФУ таких моделей: Brother DCP-L2500D, DCP-L2500DR, DCP-L2520DW, DCP-L2520DWR, DCP-L2540DN, DCP-L2540DNR, DCP-L2560DW, DCP-L2560DWR. А также мы подготовили детальный «мануал» по установке в операционной системе Windows 10.
Скачивание
Загружать любые файлы на свой Пк в целях безопасности следует из надежных источников. В нашей ситуации таким будет сайт производителя этого МФУ. Перейдите на страницу https://www.brother.ru/support/dcp-l2500dr/downloads.
- Укажите свою операционную систему и ее битность. В 90% случаев это будет Windows 10 (64-bit). Нажимаем кнопку «Поиск».
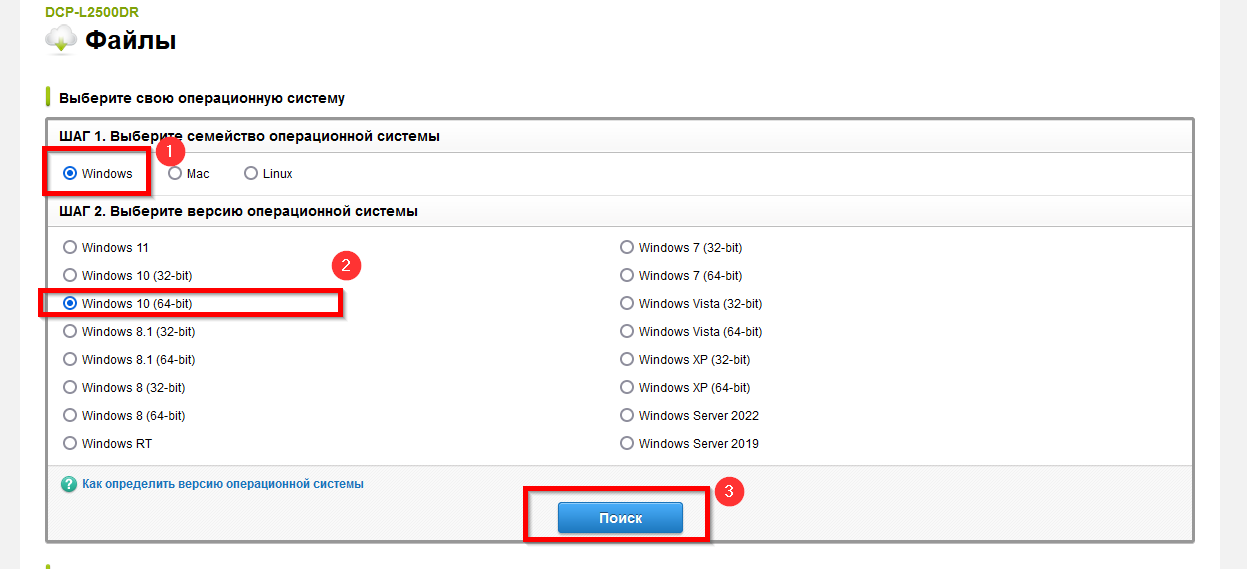
- Для выбора также доступны варианты
- Портал компании Бразер дает возможность выбрать нужный драйвер. Это может быть полный пакет или ПО отдельно под принтер и сканер, программа мастера установки, драйвер XML Paper Specification.
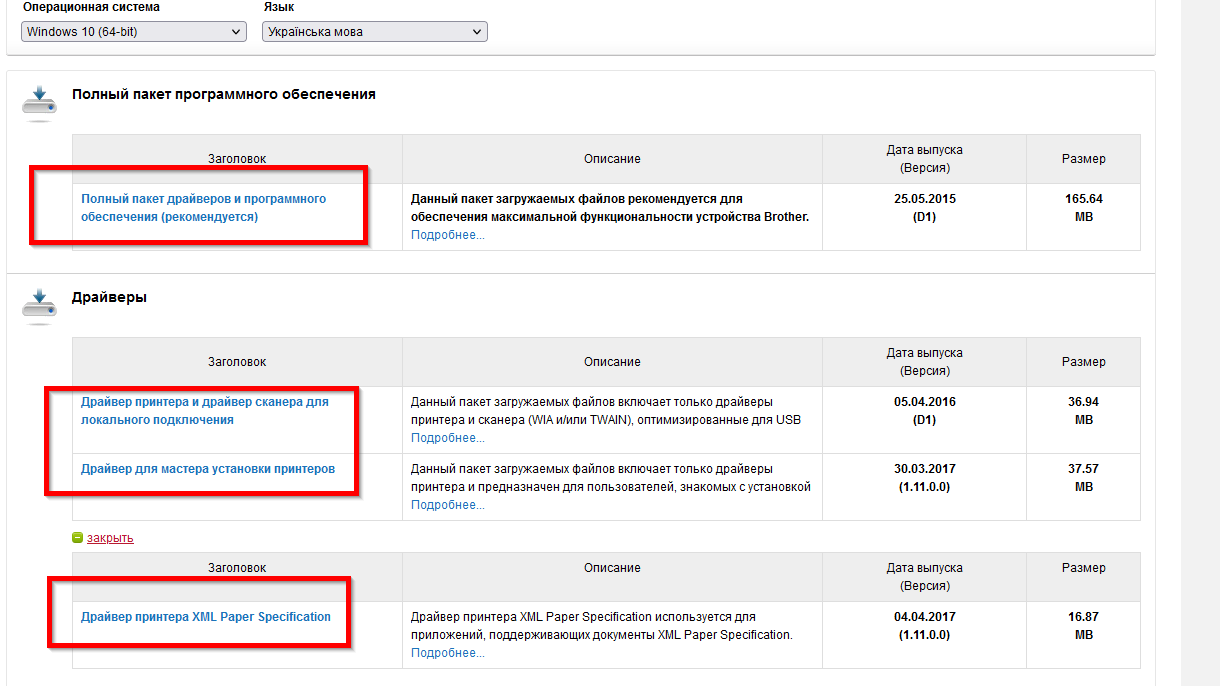
- Доступны к скачиванию сервисные программы (установки PaperPort™, обновления ControlCenter4, полного удаления драйвера), утилиты управления (BRPrint Auditor, Мастер развертывания), утилита обновления микропрограммы (прошивки).
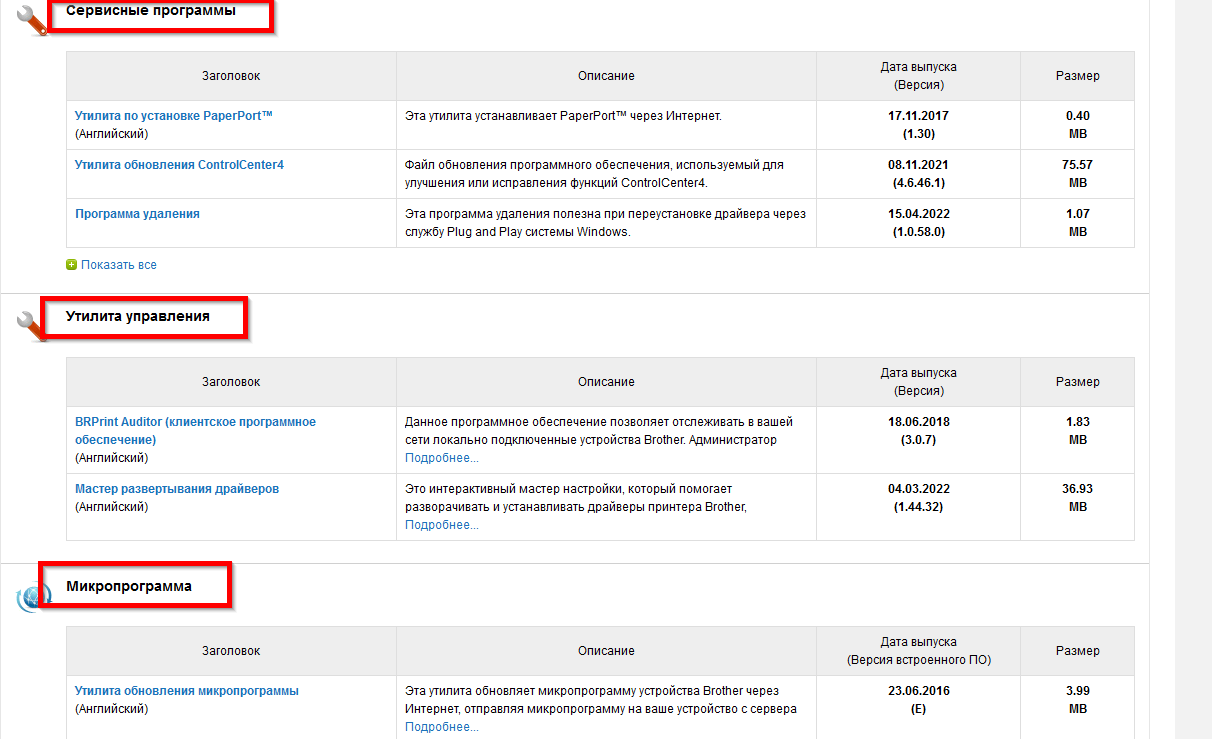
Установка
Мы для примера выбрали вариант отдельного набора файлов под принтер и сканер.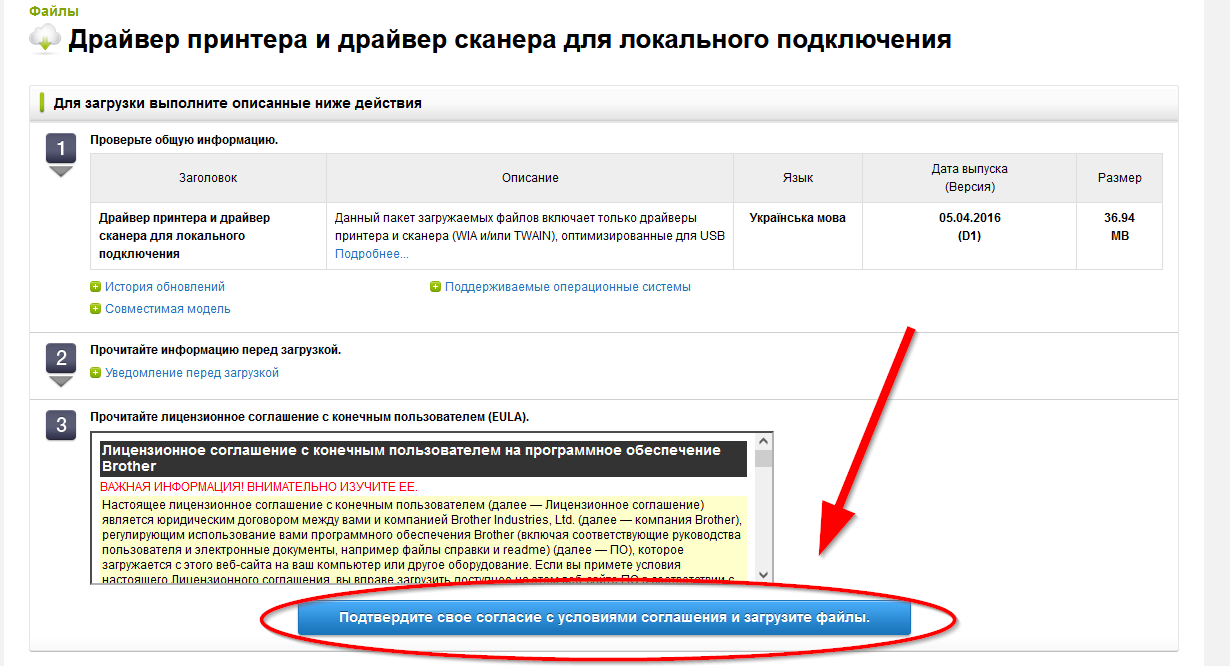
Даем согласие и скачиваем пакет. Запускаем полученный файл с правами администратора 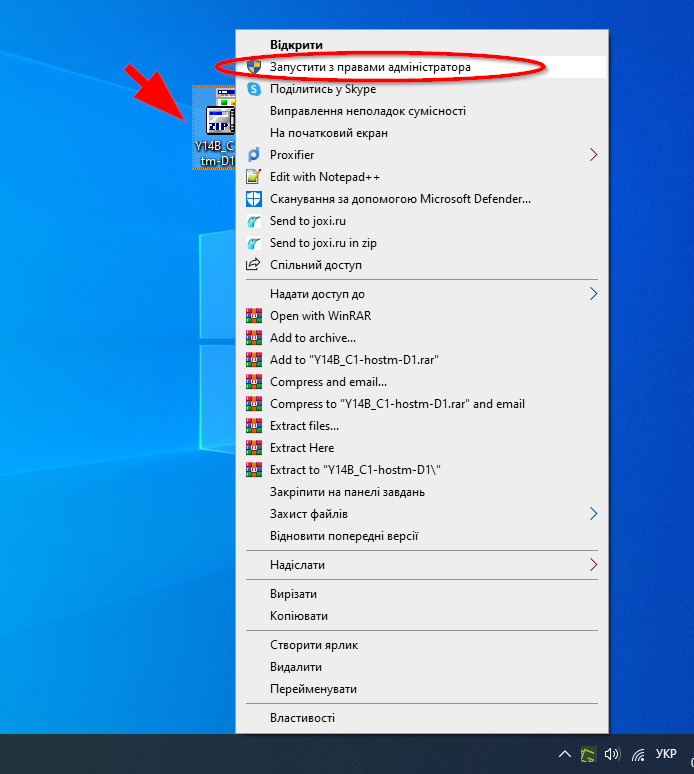 и следуем указаниям мастера установки.
и следуем указаниям мастера установки.
Распакуйте архив в нужную папку.
Найдите папку, а в ней файл запуска установки с именем «dpinstx64.exe».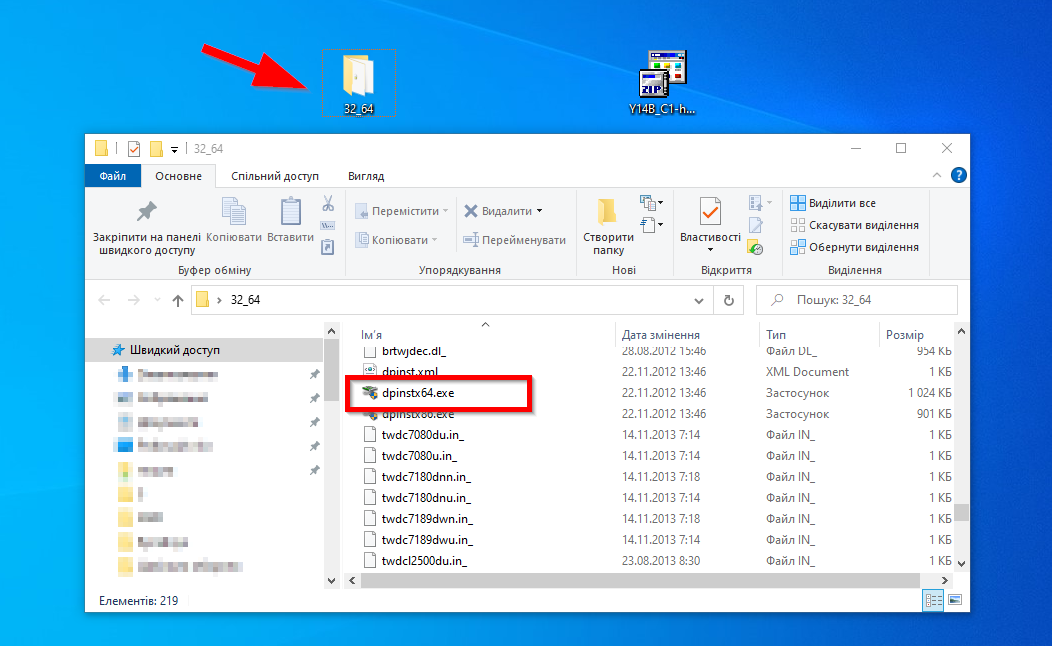
Кликаем дважды мышкой по нему. Запуск, в зависимости от мощности компьютера, может занимать значительное время. Никаких окон всплывать не будет — Вам сейчас нужно физически кабелем подключить принтер к ПК или ноутбуку и ждать завершения процесса инициализации.
Установку с диска смотрите на видео.
Также можно пойти другим путем.
Заходим в панель управления и ищем раздел «Принтеры и сканеры», добавляем новое устройство. Если Вы проделали шаги с первой части инструкции, то Ваш принтер уже может быть в списке ниже и дальше ничего уже делать не нужно.
В противном случае жмем кнопку «Добавить».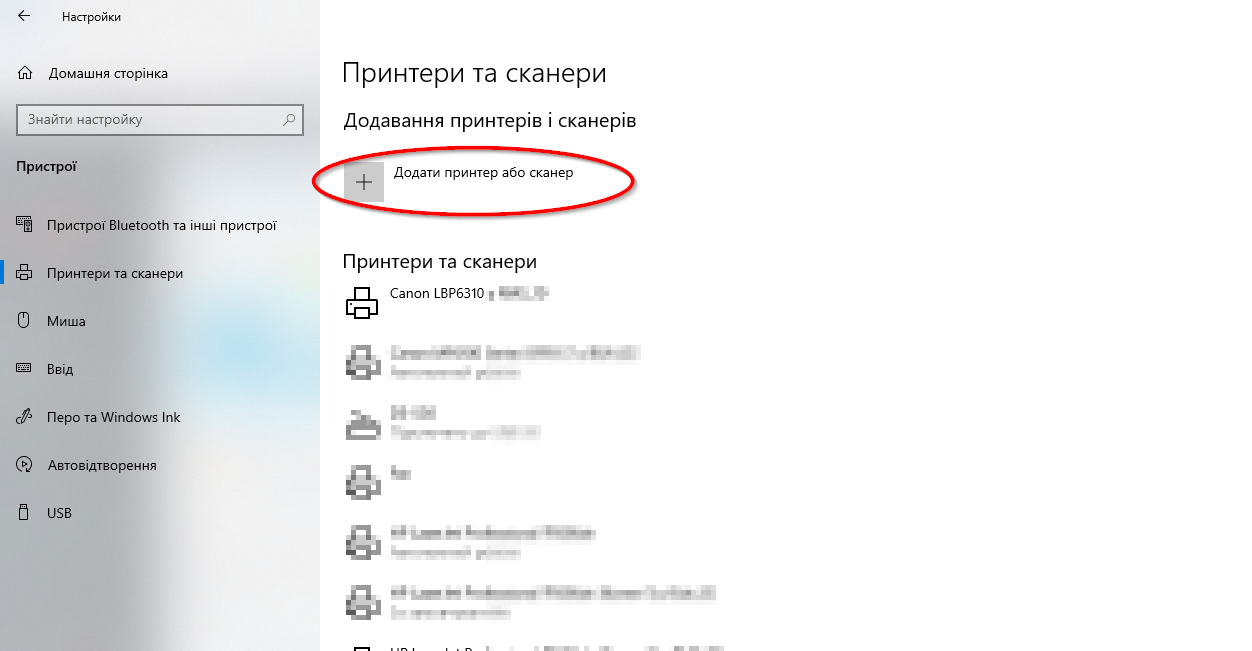
После начала поиска — ссылку «Нужный отсутствует». Выбираем вариант «Добавить локальный» (последний в списке), в следующем окне ничего не меняем и кликаем «Далее». Теперь следуйте маршруту, который указан на скриншоте ниже.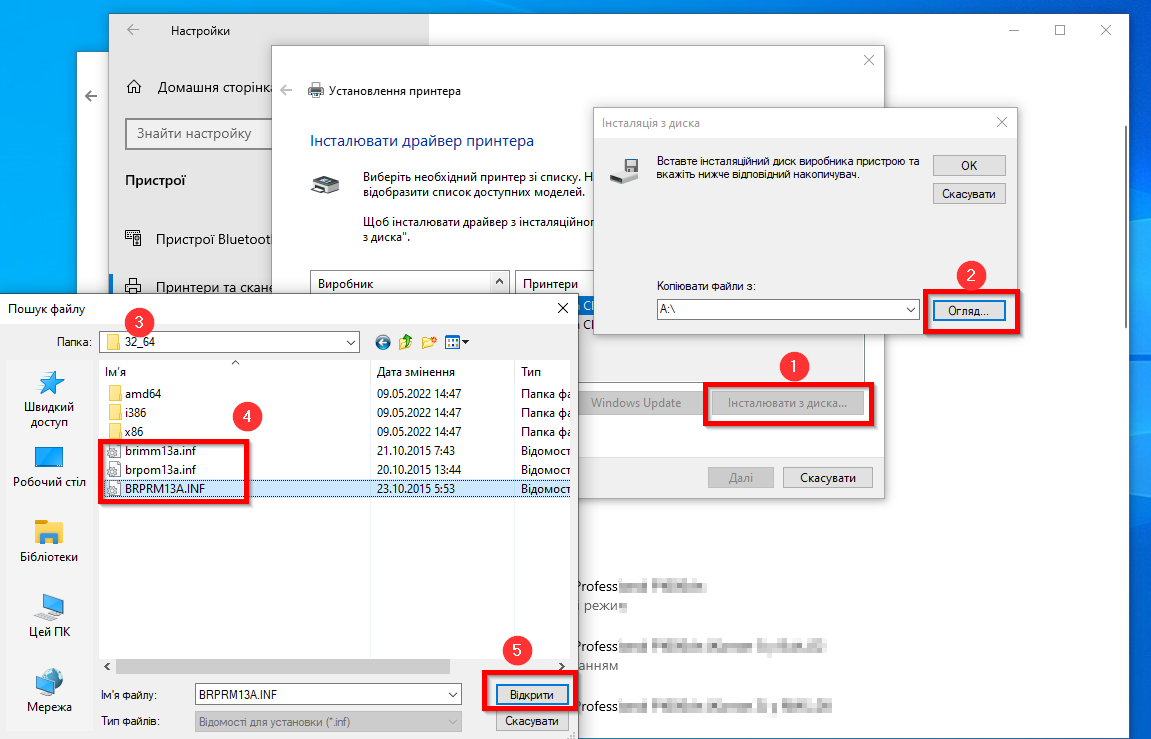
В «двух словах» — делаем загрузку драйвера с диска и подставляем файлы с ранее скачанной папки. В списке ищем свою модель.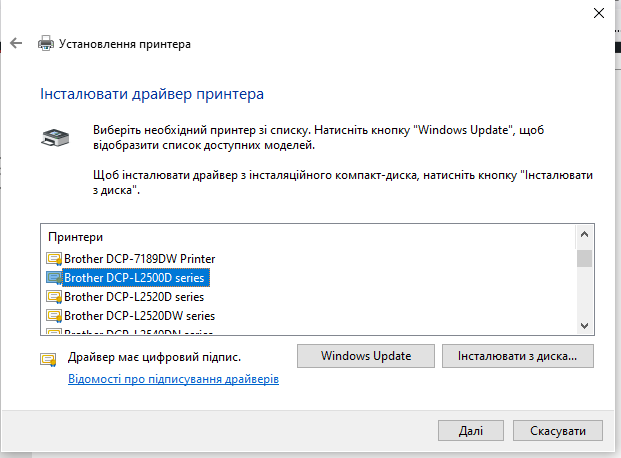
Все, больше ничего не меням, а только жмем кнопку «Далее». Теперь принтер точно будет доступен в списке.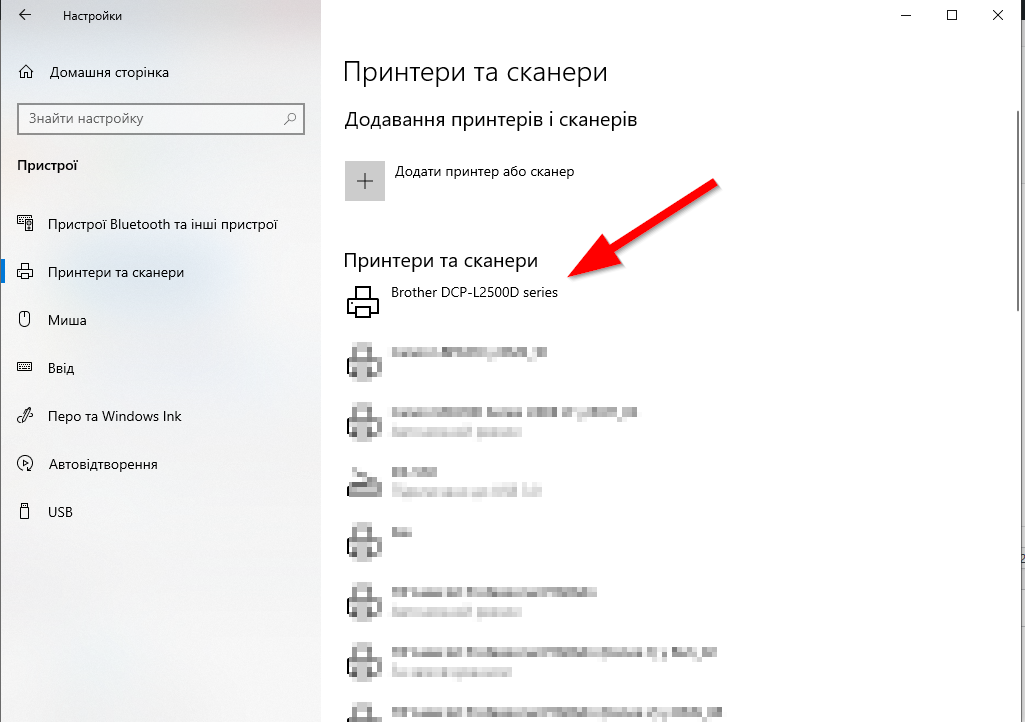
Остались вопросы — задайте в комментариях.



