На этой странице Вы можете быстро и гарантировано скачать бесплатно драйвер Samsung SCX 3400 по ссылкам с официального сайта корейской компании. Кроме программного обеспечения для печати здесь найдете «дрова» для сканера, который встроен в это МФУ. Поможет и наша инструкция по установке всех программ.
Содержание
Windows 7, 8, 10
Для принтера
- Universal_driver.zip (25 МБ) — универсальный драйвер печати «Самсунг». Отлично подходит для большого перечня моделей и SCX 3400 не стала исключением. Можно смело использовать.
- Print_driver_not_installer.zip (20 МБ) — набор файлов для инсталляции в ручном режиме. Больше используется пользователями с опытом и понимание способа применения этого варианта.
- Print_driver_installer.zip (25 МБ) — драйвер для печати с программой «инсталлятором» (имеет интерфейс, который поможет выполнить все шаги практически на автомате). Выбирайте именно этот вариант, если будете использовать это МФУ только для печати или готовый отдельно устанавливать пакет для сканирования.
Драйвер для сканера Samsung SCX 3400
ScanDriver3400.zip (23 МБ) — отдельный драйвер сканера.
Mac OS
ПО для работы Самсунг SCX 3400 в ОС Mac OS скачивать и устанавливать ничего не нужно. Пакет файлов уже должен быть в базе драйверов. Единственное что возможно потребуется, обновить эту базу средствами самой «операционки».
Полезные утилиты
- Printer Manager — утилита для быстрого контроля и управления одним или несколькими печатающими устройствами.
- Wireless Setup — поможет настроить беспроводную печать по технологии WiFi.
- Set IP — дает возможность вручную указать нужный IP адрес сетевого принтера.
- Scan OCR — используется для сканирования и распознавания текста на сканах документов.
- Network PC Fax — позволит отправлять факсы, применяя для этого МФУ и обычный персональный компьютер.
Установка принтера
- Запустите скачанный файл двойным щелчком мыши по нему или выделите и нажмите клавишу «Enter».
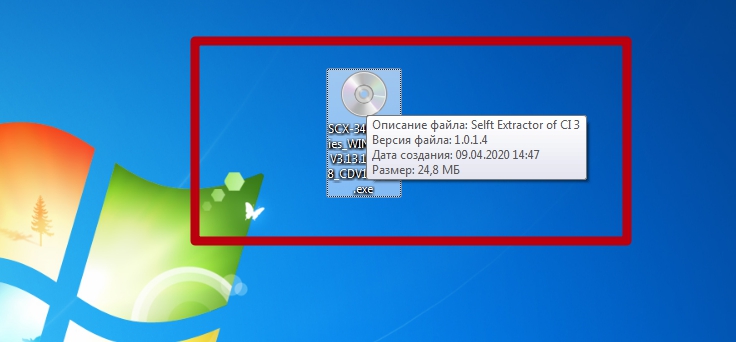
- Возможно увидите такое окно, в зависимости от настроек безопасности. Ничего страшного не произошло. Убедитесь, что издателем файла есть фирма HP и продолжайте запуск.
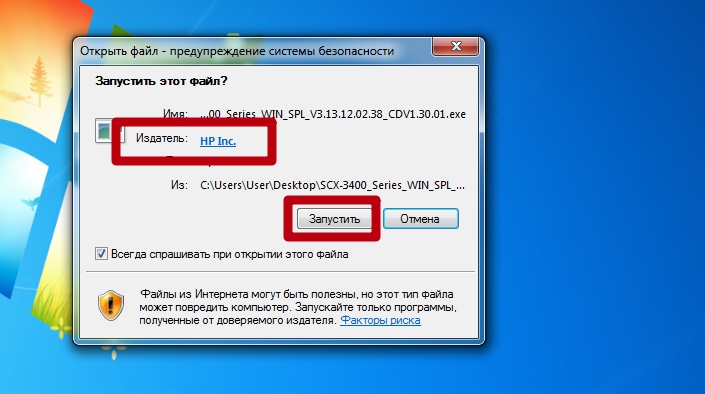
- Выберите пункт «Запустить», чтобы начать процесс. Второй вариант только распакует архив в отдельную папку.

- Стартовое окно установки еще раз сообщает, драйвер какого принтера Вы собираетесь устанавливать. То что нужно!
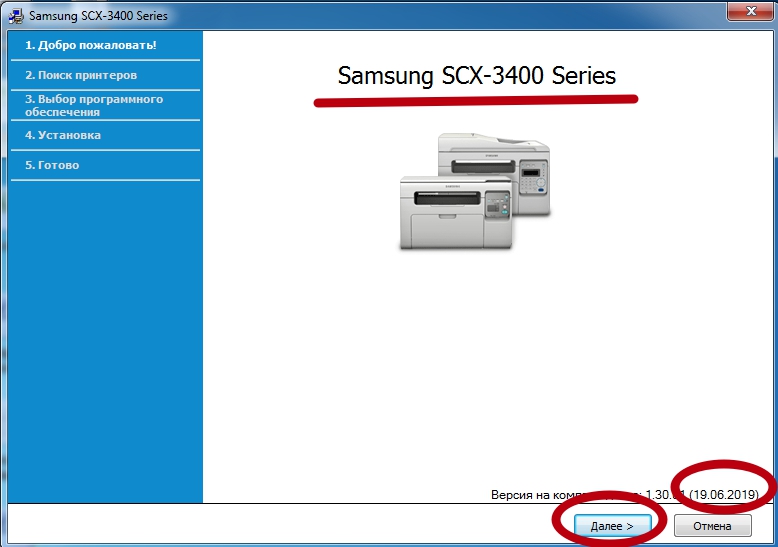
- Проверьте наличие отметок. Так Вы соглашаетесь с лицензионным соглашением компании Самсунг на использование ее продукта.
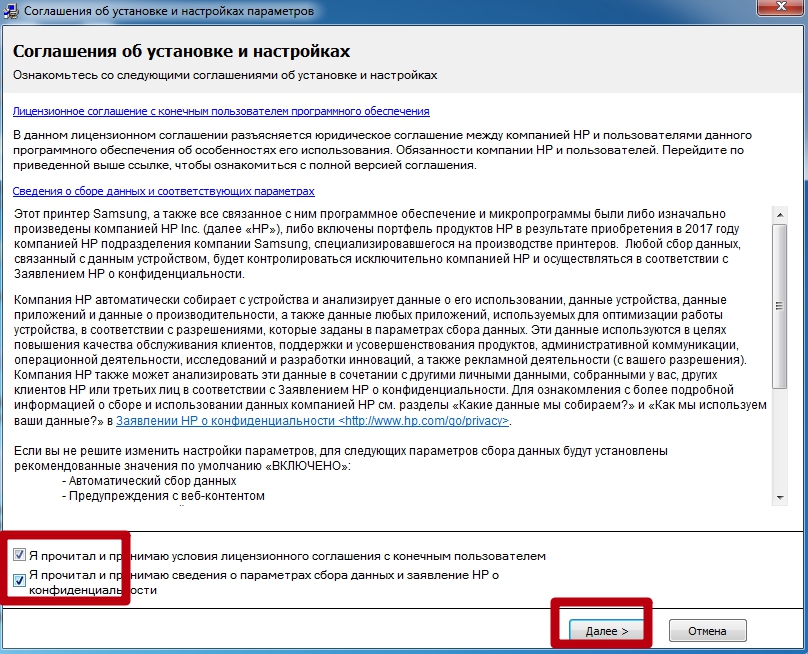
- Выбираем тип установки. Скорее всего, Вам нужно выбрать вариант под номером 1. Второй для сетевых устройств. Третий для профессионалов.
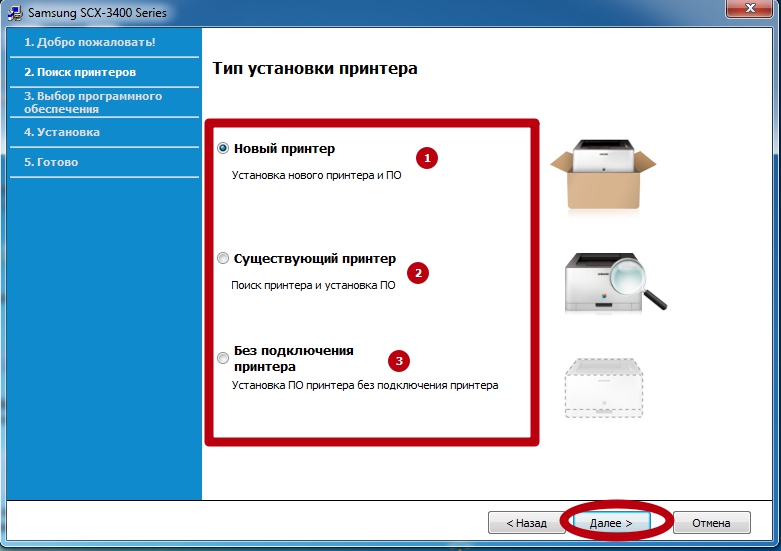
- А теперь тип подключения. Если соединение выполнено кабелем непосредственно с ПК или ноутбуком, то USB, то что нужно в этой ситуации. Еще два варианта для сетевого подключения — патч кордом или по беспроводной связи WiFi.
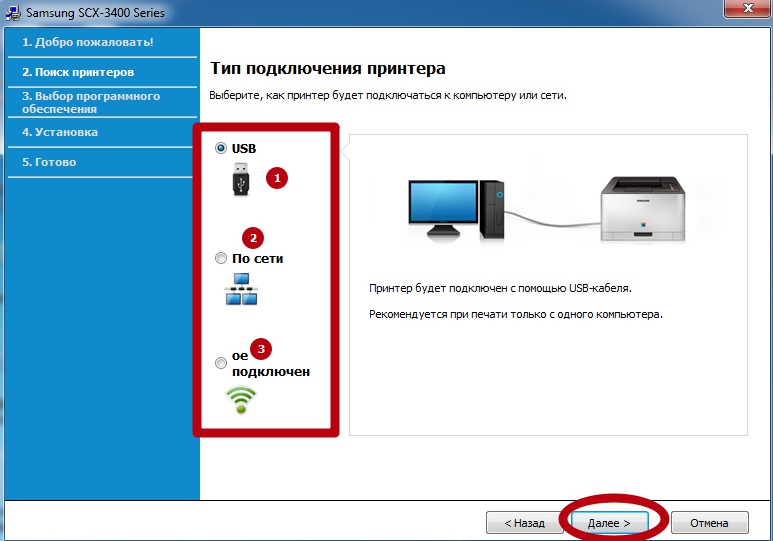
- Мы выбрали USB подсоединения, потому как для домашнего использования оно годится более всего. На этом этапе нужно правильно физически соединить оба устройства. Внимательно перечитайте выделенные рекомендации и выполните их. Обратите внимание на схему подключения кабелей.
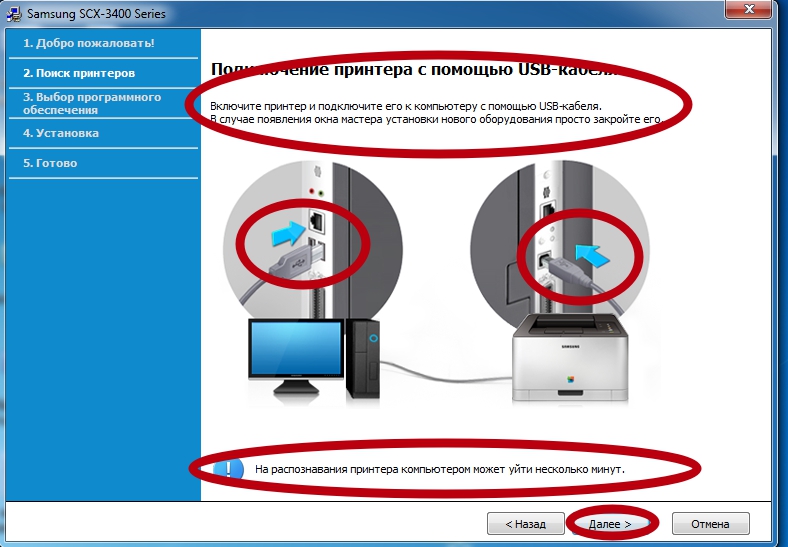
- Кроме самого драйвера система предложить инсталлировать утилиту диагностики. Если отметку снять, то этого не произойдет.
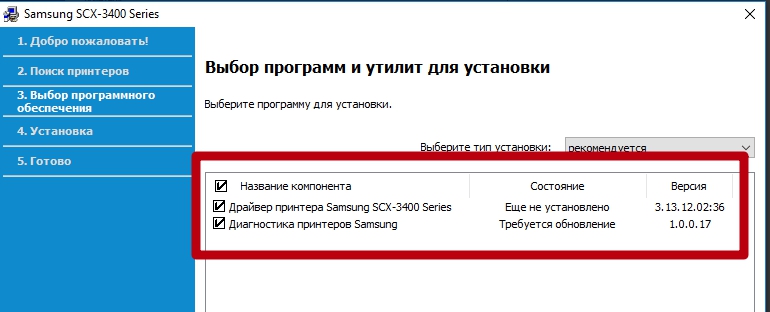
- Ждите пока зеленая полоса дойдет до конца. Много времени процесс не занимает.
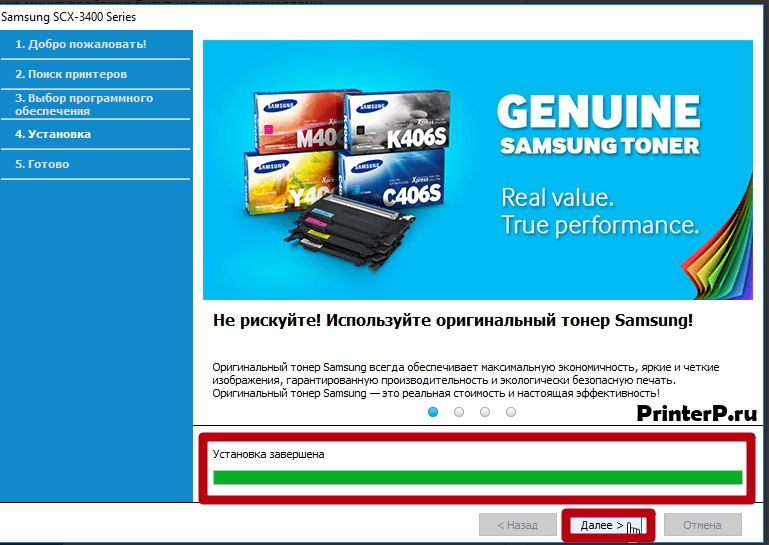
- Окно с таким сообщением «говорит» об удачном завершении. Его можно закрыть. Компьютер перезагрузите и протестируйте печать.
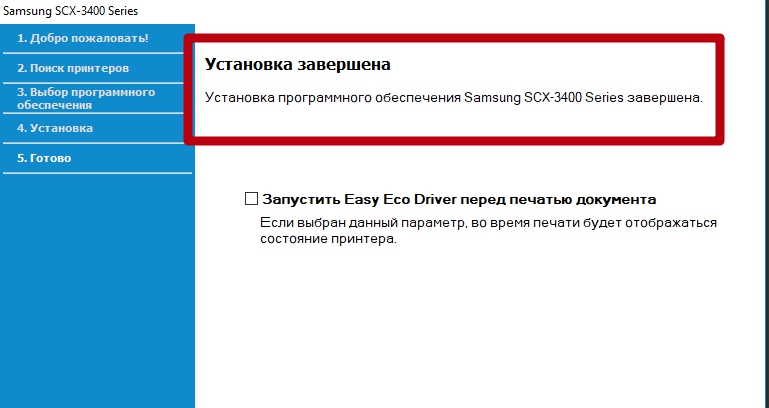
Остались вопросы — задайте в комментариях.




