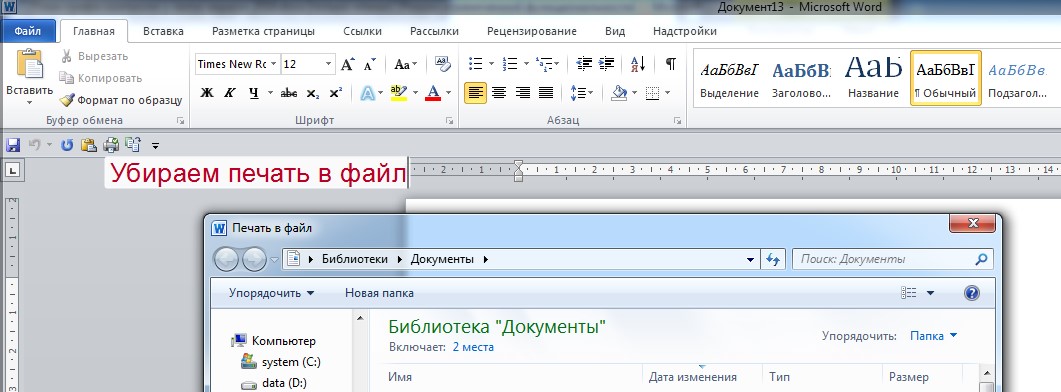Каждый пользователь довольно много времени проводит в сети Интернет. Потому не удивительно, что часто возникает потребность в выводе некоторой информации непосредственно на листы бумаги. Но не всегда это удается сделать быстро или произвести вообще. У многих возникает проблема, когда принтер не печатает из браузера. И неважно какой это Опера, Хром, ФФ или Яндекс. В этой статье мы рассмотрим, почему такое происходит и что делать в сложившейся ситуации.
Первым делом проверьте свой ПК на наличие основных ошибок печати и убедитесь, что распечатать страницу из интернета Вы пробовали правильно.
Установлен ли принтер
Первым делом стоит проверить, установлен ли аппарат в системе Виндовс. Для этого переходим в «Панель управления», а оттуда в раздел с принтерами. Ищем, какая из моделей отмечена зеленым флажком или меткой. Дальше стоит сверить ее модель с обозначениями на самом корпусе принтера. Они должны совпадать. Если отмечено не то устройство, то там же исправляем это через контекстное меню.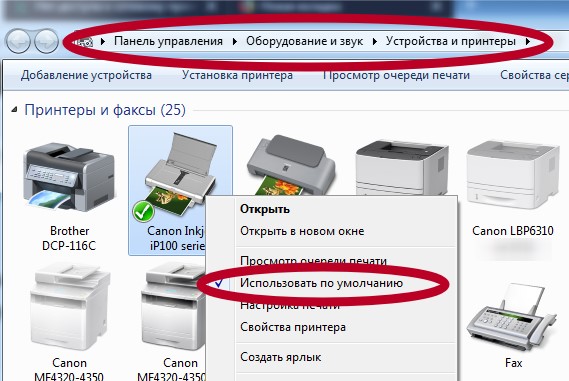
Если в списке не нашли нужный девайс, то высока вероятность, что он вовсе не подключен. Проверьте кабеля соединения, включите принтер и убедитесь, что он исправен и работает. Об этом могут уведомлять индикаторы на его корпусе. Их зеленый цвет «говорит», что все отлично.
Настройки печати
Убедитесь, что при при печати Вы указываете в своем браузере нужный принтер. Возможно ранее использовали другое устройство.
- Откройте любую страницу сайта и нажмите CTRL+P.
- В окне выбора устройства укажите свой аппарат. Если в списке его нет, то нажмите на «Еще».
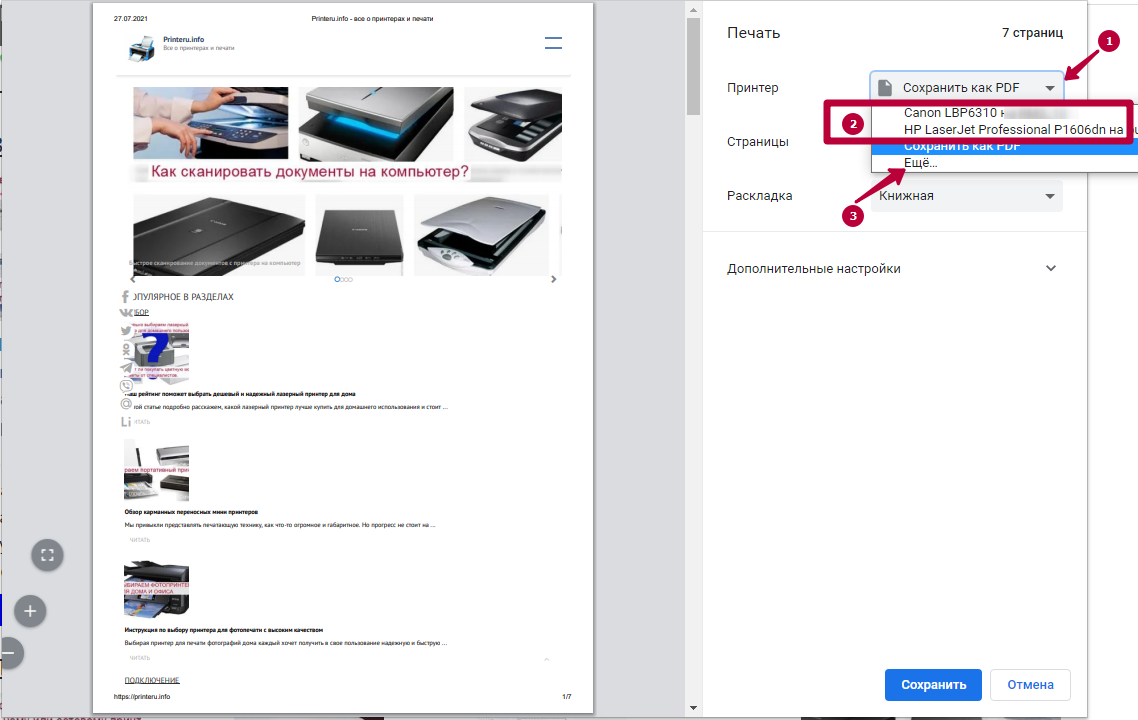
- В окне, которое открылось, он точно должен быть. Выберите его кликом мышки.
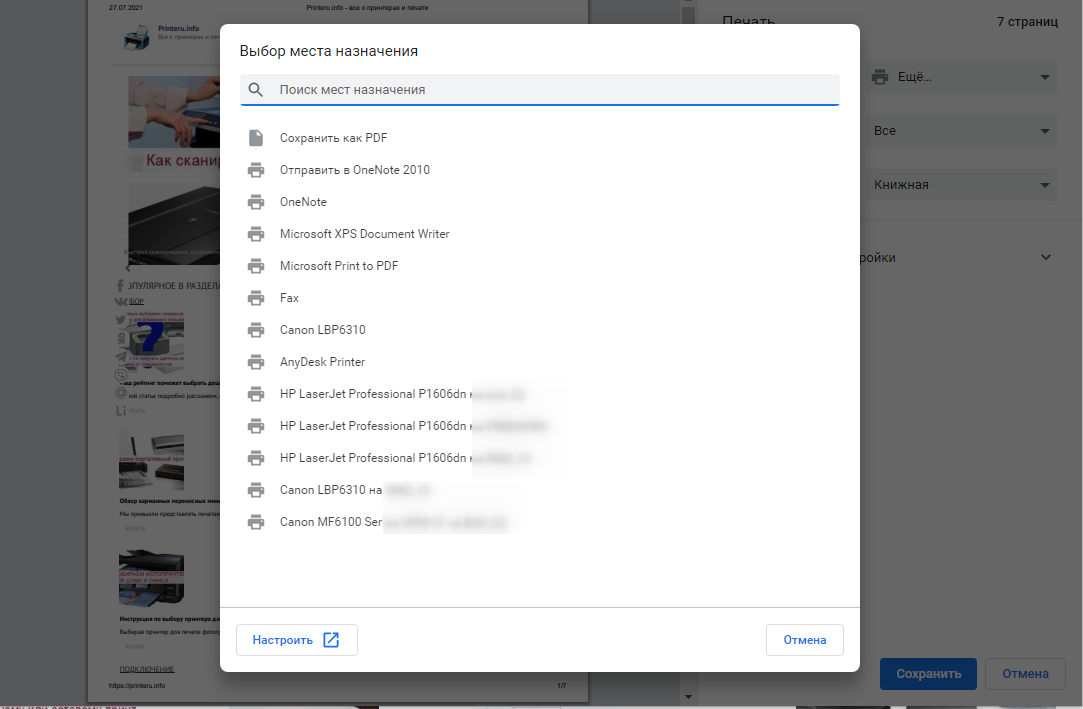
- Пробуйте печатать.
Другой браузер
Не стоит откидать вариант, когда проблема актуальна только для одного определенного браузера. Следует произвести печать в каком-либо другом. Благо их предостаточно, а скачивание и установка под силу даже неопытному пользователю. Вообще старайтесь иметь установленными на своем компьютере или ноутбука сразу два или три браузера.
Обновить текущий
Не игнорируйте предложения браузера о свежих обновлениях. Часто разработчики исправляют критические уязвимости и другие мелки недочеты. Если ранее проблем с печатью не было, а сейчас такое наблюдается, то стоит произвести обновление до последней версии. Это можно сделать двумя способами.
- Найдите и скачайте нужный файл установки на сайте производителя.
- В самом браузере в меню в разделе о продукте («Справка», «О программе» и тому подобное) в большинстве случаев есть уведомление о выходе новых версий.
Смотрите инструкцию, как обновить Гугл Хром до последней версии. Аналогично и с другими.
Вирусы и антивирус
- Сделайте полную проверку своей системы на предмет наличия вирусов и других вредоносных утилит. Они вполне могут блокировать работу печатающей техники из определенных программ. Такие процедуры лучше всего проводить в безопасном режиме и при наличии последней базы антивируса.
- Попробуйте на некоторое время отключить свой антивирус. Затем произведите печать. В случае удачного завершения процесса стоит добавить браузер в исключения антивируса.
- Если используется сетевой принтер, то брандмауэр системы Windows может быть виновником проблем. Его работу стоит остановить на некоторое время, чтобы проверить этот факт.
Проблемы с Касперским
С популярным антивирусом от компании «Касперского» часто можно получить ошибку с сообщением «Нет доступа к сетевому принтеру» при печати с Интернета. В таком случае стоит произвести такие действия:
- Изменить тип сети с общественной на домашнюю или сеть предприятия.
- В домашней настроить общий доступ к принтерам и папкам.
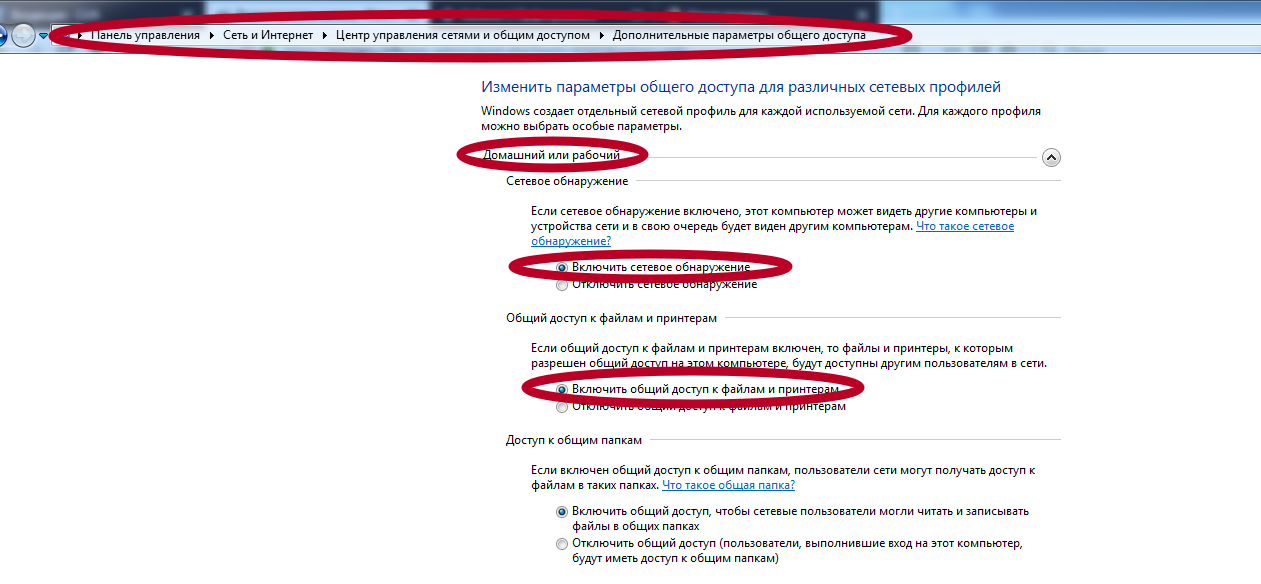
- Эти действия провести на ПК, к которому непосредственно подключен сетевой принтер. Это может быть не тот, с которого сейчас производится печать.
- В самом антивирусе зайдите по такому пути «Настройка -> Сетевой экран -> Настройка -> Сети». Нужную сеть отметьте локальной или довершенной через контекстное меню.
А также можно перезагрузить свой принтер. Важно понимать, что речь идет не о банальном «выключить и включить». Хотя это тоже следует попробовать сделать.
Обновление драйверов
Обновить драйвер самого печатающего устройства будет полезным не только в этом случае, но и вообще в целях профилактики возникновения ошибок и проблем в будущем.
- Предварительно скачайте файлы драйвера на сайте производителя устройства.
- Сохраните и распакуйте их на один из дисков.
- Нажмите кнопку «Пуск» и наберите в строке поиска «Диспетчер устройств».
- Откройте его и в списке найдите свой принтер.
- В верхнем меню нажмите кнопку «Обновить драйверы».
- Дальше выберите ручной вариант и укажите путь к ранее скачанным файлам.
Статус принтера «Отключен» в Windows 10 или 7, хотя он включен может прямым образом влиять на отказ печатать с браузера. Убедитесь в отсутствии такой ошибки на своем ПК.
Остались вопросы — задайте в комментариях.