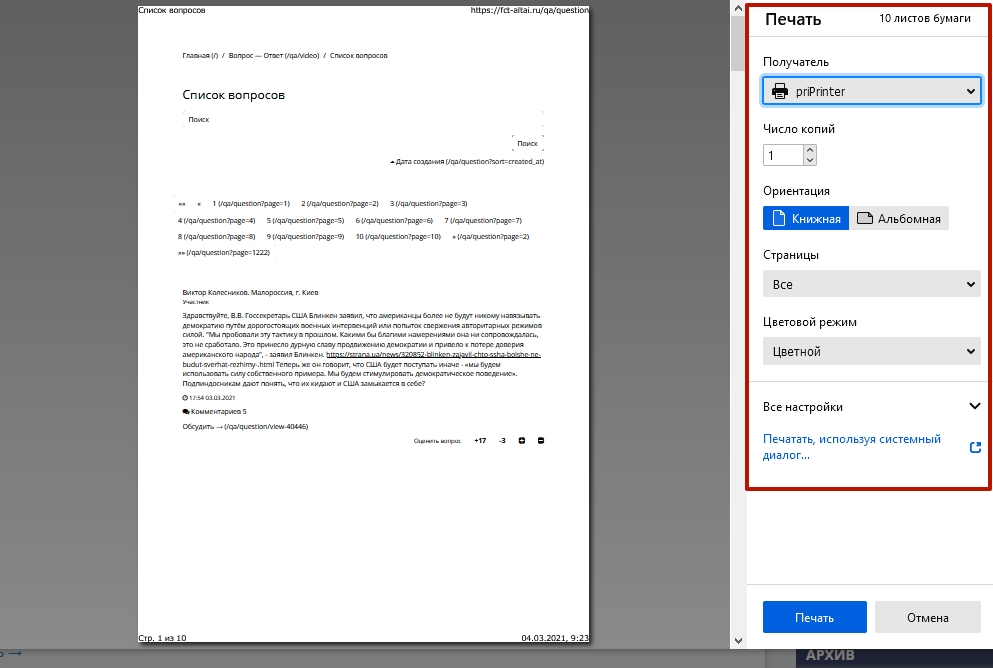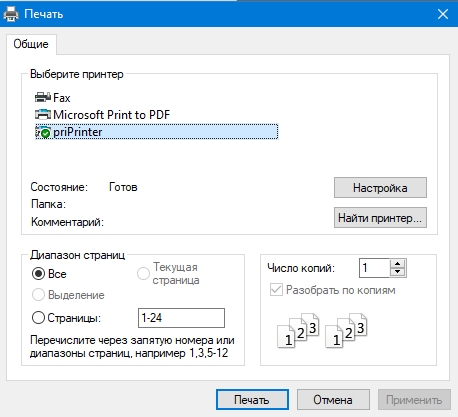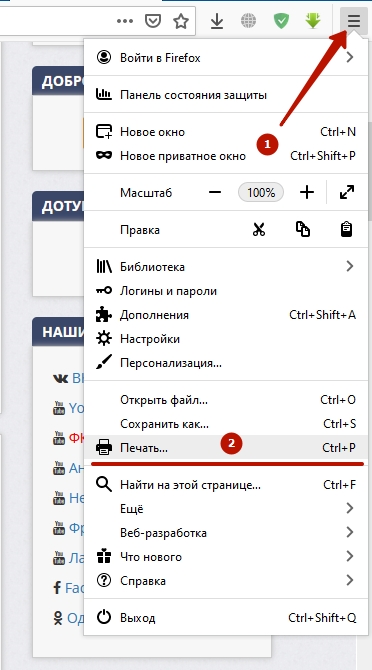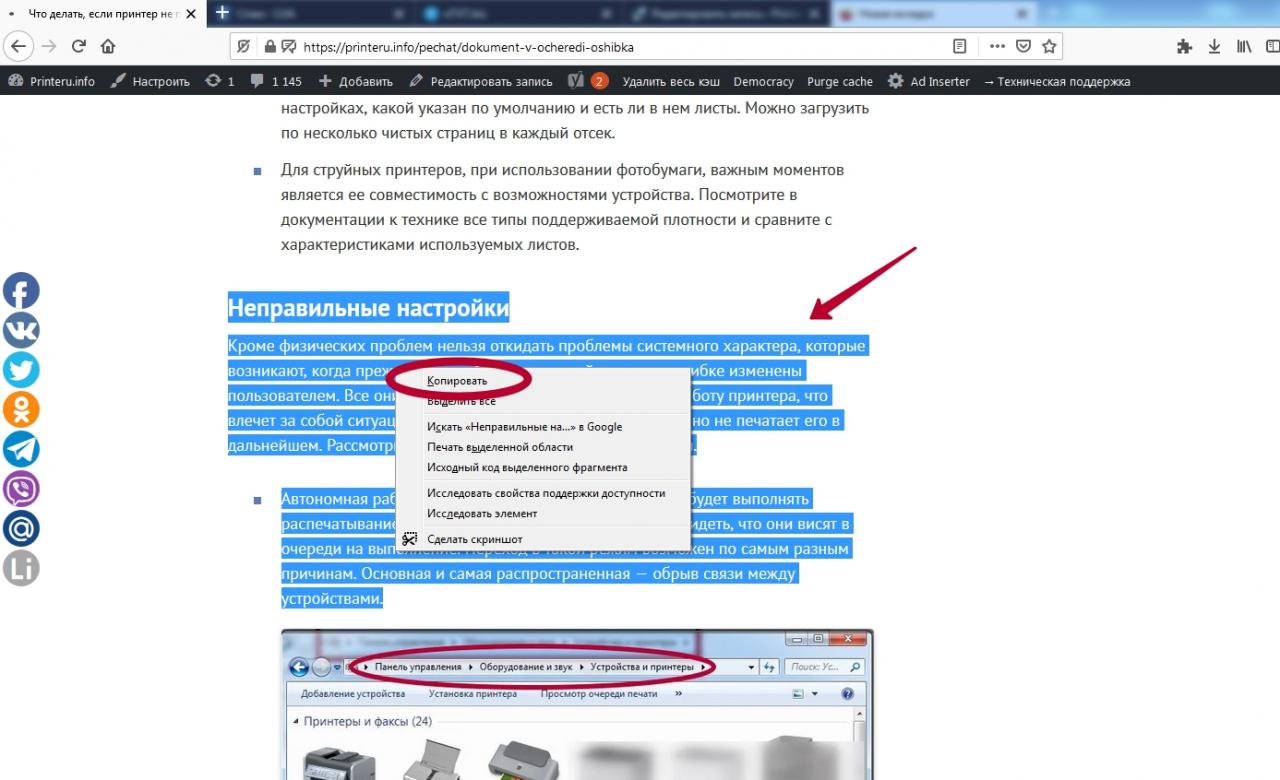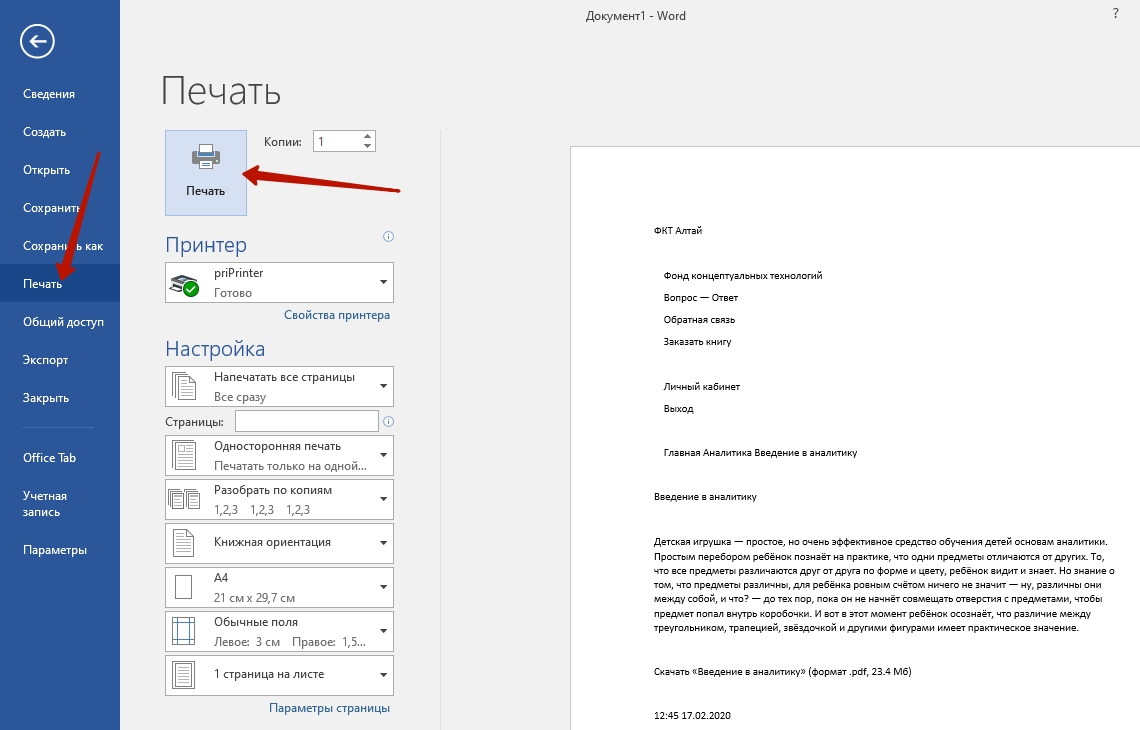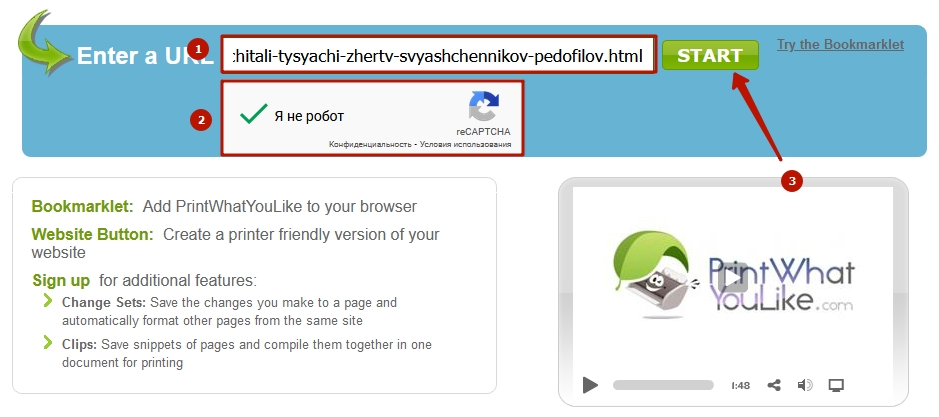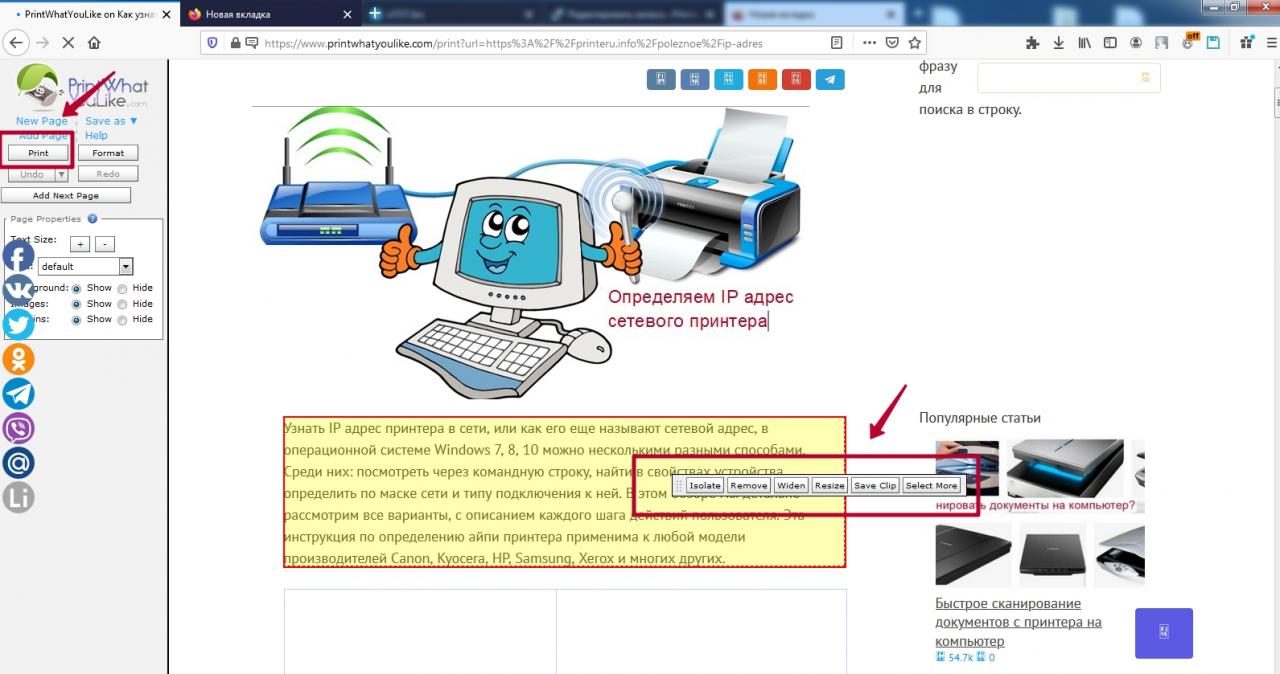Распечатать страницу из интернета на принтере нужно, например, для чтения больших текстов или аналитических статей на бумажных носителях. Это позволит держать под рукой материалы с сети для дальнейшего анализа, чтения лекций, выступлений. Они часто заменяют конспекты лекций студентам и школьникам.
Напечатать материал из сети можно через браузеры и при помощи сторонних программ. Если исходный вариант необходимо отредактировать, можно воспользоваться текстовым процессором, например, Word, инструментами разработчика в интернет-обозревателе, веб-приложением. Для защищенных от редактирования страниц целесообразно сделать скриншот с экрана компьютера и распечатать уже его.
- Быстрые способы печати текста статей
- Комбинацией горячих клавиш Ctrl+P
- Через контекстное меню, вызываемое клавишей мыши
- Комбинацией горячих клавиш Ctrl+Shift+P
- Печать с использованием меню браузера
- Предварительный просмотр
- Возможные настройки
- Особенности браузеров (Google Chrome, Mozilla Firefox, Opera, Internet Explorer, Яндекс Браузер, Microsoft Edge)
- Используем Ворд
- Выделение текста, копирование и вставка
- Инструкция по распечатыванию
- Распечатка версии веб страницы “для печати”
- Печать в виде скриншота страницы, защищенной от копирования
- Видимой части
- Всей: используем FastStone Capture с возможностью прокрутки
- Инструкция по распечатке в онлайн-сервисе printwhatyoulike.com
- Способы убрать рекламу при печати: установка расширений блокировщиков
Быстрые способы печати текста статей
Начнем из самых шустрых и простых методов без предварительного редактирования и тонкой настройки.
Комбинацией горячих клавиш Ctrl+P
Откройте сайт, информацию с которого следует перенести на бумажный носитель. Затем зажмите клавиши Ctrl + P (комбинация на клавиатуре для печати на принтере). В окне задайте основные настройки операции: выберите принтер, если в операционной системе установлено несколько, диапазон страниц, их ориентацию. Настроек может быть много в зависимости от драйвера.
Через контекстное меню, вызываемое клавишей мыши
Функция поддерживается не всеми приложениями, в Firefox, например, ее нет. Откройте контекстное меню правым кликом и выберите «Печать».
Комбинацией горячих клавиш Ctrl+Shift+P
Для печати через системное диалоговое окно зажмите Ctrl+Shift+P. к сожалению, в браузере Firefox такая комбинация не вызовет меню настроек принтера, а для всех остальных отлично и быстро работает.
Печать с использованием меню браузера
Аналогичную команду интернет-обозревателю можно отправить через главное меню либо меню быстрого доступа. Вызовите главное меню интернет-обозревателя и выберите команду из выпавшего списка.
В Opera команда располагается в подразделе «Страница».
Недостатки способа – нельзя внести коррективы в структуру и содержимое текста, но проблему решит текстовый редактор.
Предварительный просмотр
Возможные настройки
Перечень параметров практически не зависит от браузера или драйверов принтера. Чаще всего встречаются:
- Получатель – выбор принтера для выполнения задачи, если в Windows установлено и доступно несколько устройств, в том числе МФУ.
- Число копий.
- Ориентация – расположение текста на листе – горизонтально или вертикально (альбомная, книжная).
- Диапазон (номера страниц).
- Режим вывода на бумагу: цветная, монохромная (черно-белая).
Среди расширенных настроек встречаются:
- Размер или формат бумаги (А4, А5). А3 также можно выбрать, если принтер поддерживает.
- Масштабирование (уменьшение позволит напечатать больше информации на одном листе).
- Количество страниц на одном листе.
- Размеры полей по периметру (можно оставить стандартные, указать разные или одинаковые отступы со всех сторон).
- Опция двусторонней печати.
- Функции печати колонтитулов, фонового рисунка или цвета.
Особенности браузеров (Google Chrome, Mozilla Firefox, Opera, Internet Explorer, Яндекс Браузер, Microsoft Edge)
Хотя настройки предварительного просмотра практически совпадают во всех браузерах и даже принтеров, все же есть некоторые, возможно незначительные, различия.
- Старый Internet Explorer печатает только через упрощенный системный диалог.
- В Хроме, Опере, Яндекс.Браузере, Edge есть встроенное расширенное меню для настройки вывода информации на бумажный носитель.
- Программа от Яндекс позволяет упростить верстку, чтобы удалить ненужные элементы оформления, сжать текст, минимизировать количество пустых мест на листе.
А также можно настроить сохранение страницы в PDF формат, что позволит сохранить ее целиком с прокруткой.
Используем Ворд
При необходимости внести коррективы в содержимое распечатки воспользуйтесь Microsoft Word.
Выделение текста, копирование и вставка
Мышью выделите нужный фрагмент или зажмите Ctrl + A для выделения всего содержимого. Затем зажмите Ctrl + С или вызовите команду «Копировать через правый клик.
Вставьте клавишами Ctrl + V либо через правый клик содержимое буфера в новый документ Word. Можете выбрать специальную вставку без сохранения форматирования, оставить только текст без прочих элементов оформления.
Инструкция по распечатыванию
После редактирования через главное меню либо Ctrl + P вызовите диалог печати, где также можно изменить некоторые настройки вывода на принтер.
Распечатка версии веб страницы “для печати”
На многих сайтах со статьями и форумах предусмотрена функция формирования страницы «для печати». Соответствующая кнопка или ссылка находится внизу либо в шапке сайта. Попробуйте поискать ее на нужном Вам ресурсе.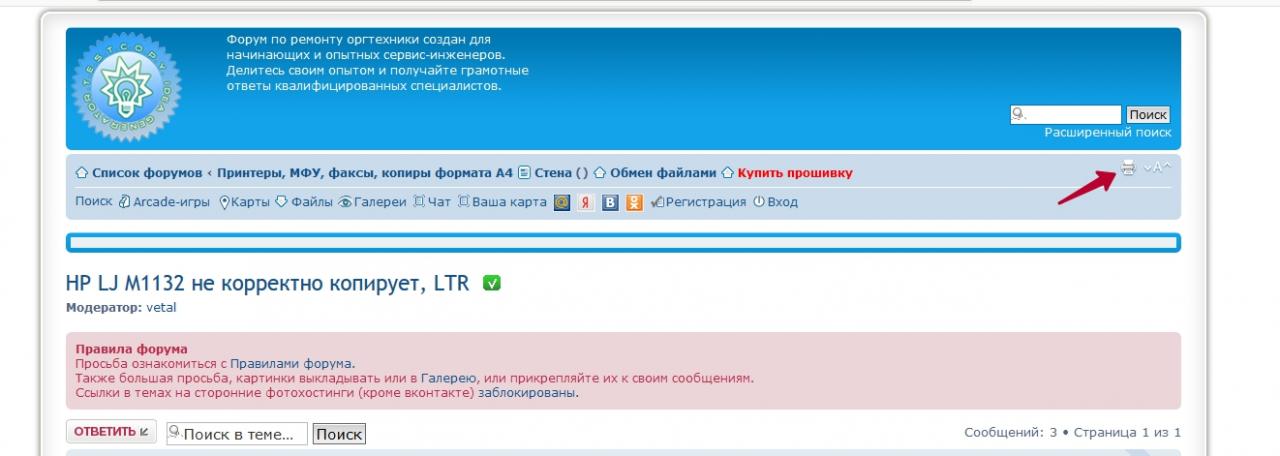
Печать в виде скриншота страницы, защищенной от копирования
Владельцы ресурсов нередко защищают авторский контент запретом на копирование.
Видимой части
Для отправки на принтер видимой части сайта можно уменьшить масштаб текста и визуальных элементов при помощи колеса мыши с зажатой клавишей Ctrl. Для создания скриншотов воспользуйтесь любой сторонней утилитой, средствами операционной системы или расширениями для браузера.
Рекомендуем https://www.faststone.org/FSCaptureDownload.htm
Используйте любую из трех выделенных кнопок для создания скриншота окна или части.
Всей: используем FastStone Capture с возможностью прокрутки
Для создания скриншота с прокруткой загрузите FastStone Capture. Кликните по кнопке «Захват окна с прокруткой». После кликните левой клавишей по интересующей странице, приложение автоматически пролистает и заскринит его содержимое. Внесите правки, например, обрежьте картинку и отправляйте на принтер через главное меню либо сочетанием Ctrl + P.
Инструкция по распечатке в онлайн-сервисе printwhatyoulike.com
Откройте ресурс printwhatyoulike.com. В адресную строку вставьте ссылку на статью, введите капчу и жмите «Start».
- Клик по блоку или элементу на сайте вызовет контекстное меню, где их можно удалить, распечатать, изменить размер, переместить, масштабировать или указать интересующую область.
- В меню слева изменяется форматирование и верстка содержимого. Жмите «Print» (появится классическое окно с настройками).
Способы убрать рекламу при печати: установка расширений блокировщиков
По умолчанию при выводе информации на печать командой Ctrl + P на ней содержится реклама. Для ее удаления воспользуйтесь блокировщиком рекламы, например, AdBlock.
- Посетите страницу дополнения, где кликните «Установить».

- Подтвердите инсталляцию и дождитесь ее завершения.
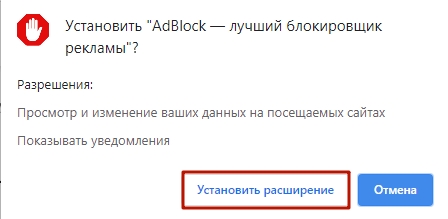
- Перезагрузите браузер и дополнение уберет рекламу.
- Для блокировки оставшихся баннеров кликните по иконке расширения правой клавишей, выберите «Заблокировать объявление».
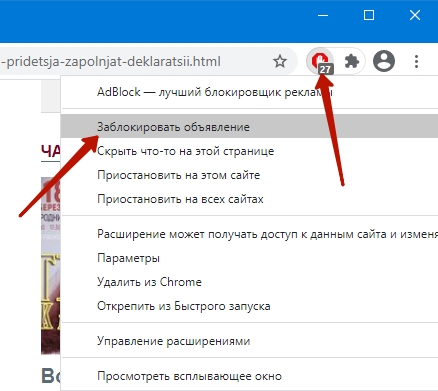
- Кликните по ненужному элементу.
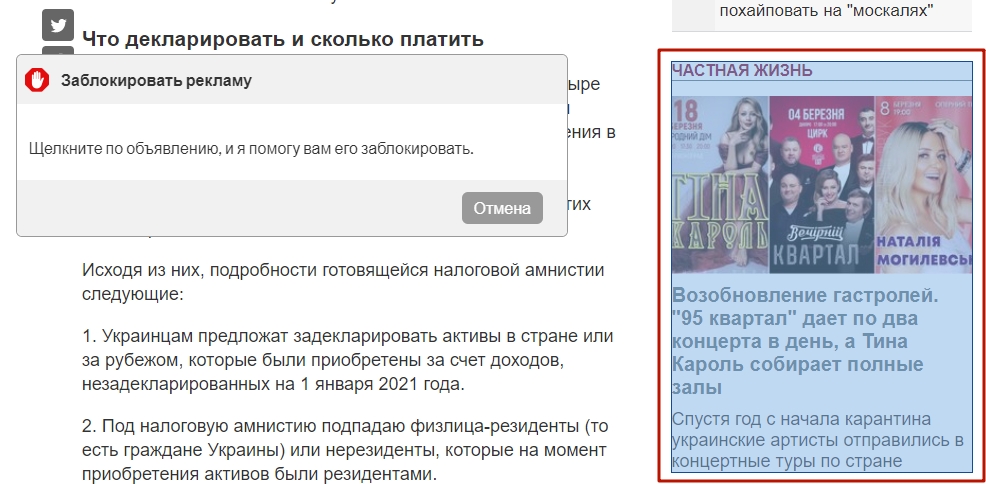
А также для изменения структуры (разметки, дизайна) можете воспользоваться инструментами разработчика Ctrl + Shift + I.