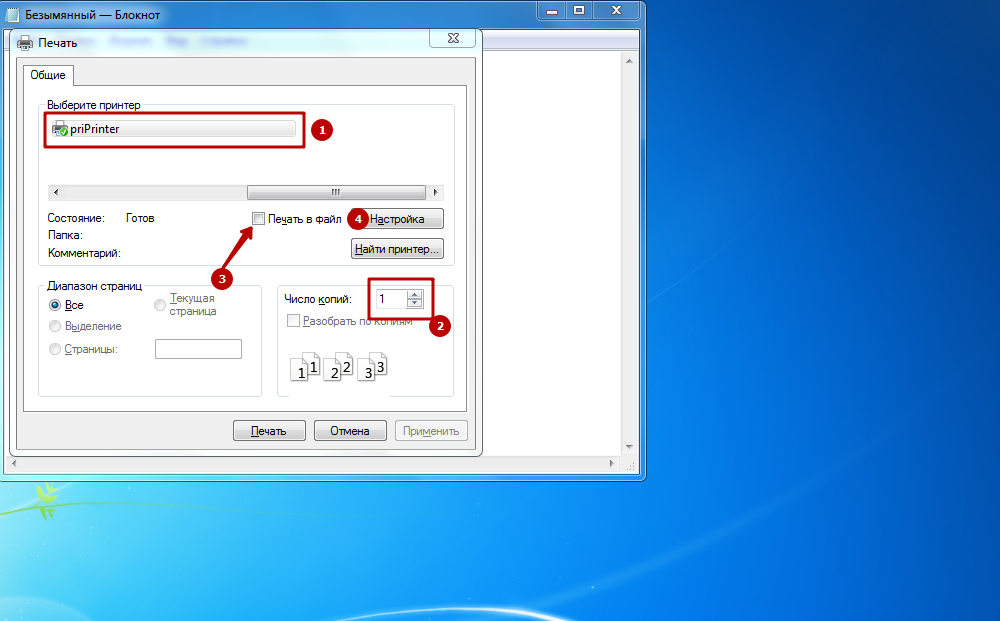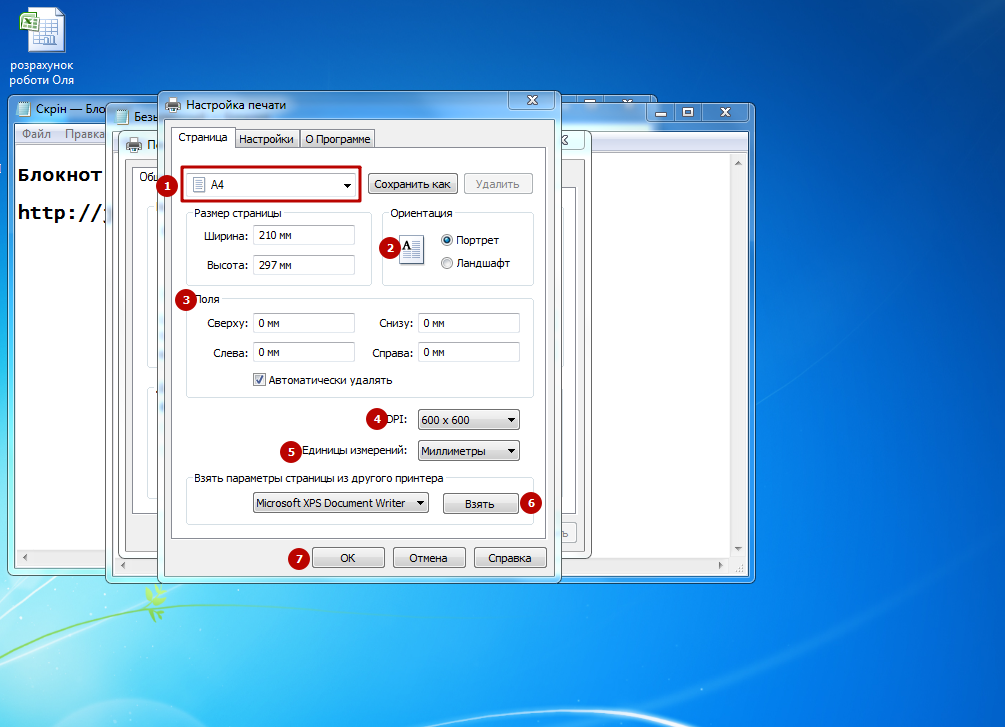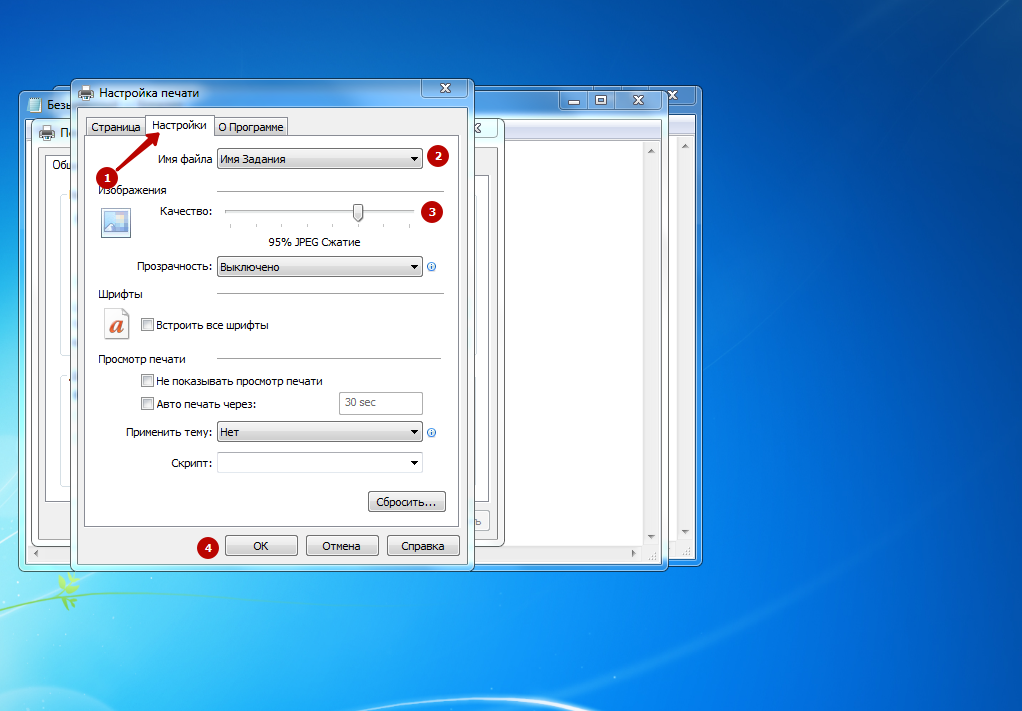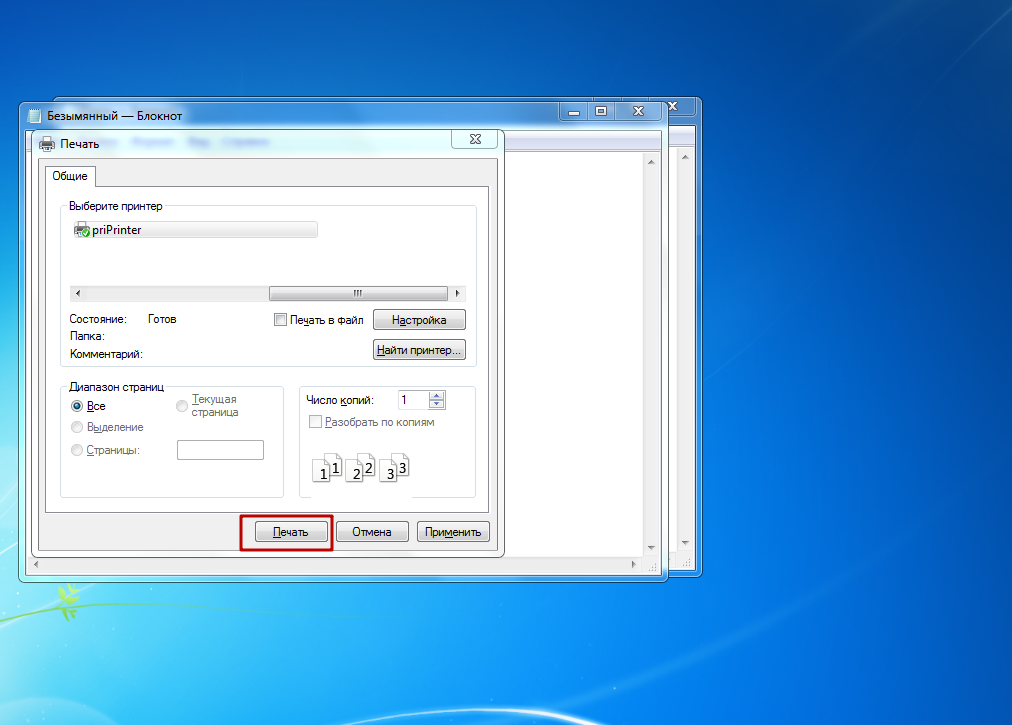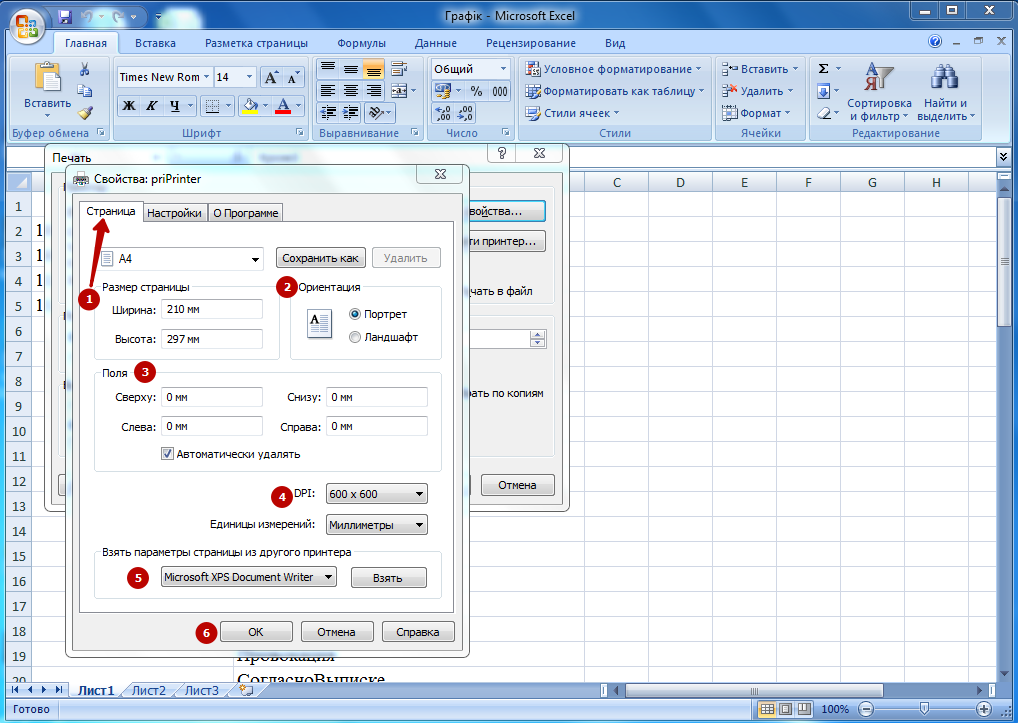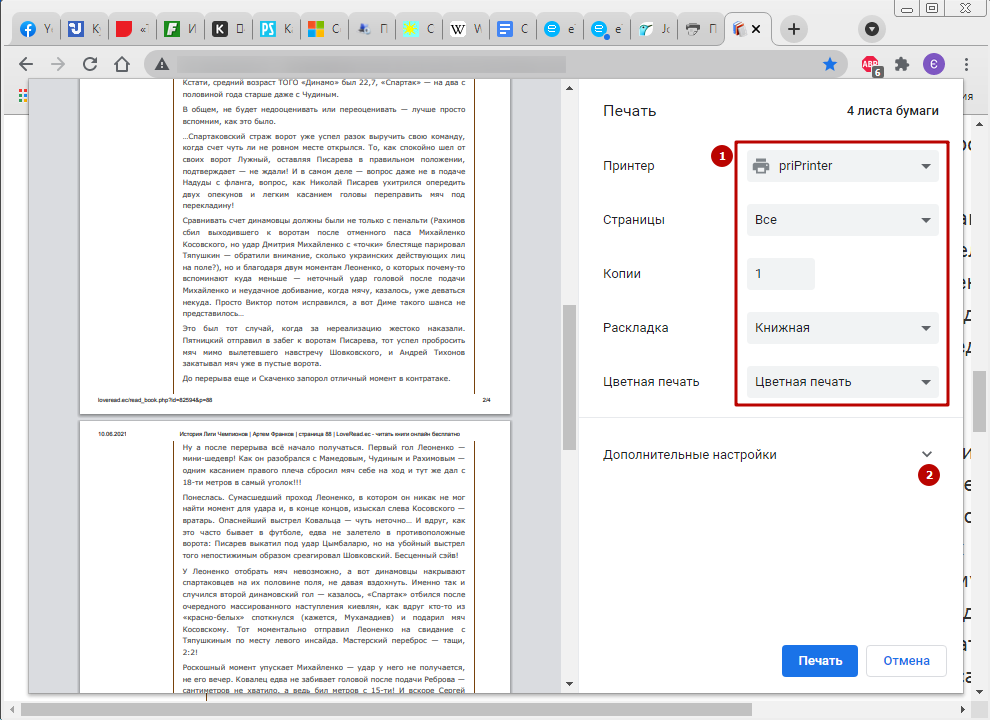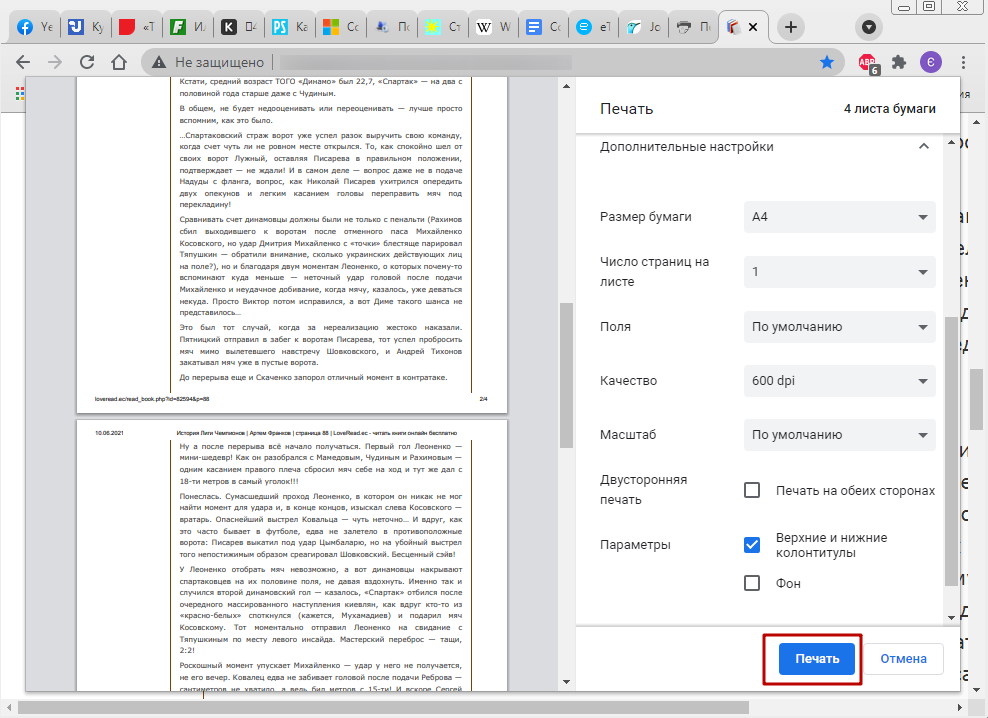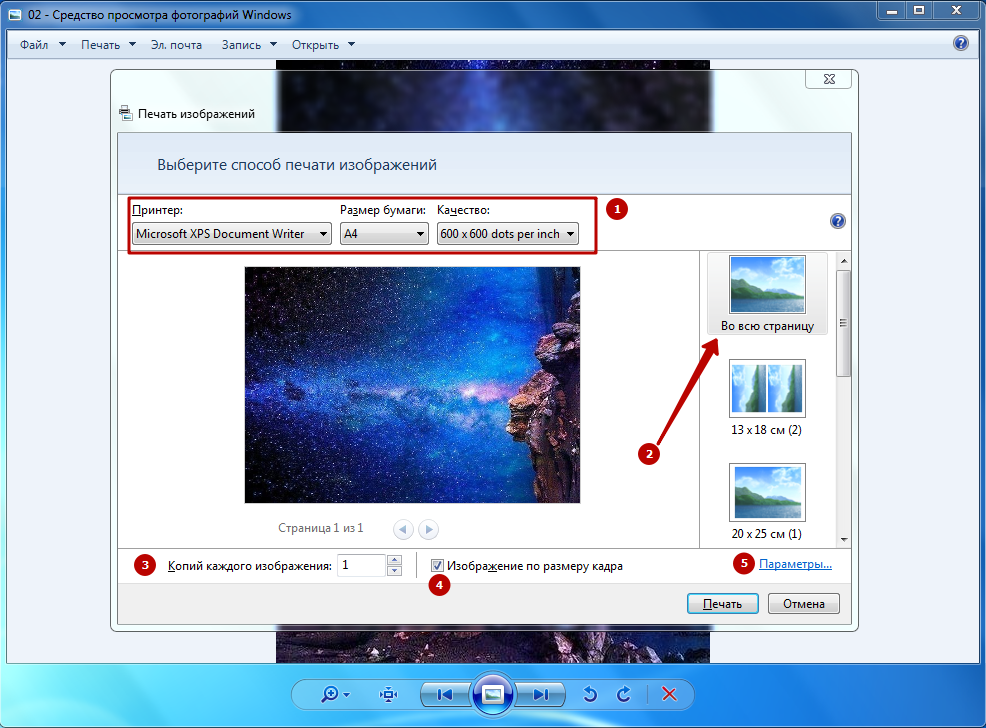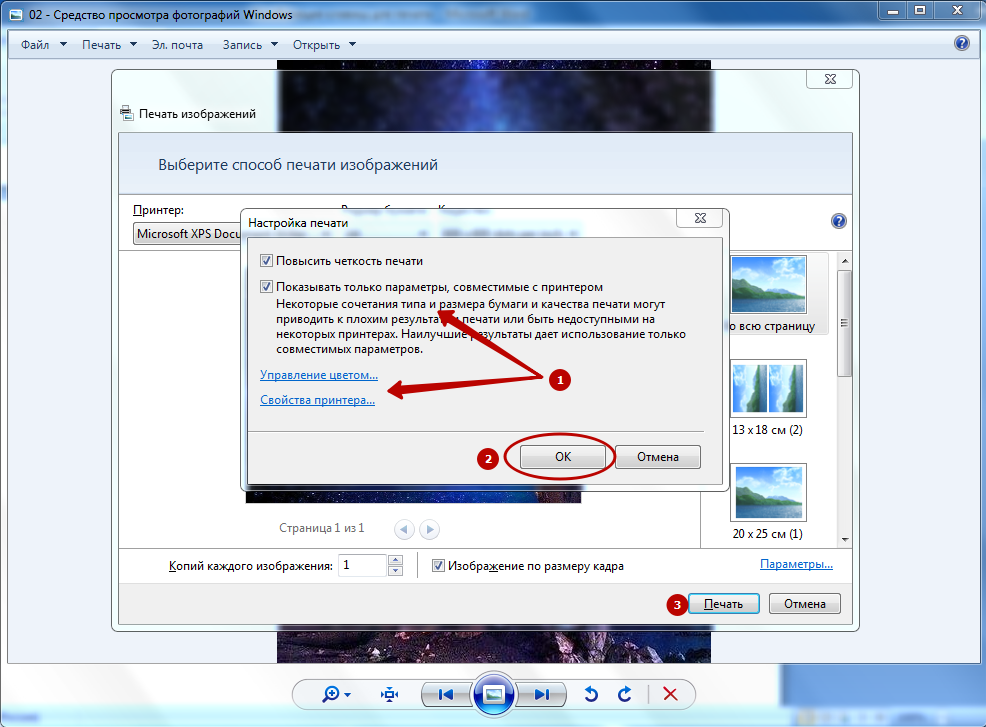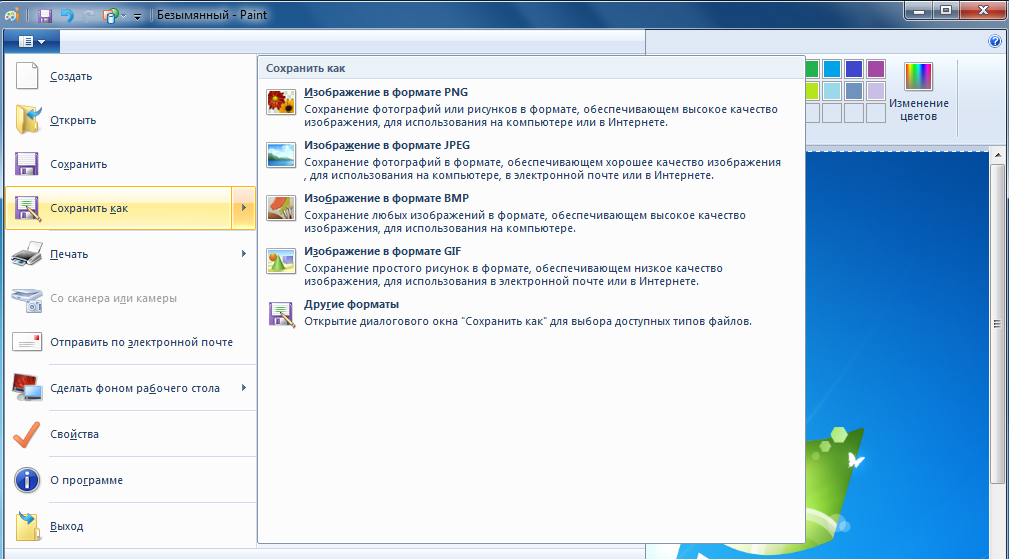Комбинация клавиш на клавиатуре для печати на принтере стандартная – Ctrl+P. Она актуальна для всех основных текстовых редакторов Windows: Word, Excel, блокнот. В статье подробно рассмотрены диалоговые окна этих программ при отправке файла на принтер.
Указанное сочетание кнопок экономит время, ведь рабочее окно появляется в долю секунды после нажатия. После установки подходящих настроек документ можно легко распечатывать.
Комбинация CTRL+P в разных программах
Блокнот
При нажатии сочетания клавиш Ctrl+P в редакторе «Блокнот» появится вот такое окошко. Сначала вверху выбираете принтер, задаете число копий. Снимите галочку возле опции «Печать в файл». Для доступа к дополнительным параметрам кликните «Настройка».
Здесь выбираете формат бумаги, ориентацию, отступы. Если поля не нужны, выставьте галку в окне «Автоматически удалять». Ниже можете выбрать разрешение и единицу измерения изображения. Если нужно взять параметры страницы, например шрифт из другого принтера, то найдите устройство в выпадающем списке и кликните «Взять».
Перейдя в этом же окне во вкладку «Настройки», можете задать имя файла, ползунком отрегулировать качество изображения, просмотреть и, если надо, активировать другие опции путем выставления галочек. Когда все готово, жмите ОК.
Возвращайтесь к исходному окну и выводите текст на печать нажатием соответствующей кнопки.
Word, Excel
В программах из пакета MS Office – Word, Excel – нажатие комбинации Ctrl+P вызовет окошко такого вида.
- Выберите принтер, снимите галочку напротив функции «Печать в файл».
- Задайте нужное число копий. Следите, чтобы стояла галка рядом с опцией «Разобрать».
- Если нужно напечатать все страницы, выставьте кружок рядом со словом «Все». В противном случае задайте нумерацию листов для печати.
- Дальше переходите к «Свойствам».
- Появится такое же «подокно», как в предыдущем разделе «Блокнот». Выбираете формат бумаги, ориентацию, отступы и прочее. Задав все параметры (не забудьте о вкладке «Настройки»), кликайте «ОК» и в основном окне жмите «Печать».
Браузеры (Хром, Firefox, Яндекс браузер, Опера)
Окно печати в разных браузерах будет выглядеть одинаково. Слева находится поле предпросмотра, справа – основные параметры: выбор принтера, количества страниц и копий, ориентация изображения, цветность распечатки. Затем разворачивайте вкладку «Дополнительные настройки».
Тут задаете формат бумаги, количество страниц на листе, наличие или отсутствие полей, разрешение, масштаб. Можно дополнительно включить колонтитулы и фон, активировать двустороннюю печать. Когда установите все значения, отправляйте документ на принтер нажатием синей кнопки.
Программа “Печать изображений” в Windows
Кликните дважды ЛКМ (левой клавишей мыши) по файлу, чтобы запустить стандартное средство Виндовс. Сочетание кнопок Ctrl+P вызовет окно печати. Вверху выберите из списков принтер, размер бумаги, разрешение. В поле справа задается ориентация и положение изображения на листе. Ниже есть поле для введения количества копий. Обратите внимание, чтобы стояла галка рядом с опцией «Изображение по размеру кадра». Кликнув на «Параметры», Вы перейдете в «подокно» настроек принтера.
Задайте нужные опции, нажмите ОК, а затем в главном окне – «Печать».
Сочетание кнопок для печати содержимого экрана монитора
Чтобы сохранить снимок содержимого экрана, воспользуйтесь комбинацией клавиш Win (со значком Виндовс, обычно находится слева внизу между Fn и Alt) и PrtSc (вверху после нумерованных кнопок F). Если клавиши PrtSc на Вашем ПК нет, есть альтернативное сочетание – Fn+Win+пробел. Чтобы увидеть снимок, воспользуйтесь редактором Paint. Запустите его, вверху нажмите «Вставить».
Здесь же появится скрин экрана, сохраняете его как файл. Дальше уже можно печатать.
Другие популярные комбинации клавиш
В завершение предлагаем 5 наиболее полезных сочетаний клавиш при работе за компьютером. Помня о них, Вы сэкономите время на лишние действия:
Ctrl+A – выделить область информации.
Ctrl+C – копировать выделение.
Ctrl+V – вставить информацию на место курсора.
Ctrl+X – вырезать выделенную область.
Alt+PrtSc – создать скрин рабочего окна программы. Сделать скриншот можно и другими способами: например, с использованием программ Joxi, Clip2Net, LightShot и других.