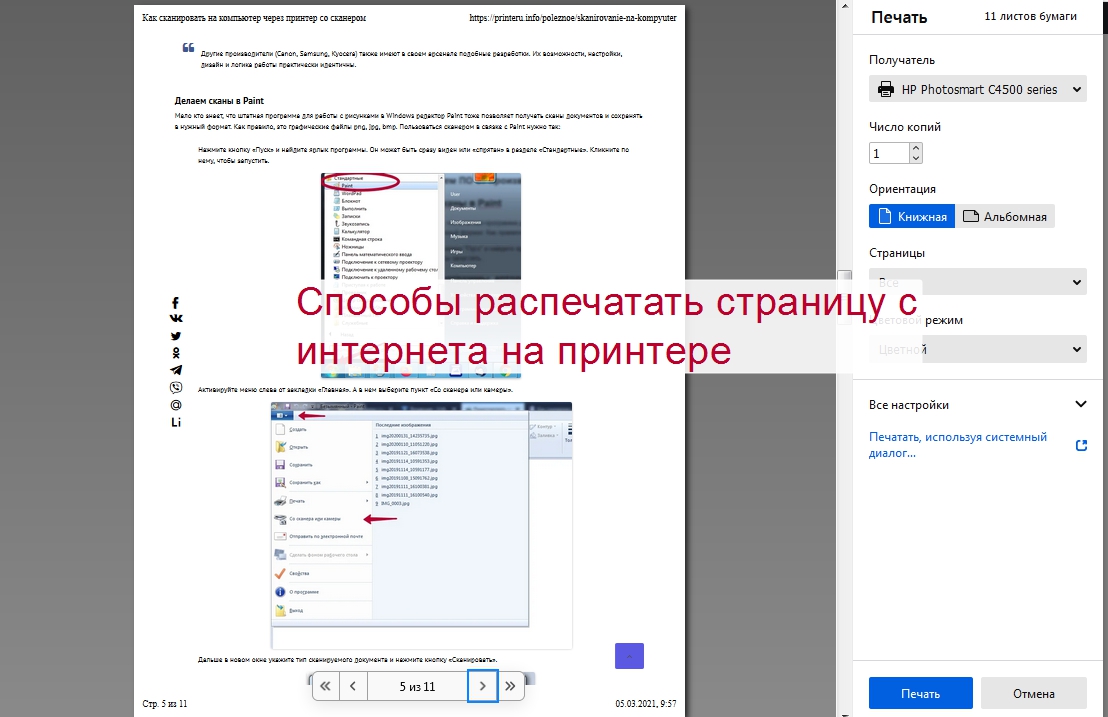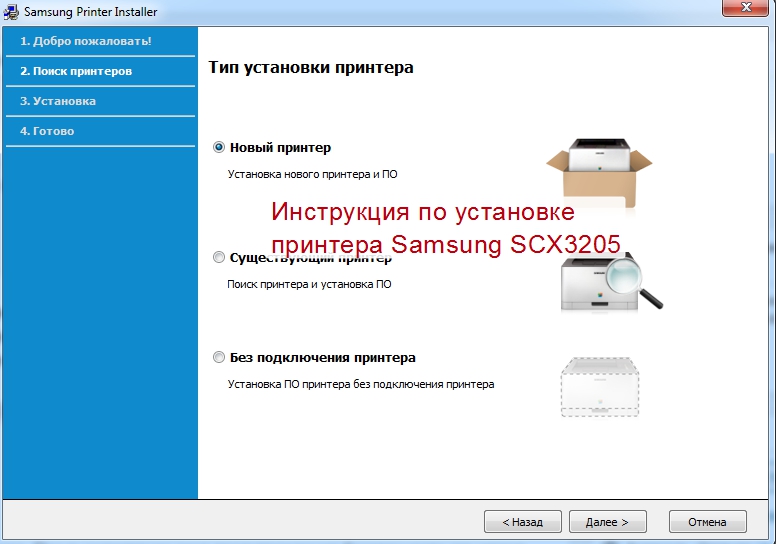Печать конвертов в программе «Ворд» может вызывать сложности у пользователей, которые ранее не выполняли подобных заданий. Чаще подобные проблемы возникают у работников офисов, работодатели которых ведут или начали переписку с партнерами или государственными учреждениями через обычную почту.
Если подобные задания (напечатать почтовый конверт с адресом в Word через принтер) поступают часто и регулярно, то следует выполнить настройку обратного адреса. Это позволит в дальнейшем пользоваться уже заготовкой каждый раз. В одном из разделов статьи показано, как произвести настройку и выбор шаблона. В том же числе популярных С5 и А4.
Сохраняем данные обратного адреса
Для настройки своего адреса нужно:
- Открыть редактор Word.
- Перейти в раздел «Файл».
- Найти вкладку «Параметры».
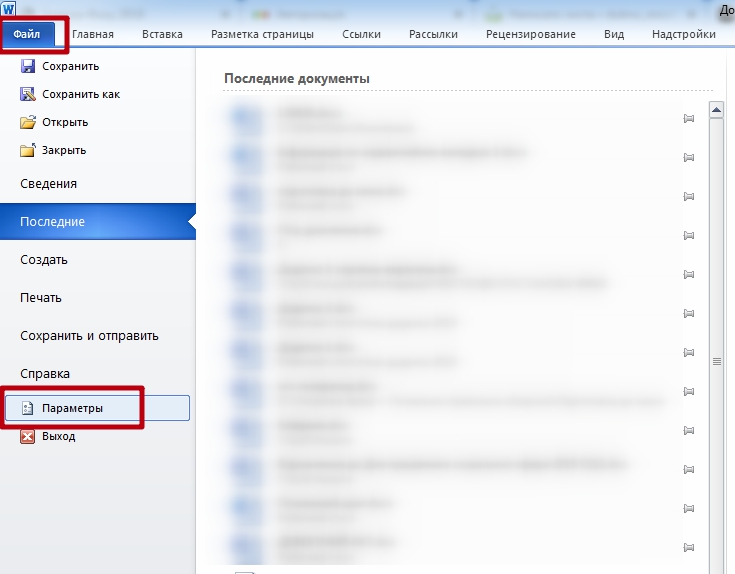
- Перейти в раздел «Дополнительно».
- Пролистать страницу вниз, пока не появится строка «Почтовый адрес», затем группы «Общие».
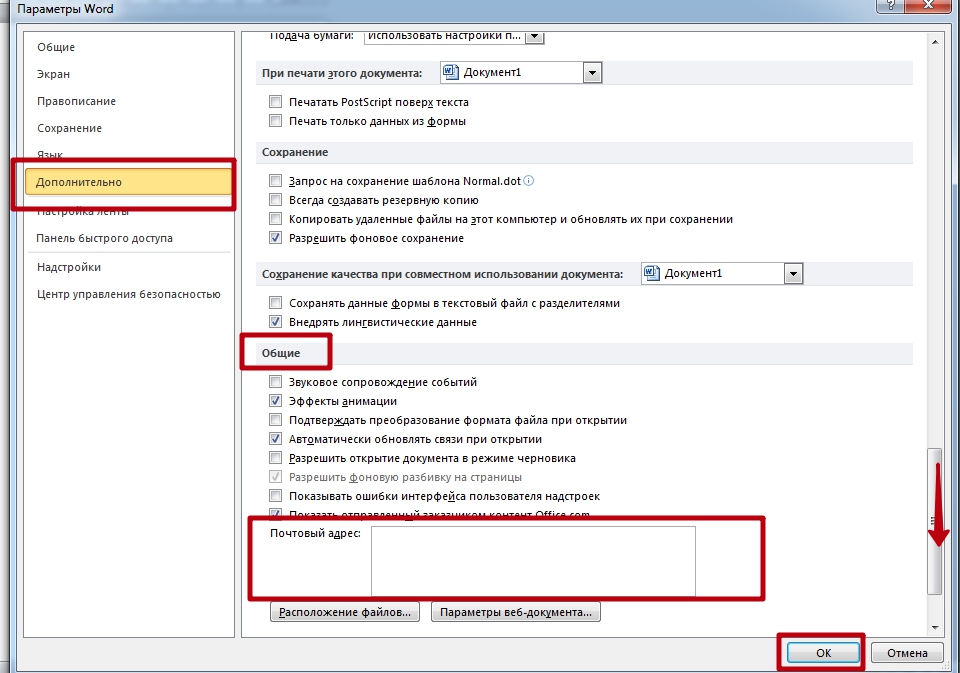
- Ввести обратный адрес.
- Кликнуть «OK» для сохранения.
Редактор сохранит введенный адрес – им можно будет пользоваться каждый раз, когда понадобится добавить его на документ.
Создание конверта
Конверт создается в несколько этапов. Пользователю нужно следовать инструкциям.
- Перейти в раздел «Рассылки» во вкладке «Создать» и кликнуть на «Конверты».
- В поле «Адрес получателя» вставить адрес назначения. Если пользователь хочет взять адрес из электронной книги, которая находится на ПК, то нужно щелкнуть на «Вставить адрес».
- Для форматирования текста его нужно выделить, нажать ПКМ, потом выбрать «Шрифт».
- В строке «Обратный адрес» вставить адрес или выбрать готовый шаблон.
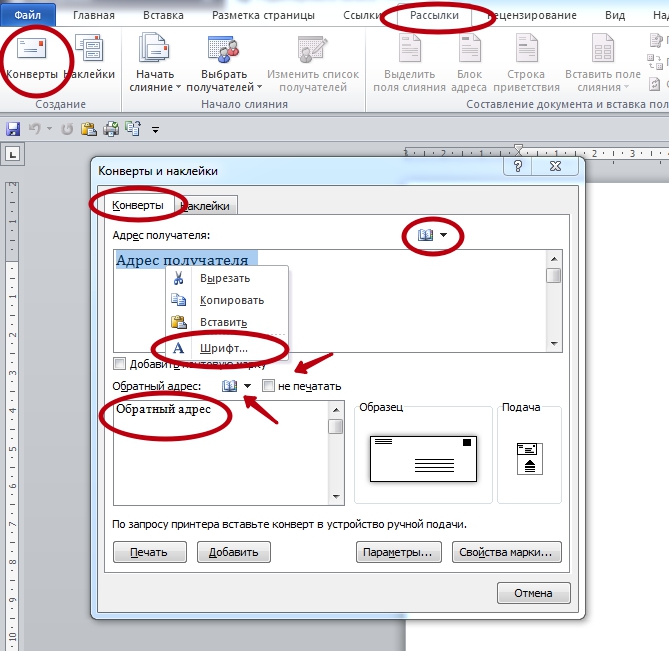
Если у пользователя имеется электронная марка, то ее можно прикрепить к документу.
Добавление почтовой марки
- Поставьте галочку рядом с «Добавить почтовую марку». Если специальной утилиты нет на ПК, то редактор предложит ее установить и подключиться к системе. На сайте Office.com доступны дополнительные данные и ссылки на ресурсы, где имеются электронные марки.
- Для настройки параметров работы с марками, если программа уже имеется на ПК, нужно кликнуть на «Свойства марки».
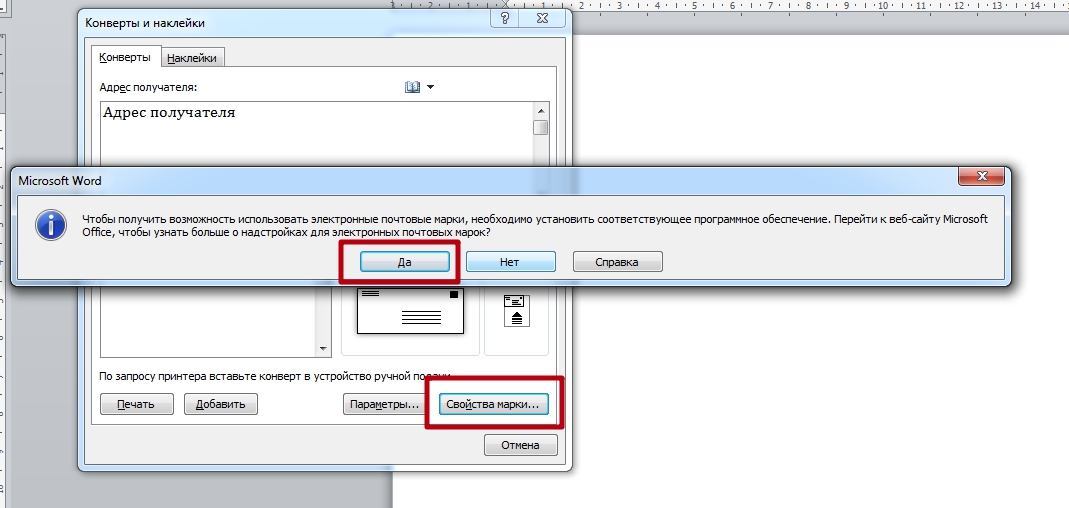
Настройки печати
Важно! Для печати рекомендуется использовать Microsoft Word, а не другие редакторы. Вариант считается предпочтительным, поскольку внутри программы имеются дополнительные настройки, которыми не могут похвастаться аналоги. Это упрощает работу.
Параметры конверта
Для выбора размера нужно:
- Открыть редактор Word. Если он не установлен на компьютер, то программу придется скачать с официального сайта Microsoft, купить лицензию (или воспользоваться триал-версией) и установить на ПК.
- Далее перейти в раздел «Рассылки».
- Кликните на вкладке «Создание» иконку «Конверты».
- В новом окне придется нажать на «Параметры», дальше перейти в «Параметры конверта».
- В полях с размерами выбираются значения, необходимые для работы.
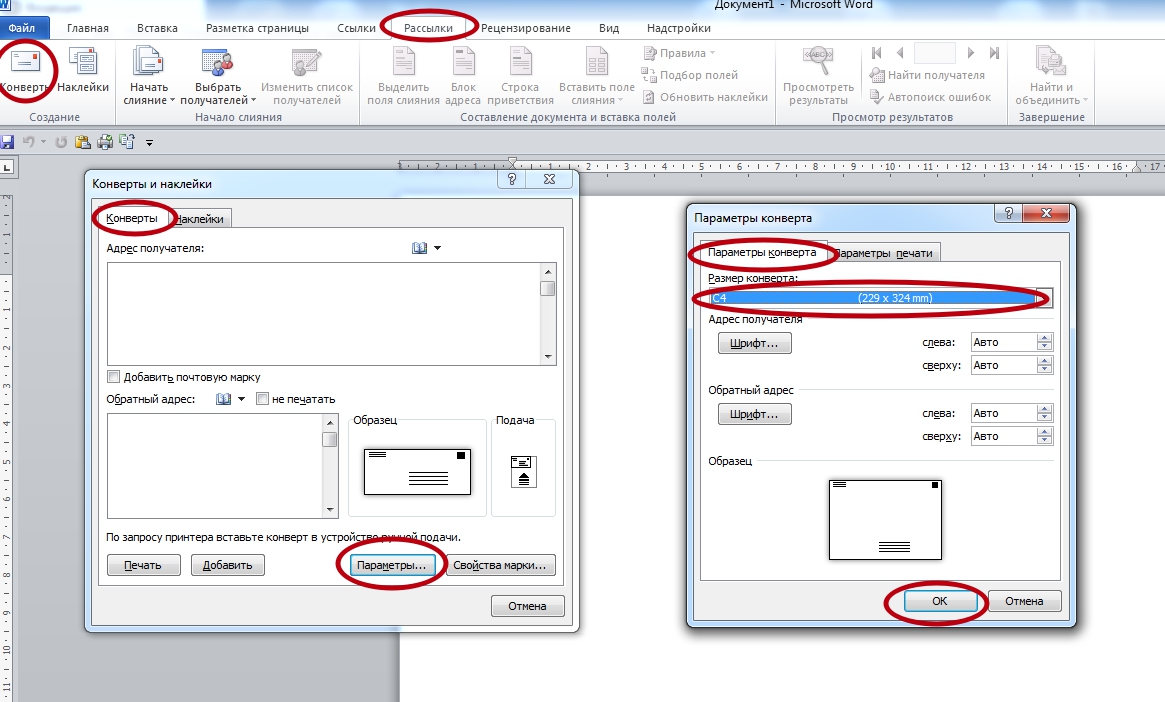
Адрес получателя и обратный можно ввести в соответствующие поля, если Вы не делали создание шаблонов этих данных.
Размеры
C5
Самый простой способ определить, какой шаблон размера нужен – это заменить начальную букву бумажного формата «А» на «С». То есть если пользователь работает с конвертом, который должен быть 162 х 229 мм, то он выбирает С5 (эквивалент бумаге А5).
А4
Это стандартный размер офисного бумажного листа. В перечне он может быть отмечен как С4. Характеристики: 229 х 324 мм. А также можно выбрать «Размер 10»– самый популярный. Он равен листу А4, сложенном втрое. Размер 6 соответствует тому же А4, но согнутому дважды пополам.
Нестандартные
Если пользователю недостаточно размеров, предложенных программой, то он выбирает параметр «Нестандартные размеры». На экране появится поле, в котором можно ввести собственные значения ширины и высоты.
Параметры печати
Выбор положения конверта в лотке принтера
Инструкция:
- Способ подачи определяет, в каком положении вставляется лист (справа, в середине, слева) и сторону (длинная или короткая).
- Бланк должен быть установлен вверх лицевой или задней стороной. Передней считается та, на которой будет находиться адрес.
- Даже если шаблон будет подан сперва короткой стороной, то допускается, что его придется перевернуть (тогда текст не будет печататься на фронтальной стороне вверх ногами).
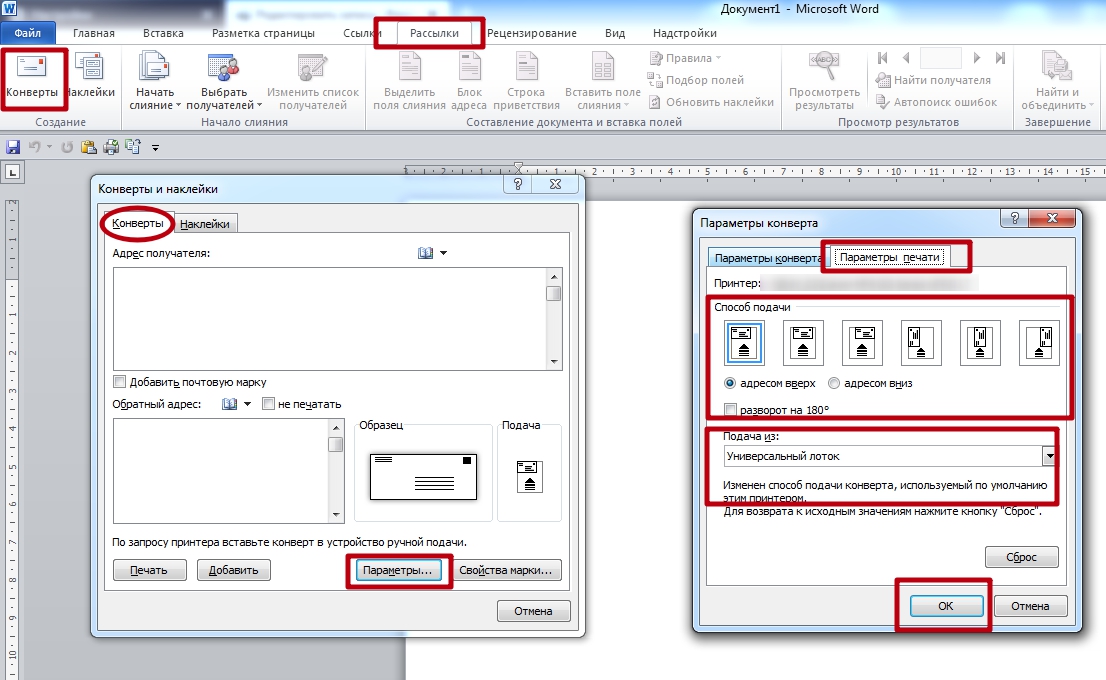
Подача
- Положите конверт в лоток способом указанным в настройках или выберите подходящий, если их у Вашего принтера несколько.
- Кликнуть на «OK».
- Чтобы проверить настройки, нужно вбить любой текст в строку «Адрес получателя», а потом, чтобы напечатать его на конверте – кликнуть на «Печать».
После завершения печати рекомендуется убедиться, что текст перенесен правильно.
Печать
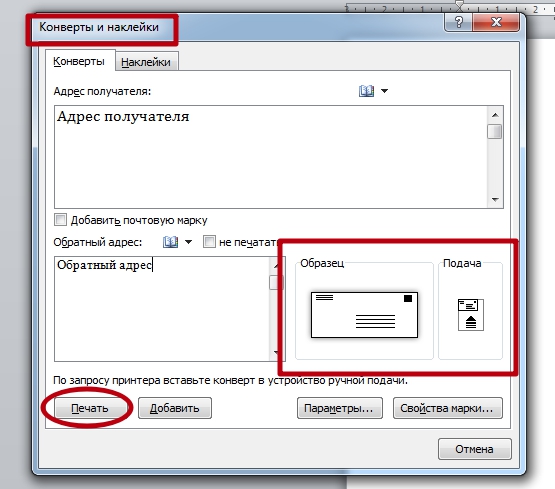
Для печати нужно подготовить текст, вставить лист в оборудование, открыть «Параметры печати», затем «Параметры конверта» и щелкнуть на «Печать».
Принтер не печатает из Word: объясняем почему и что делать.
Если не получилось напечатать правильно
Если были допущены ошибки, то нужно:
- Удостовериться, что конверт был вставлен правильно (для этого стоит изучить документацию, прилагаемую к принтеру).
- Обновить драйвера оборудования.
- Перейти заново к разделу «Параметры печати» из пункта «Параметры конверта» и измените настройки печати. Затем потребуется повторно перевести тест. Процедуру придется повторять, пока не будет найдена правильная подборка настроек.
Сохранение в файл
- Конверт может быть распечатан без сохранения (недоступен для вторичного использования). Для этого его нужно вставить в оборудование (как указано в «Подача») и щелкнуть на «Печать».
- Если пользователь хочет сохранить шаблон для последующего пользования, то он должен нажать на «Добавить», затем перейти в «Файл» и кликнуть на «Сохранить как» (понадобится ввести имя файла).
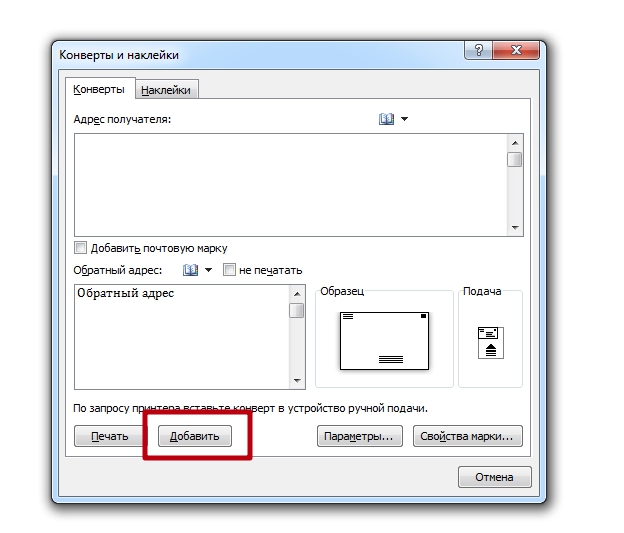
- Редактор добавит шаблон к открытому документу в виде страницы 1. Если нужно, пользователь может задействовать остальные страницы для печати текста, который будет автоматически открываться вместе с файлом.
Остались вопросы — задайте в комментариях.