Распечатать большой рисунок на нескольких А4 не будет проблемой для пользователей компьютерной техники, которые знакомы с нюансами печати больших форматов. В этом материале мы подробно расскажем, какие популярные и простые программы использовать для этой задачи.
- Подготовительный этап
- Как разбить изображение на части для печати
- Варианты
- Рисунок на 4 листах А4
- Изображение на 2 листах А4
- А1 на нескольких А4
- Как увеличить рисунок при необходимости
- Программы для «изготовления» плакатов, постеров или афиш на принтере
- Word
- Excel
- Paint
- Фотошоп
- Программа просмотра изображений
- Rasterbation
- Другие
Подготовительный этап
Следует понимать, что картинка, которая планируется к печати, должна быть большого размера. В противном случае качество распечатки будет на низком уровне. Эта зависимость прямолинейна — чем больше листов А4 будет использовано тем больше размер источника должен быть.
Большинство принтеров популярных брендов (HP, Canon, Epson, Kyocera, Samsung и другие) гарантировано поддерживают печать на листах формата А4. Единственная проблема может быть с печатью без полей. Потому возможности своей техники предварительно узнайте в ее характеристиках. Их найти можно в инструкции к устройству или в описании на сайте компании-изготовителя.
Как разбить изображение на части для печати
Варианты
Рисунок на 4 листах А4
Это будет формат А2, который имеет точный размер 42*59,4 см.
Изображение на 2 листах А4
А3 размером 29,7 на 42 см.
А1 на нескольких А4
Потребуется 8 листов А4.
Как увеличить рисунок при необходимости
Среди основных вариантов можно выделить:
- Ручное растягивание с помощью мышки. Передвиньте курсор к любому из краев, зажмите кнопку, тяните в сторону.
- Увеличение через соответствующий пункт в меню. Среди пунктов настроек найдите ярлык «Изменить размер» или аналогичным названием. Введите новые размеры.
Не стоит сильно менять размеры изображения или фото в большую сторону. Это может только ухудшить качество распечатки.
Программы для «изготовления» плакатов, постеров или афиш на принтере
Печать подобных изделий проводят на фотобумаге. Вы можете ознакомится с таблицей размеров фотографий для печати на нашем сайте.
Word
Если Вы хотите произвести печать на нескольких листах в Word под склейку их в дальнейшем, то первым делом саму картинку нужно открыть в программе. Используйте возможности меню «Вставка». После чего переходим в раздел меню «Файл», а оттуда в «Печать». Справа отобразится предварительный просмотр будущего результата.
Переходим в свойства непосредственно самого принтера.
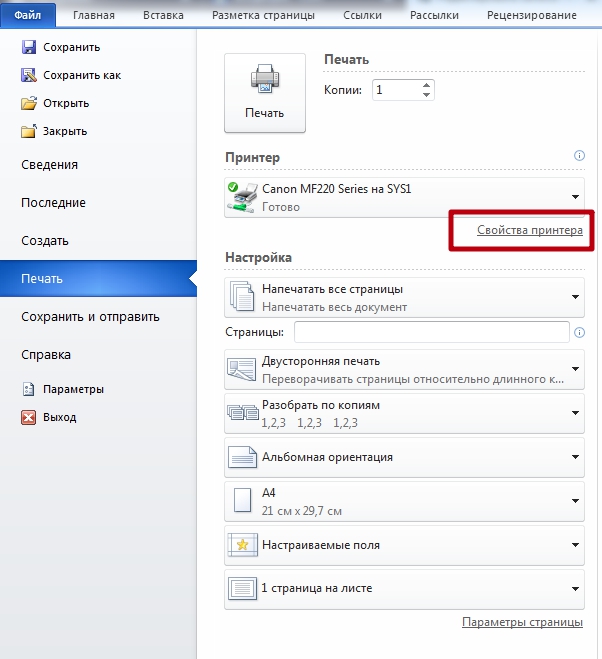
Уже там активируем вкладку «Макет страницы». На нем делаем некоторые настройки. А именно: напротив «Размер вывода» выбираем «Настройка формата страницы», в «Разметка страницы» — нужную разбивку из доступных вариантов. Слева будет доступен результат изменений.
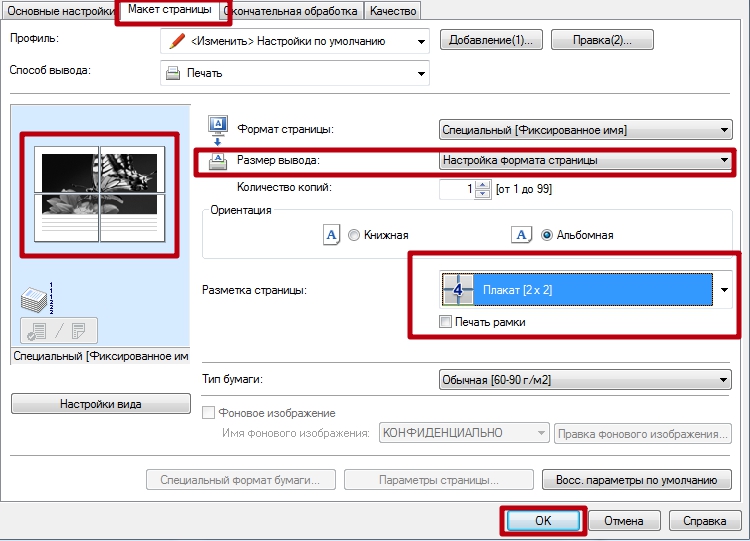
При необходимости результат можно подкорректировать под свои нужды. Уже после распечатки пригодятся ножницы (для обрезки лишних полей) и клей для соединения нескольких листов в один плакат или постер.
Excel
Аналогичными возможностями обладает еще один редактор из офисного пакета — Excel. Таблица позволит более комфортно сделать разбивку фотографии или изображения. Действуйте по такой схеме:
- Открываем картинку в программе, как обычный файл через вставку рисунка в меню «Вставка».
- Переходим на вкладку «Вид» и активируем кнопку «Разметка страницы».
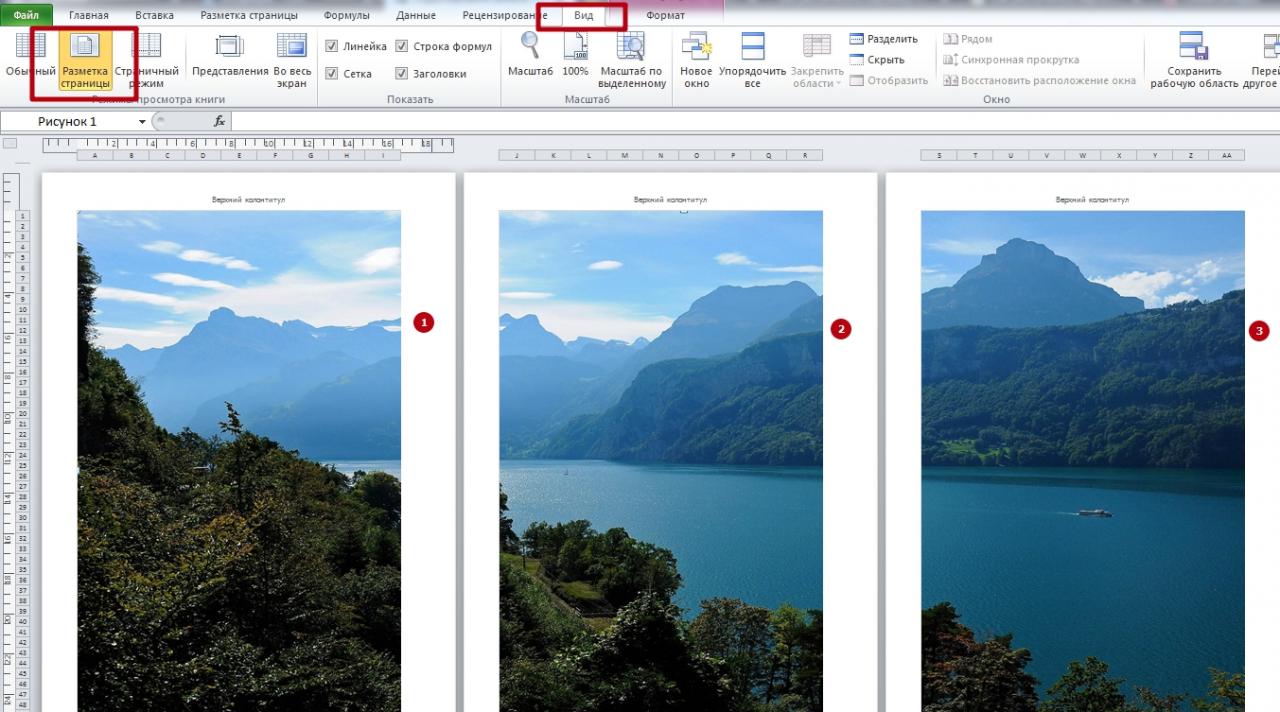
- Растяните плакат на нужный размер, чтобы все уместилось в нужное количество листов.
- Перед самой печатью обратите внимание на предварительный результат и при необходимости измените размеры полей или вовсе их уберите.
Paint
Преимуществом этого варианта является наличие программы Paint в любой версии ОС «Виндовс» по умолчанию. Она проста и быстро работает. В нашем случае сгодится для задачи печати большого рисунка. Действуйте по такой инструкции:
- Откройте изображение в программе любым удобным Вам способом. Можно через «Файл» или просто перетянуть в окно.
- Теперь зайдите в меню «Печать» и там выберите опцию «Параметры страницы». Произведите настройки под свои требования.
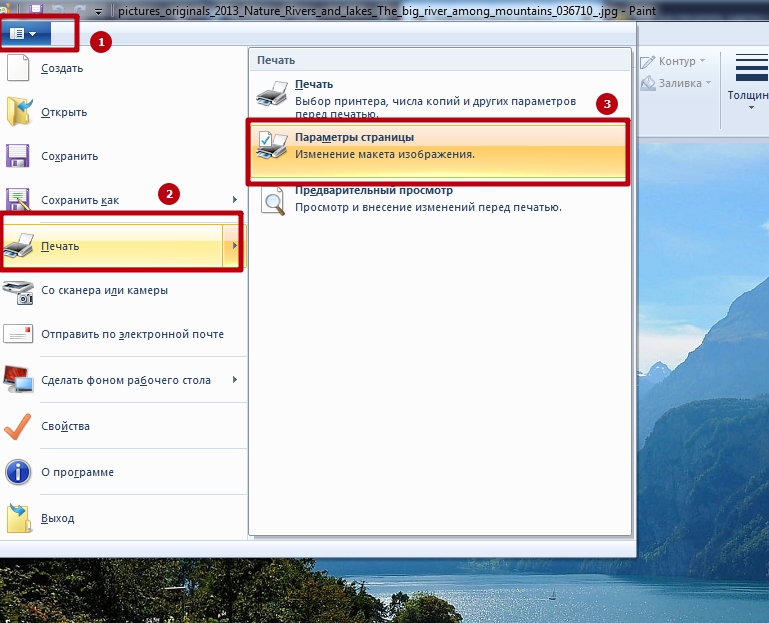
- Укажите ориентацию листа. Это может быть альбомная или книжная. В разделе «Масштаб» укажите на сколько листов А4 нужно разбить картинку. Остальные («Центрирование», «Бумага»), если они аналогичны, как ниже на скриншоте, то ничего не меняем.
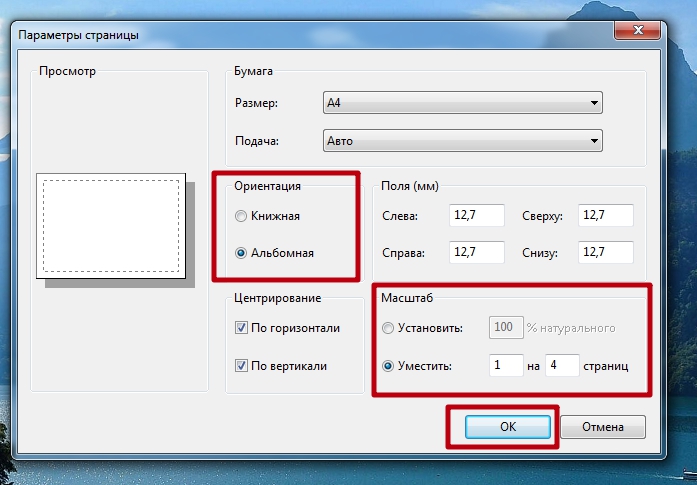
- Результат настроек можно увидеть в предварительном просмотре. Если все хорошо, то смело отправляйте постер на печать.
Фотошоп
- Наберите в любом поисковике запрос «фотошоп онлайн» и откройте первый или второй сайт в списке.
- Загрузите свой рисунок через соответствующий ярлык меню.
- Среди инструментов в панели найдите «Раскройка» или подобный. В зависимости от версии программы его размещение и название могут быть разными.
- Дальше действуйте по подсказкам в окнах и настраивайте разделение под свои требования.
Программа просмотра изображений
- Отметьте нужный файл мышкой и вызовите контекстное меню.
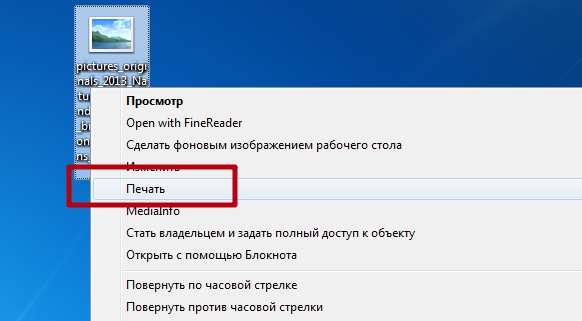
- В нем найдите пункт «Печать» и кликните по нему.
- В этом окне справа внизу есть ярлык «Параметры».
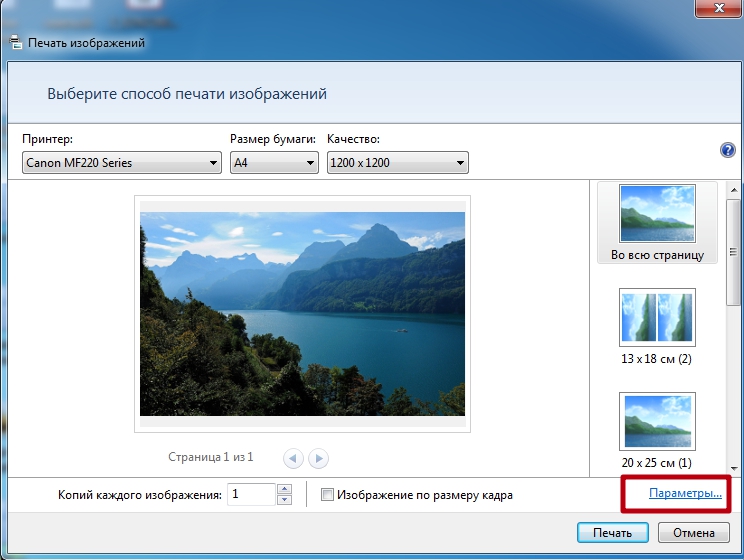
- Дальше переходим в свойства принтера.
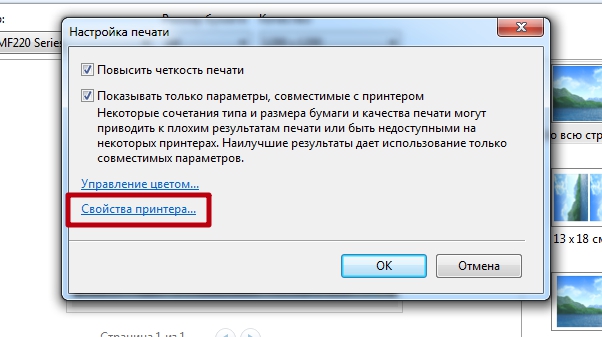
- Нас интересует вкладка «Макет страницы». В пункте «Размер выбора» следует выбрать «Настройка формата», а ниже, где «Разметка» — один из доступных вариантов разбивки.
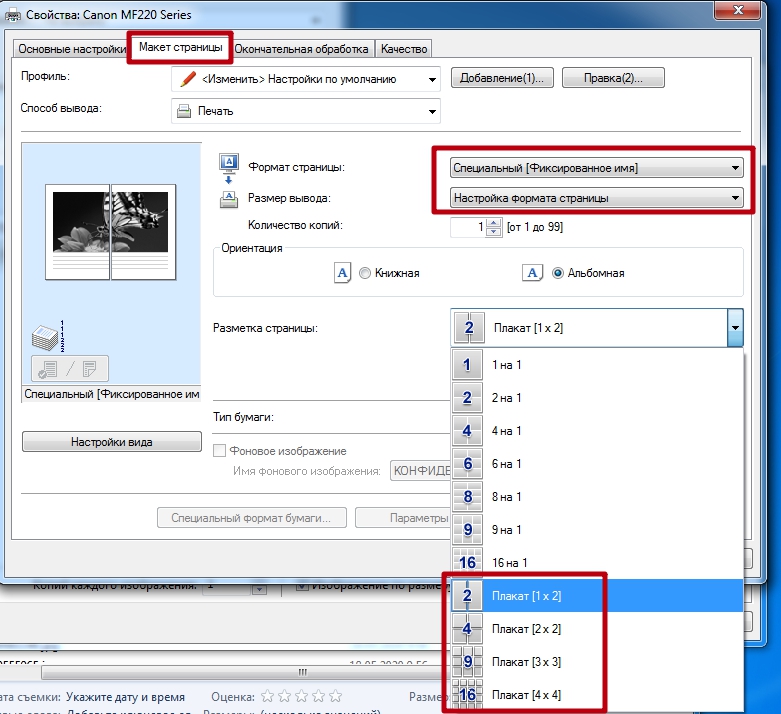
Rasterbation
Простой и логично понятный онлайн-сервис, созданный именно под задачу печати больших файлов. Результатом работы будет файл в PDF формате, разбитый на листы А4 с частями изображения. Вам останется только отправить его на принтер, а потом склеить в один постер.
«Штука» полностью бесплатная, но трудности могут вызвать только меню и надписи на английском языке. Но если все делать по нашей инструкции, то проблем быть не должно.
- Загружаем сайт по адресу «Rasterbator.net». Находим кнопку с надписью «Create your poster».
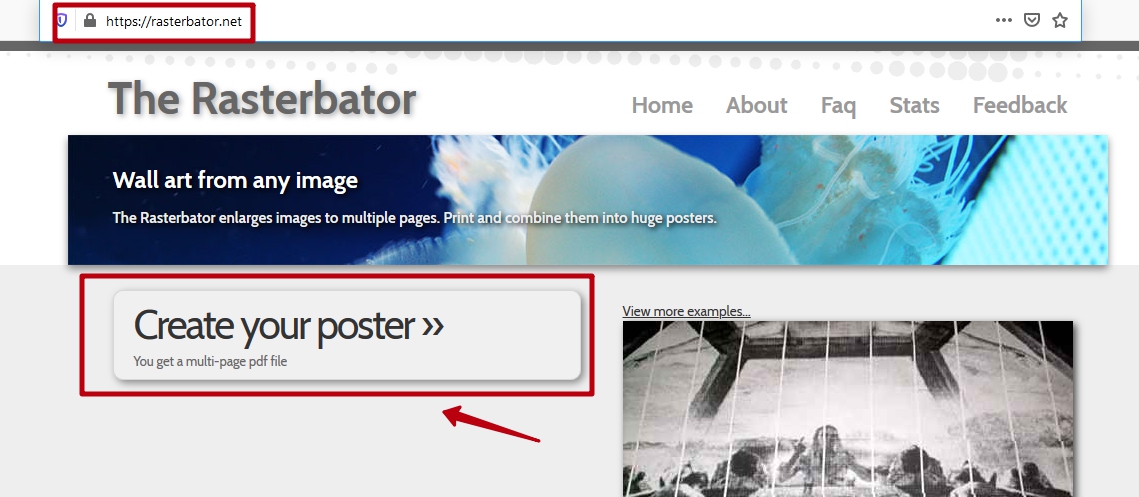
- Теперь закачиваем свою картинку. Можно со своего персонального компьютера или по ссылке в интернете. Кнопкой «Обзор» выбираем нужный файл, а потом через «Upload» делаем загрузку.
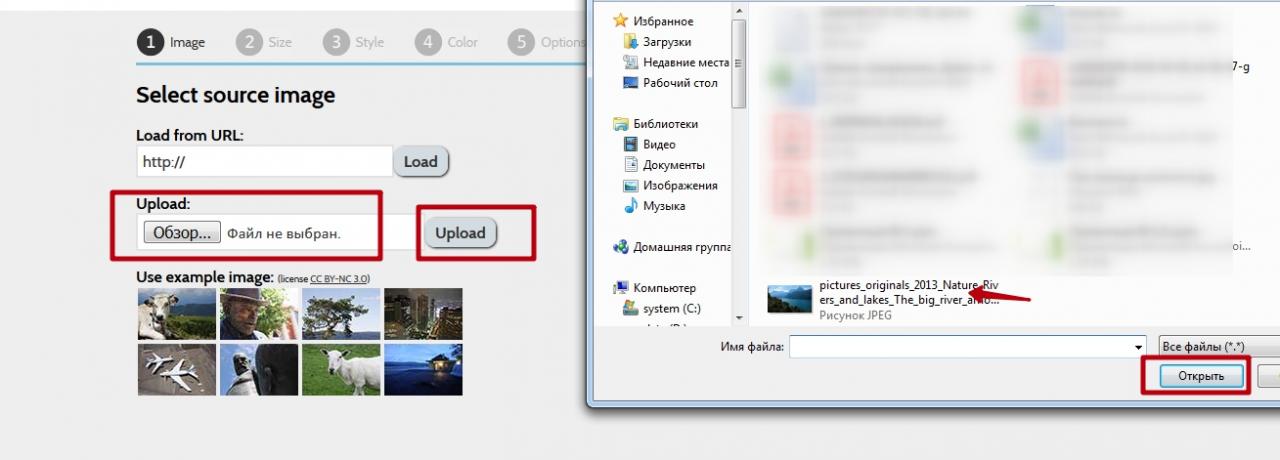
- На этом шаге вносим основные настройки. Размер А4 оставляем, справа указываем расположение на листе (альбомное или книжное), отмечаем ячейку «Add marginof», чтобы добавить поля, по которым сможем склеить. Ниже слева вводим число листов, на которое будем разбивать плакат.
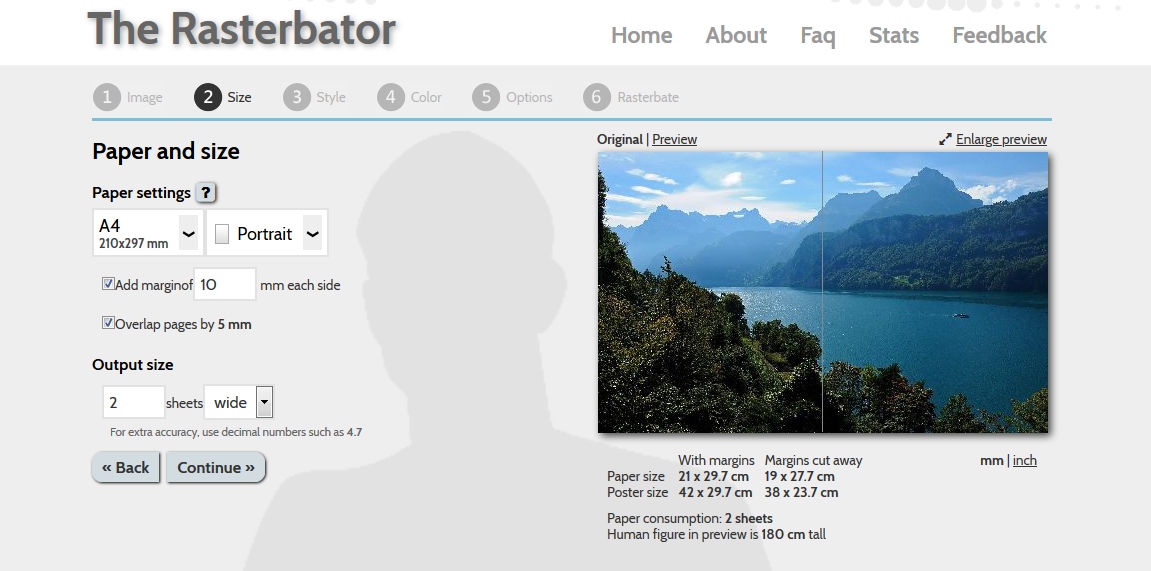
- На третьем, четвертом и пятом шагах будет предложено настроить стиль, цвета, некоторые опции. При разбивке картинки для печати постера нам, скорее всего, это не потребуется. Потому ничего не меняем.
- Скачивание пдф файла с результатом деления на несколько листов должно начаться автоматически. Если в браузере эта возможность отключена, то кликните на ссылку, чтобы получить свою «пдфку».
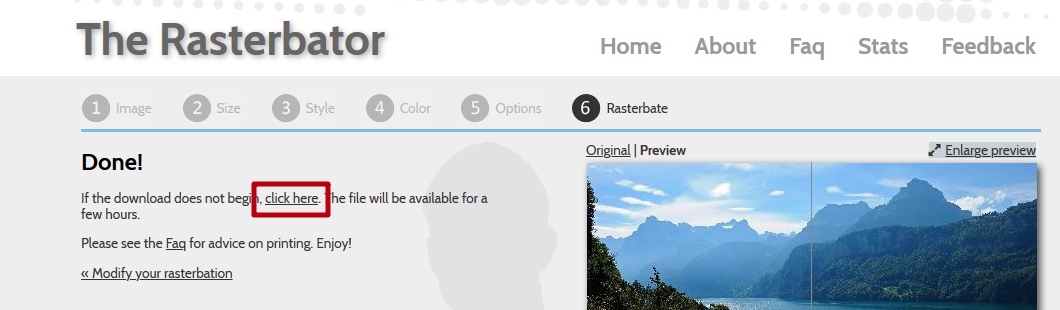
- Распечатываем все на обычном принтере на одну сторону и склеиваем свой плакат.
Другие
А также каждый пользователь вправе воспользоваться другими аналогичными программами. Набор их функций может повторяться или быть больше. Но все они способны выполнить нужную нам работу. Возможно одна из них уже установлена на Вашем ПК или ноутбуке. Почему бы не использовать уже готовое решение.
Список дополнительного ПО:
-
Ace Poster.
- Corel.
- ABViewer.
- Poster Printer.
- Posteriza.
Остались вопросы — задайте в комментариях.



