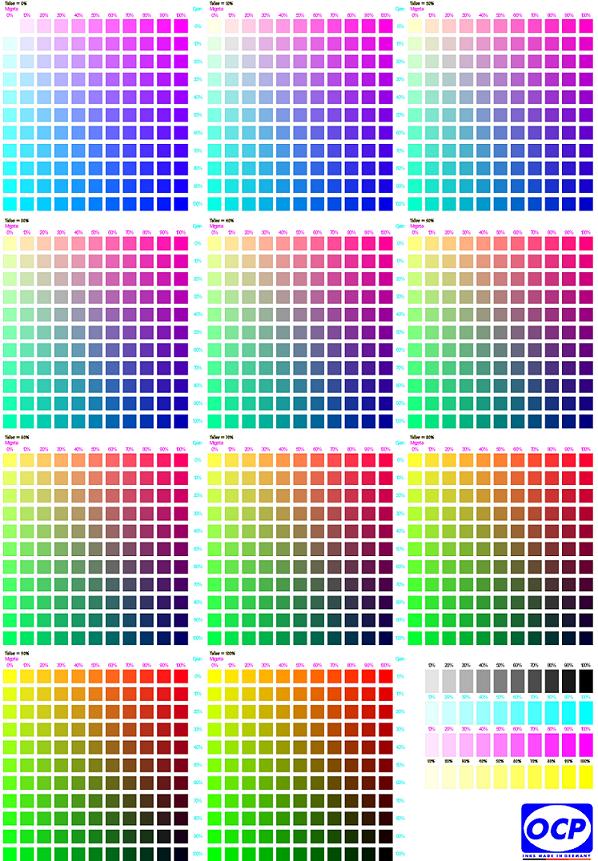Размеры фотографий для печати важно учитывать еще при подготовке к непосредственному выполнению вывода на принтер. Таблица форматов бумаги и самих фото подскажут, какой вариант будет предпочтительней. Но, в первую очередь, Вы узнаете, какие бывают стандартные размеры, что позволит хорошо ориентироваться в этой теме.
В конце статьи есть детальная инструкция, как можно обрезать изображение к нужным габаритам при необходимости.
- Немного теории
- Пиксель
- Растровое изображение
- Размеры
- Линейный:ширина и длина
- В пикселях
- DPI
- Насколько важно соотношение сторон и стандартные размеры
- Связь с матрицами фотоаппаратов
- Самый популярный формат 10*15
- Другие стандарты
- Для обычных фотографий
- Для широкоформатной печати
- Самостоятельный расчет нужного размера
- Формула
- Пример
- Фото на документы (таблица)
- Соответствие фотоформатов классическим А3-А8 и их применение в жизни
- А3
- А4
- А5
- А6
- А7
- А8
- Если снимок не подходит под стандарты: обрезаем
- Paint
- «Фотошоп»
Немного теории
Пиксель
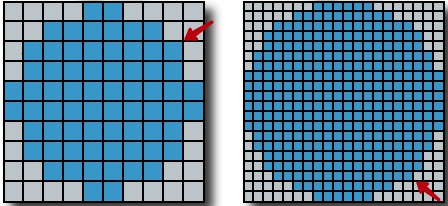
Это минимально возможный неделимый визуальный объект, он бывает круглой либо прямоугольной формы. У такой цветной «точки» всегда есть какой-то определенный цвет. Из множества пикселей, выстроенных в высоту и ширину, состоят растровые изображения на фотоснимках, мониторах и других мультимедийных устройствах. Обозначается словом «пиксели», сокращениями «пкс» или px.
Растровое изображение
Картинка, состоящая из множества пикселей, выстроенных в двух плоскостях (ширина и высота) на снимке, бумаге или дисплее.
Размеры
Их принято измерять в линейной системе либо в пикселях.
Линейный: ширина и длина
Эти размеры измеряются в миллиметрах (мм), реже — в сантиметрах (см). Два главных показателя — ширина и длина. Еще иногда длину называют высотой. При написании размерности в виде «297×420» первая цифра — это ширина, вторая — длина.
В пикселях
Все то же самое, что и для линейных размеров, но в качестве точки отсчета используются уже не миллиметры, а пиксели. Соответственно, цифры, обозначающие размерность, будут совсем другими. Например, размерность 297×420 мм при переводе в пиксели составит уже 3614×5410.
DPI
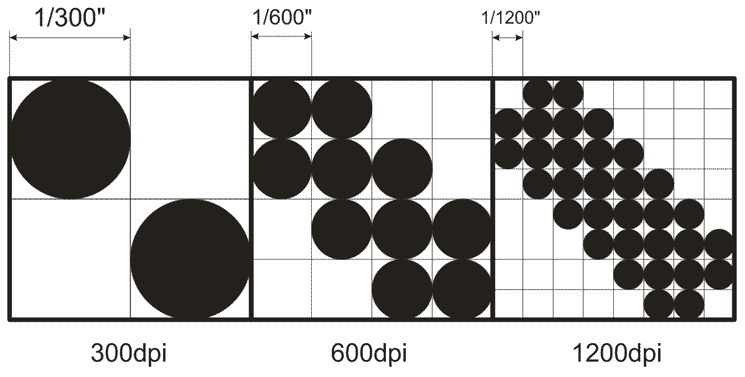
Этот параметр применяют для обозначения четкости уровня распечатки картинок или документов на МФУ и других печатных устройствах. Чем он выше — тем лучше будет картинка по четкости.
Насколько важно соотношение сторон и стандартные размеры
Вся печатная продукция из магазинов соответствует общепринятым габаритам для удобства всех заинтересованных лиц — и изготовителей, и покупателей. Допустим, потребитель применил бумажный носитель, не подходящий по размерам или габаритам, то итоговая картинка может получиться растянутой, нечеткой, сжатой или иметь какие-либо еще визуальные дефекты. Поэтому всегда лучше брать тот размер бумаги, который оптимально подходит для конкретного снимка.
Связь с матрицами фотоаппаратов
Самые распространенные фотоформаты по соотношению своих сторон часто бывают идентичны параметрам матриц у цифровых фотоаппаратов. Так соотношение 1:1,33 соответствует стандарту ¾, а 1:1,5 — 2/3. Бумажные форматы, принятые в большинстве стран мира, имеют размерность, соответствующую пропорции 1:1,4142 и потому не идентичны фотоформатам.
Самый популярный формат 10*15
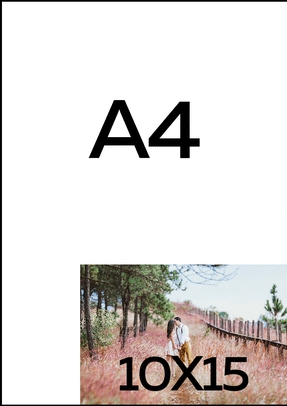
Самый распространенный «классический» формат — 10×15 см. Для линейных форматов обычно закладывают «запас», чтобы можно было обрезать лишнее после печати и не ошибиться с размерами. Поэтому в случае с 10×15 линейные пропорции составляют не ровно 100×150 мм, а 103×153 мм.

Формат 10×15 хорошо будет смотреться в портретной рамке, фотоальбоме и на стене в помещении. К тому же на него расходуется меньше бумаги при печати — можно сделать больше снимков при тех же объемах материала. Благодаря этому 10×15 встречается повсюду.
Инструкция, как распечатать фото 10×15 на принтере правильно в домашних условиях.
Другие стандарты
При переводе размерности сторон из миллиметровой метрической системы в пиксельную часто применяют подобные справочные материалы.
Для обычных фотографий
| Фоторазмер | Линейный, мм | В пикселях (для 300 dpi) | Соотношение сторон | ISO стандарт | Размер ISO, мм |
| 30×60 | 306×611 | 3602×7215 | 1:2 | ~А2 | 420×594 |
| 30×45 | 306×458 | 3602×5938 | 2:3 | ~А3 | 297×420 |
| 30×40 | 306×421 | 3602×4972 | 3:4 | ~А3 | 297×420 |
| 20×30 | 204×306 | 2409×3602 | 2:3 | ~А4 | 210×297 |
| 15×21 | 153×211 | 1807×2492 | 3:4 | ~А5 | 148×210 |
| 10×15 | 103×153 | 1217×1807 | 2:3 | ~А6 | 105×148 |
Для широкоформатной печати
| Формат, см | В пикселях | Соотношение сторон |
| 100×300 | 10 000×30 000 | 1:3 |
| 100×150 | 10 000×15 000 | 2:3 |
| 100×100 | 10 000×10 000 | 1:1 |
| 90×120 | 9000×12 000 | 3:4 |
| 60×180 | 6000×18 000 | 1:3 |
| 60×90 | 6000×9000 | 2:3 |
| 50×75 | 5000×7500 | 2:3 |
| 40×60 | 4000×6000 | 2:3 |
Самостоятельный расчет нужного размера
Для расчета требуемых параметров применяются специальные соотношения.
Формула
ЛР = а*d/dpi.
Здесь:
dpi — число пкс в дюймах.
d — заданная константа, число мм в один дюйм (25,4).
а — количество пкс в ширине или длине.
ЛР — линейный размер в мм.
Пример
Допустим, нам нужно рассчитать формулу для размера 1217×1807 и для dpi в 300.
Сначала считаем одну из сторон:
ЛР = 1217*25,4/300 = 103,04, округляем до 103 мм.
Вторая сторона:
ЛР = 1807*25,4/300 = 153 мм.
Получаем итоговый размер 103×153 мм, что соответствует формату 10×15.
Аналогичным образом можно рассчитывать любой другой размер, имея на руках известные данные по размерности сторон, а также нужный dpi.
Фото на документы (таблица)
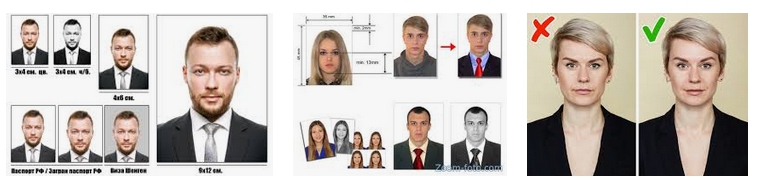
| Документ | Размер, мм |
| Паспорт гражданина РФ, загранпаспорт и Шенгенская виза | 35×45 |
| Пенсионное и водительское удостоверение, студенческий или военный билет, медицинская комиссия, временная регистрация, разрешение на работу | 30×40 |
| В личное дело или удостоверение | 40×60, 90×120 |
Размер фото 3 на 4: в сантиметрах, миллиметрах, пикселях.
Соответствие фотоформатов классическим А3-А8 и их применение в жизни
Размеры в мм приведены в соответствии со стандартом ISO 216.
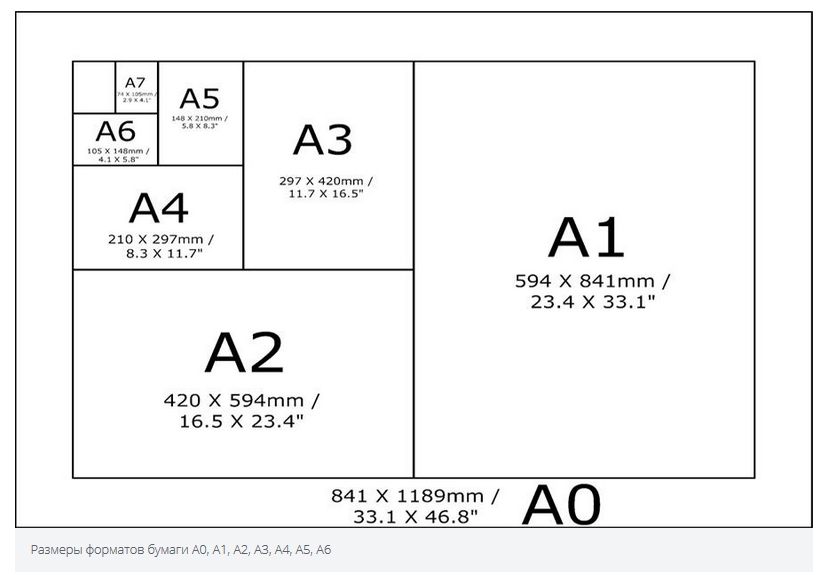
А3
(297×420 мм) — подойдет для крупного семейного изображения на стену. Но также годится в тех случаях, когда нужна большая диаграмма, картинка или схема в рабочих целях.
А4
(210×297 мм) — такой размер бывает у очень крупных фотоальбомов. Такой снимок хорошо подойдет для украшения просторной комнаты.
А5
(148×210 мм) — встречается довольно часто среди фотографий для дома, в т. ч. в больших фотоальбомах. Габариты соответствуют классическому тетрадному.
А6
(104×148 мм) — различные фоторамки и альбомы с семейными фотографиями.
А7
(74×105 мм) — такое соотношение сторон часто можно увидеть у различного рода фоторамок.
А8
(52×74 мм) — совсем маленькие фоторамки.
Полезная информация:
Если снимок не подходит под стандарты: обрезаем
Для обрезания картинок на компьютере можно использовать любой подходящий редактор для обработки графических изображений. Рассмотрим обрезку на примере программ Paint и Photoshop.
Paint
Утилита «Пэйнт» имеется в любой ОС Windows.
- Откройте нужную картинку в программе через пункт верхнего меню «Открыть», либо перетащите изображение мышью в рабочее окно утилиты. В нижней части программы показываются габариты картинки в «пкс».
- Далее функцией «Выделить» (растягивание рамки) выделите тот участок, который нужно оставить. Нажмите кнопку «Обрезать» — останется только выделенный фрагмент.
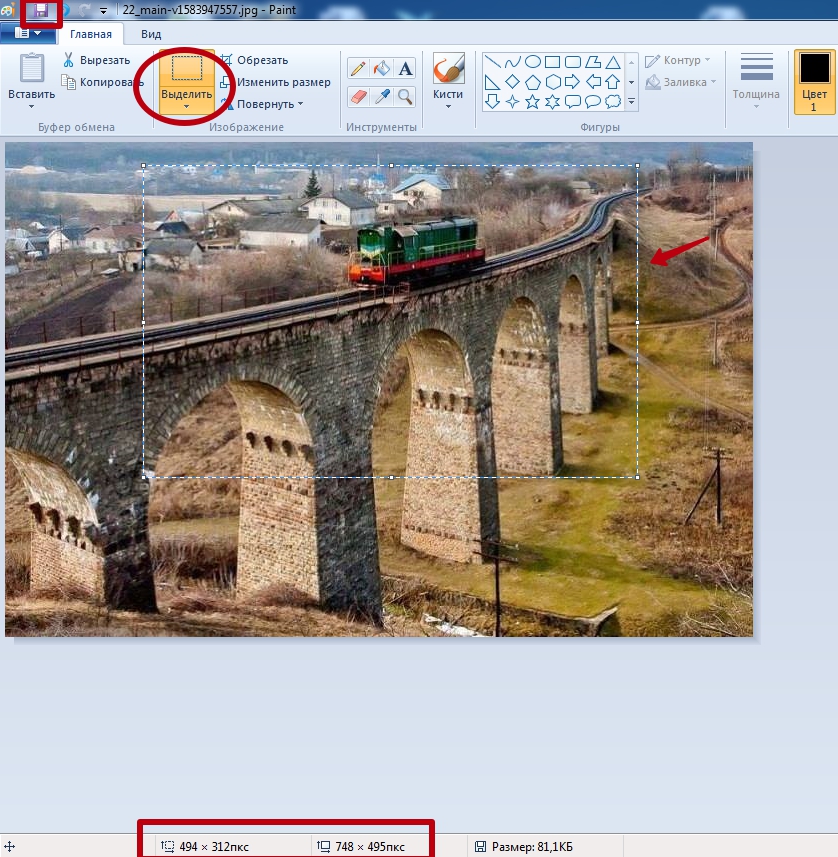
- Через пункт меню «Сохранить как» сохраните новое изображение. Рекомендуем не пересохранять исходные файлы, а оставлять их на всякий случай. Если в первый раз обрезка прошла неудачно — потом всегда можно будет сделать новую на основе исходного файла.
«Фотошоп»
- Для другого способа потребуется программа Photoshop. Найдите на панели управления слева иконку в виде двух перекрещенных углов и диагональной пунктирной линии. Ткните на него правой кнопкой мыши — появится список доступных функций. Нас интересует самая верхняя — «Рамка». Она имеет такую же иконку.
- Откройте в «Фотошопе» нужный файл для редактирования. Как и в случае с «Пэйнтом» это можно сделать через пункт меню «Открыть», либо перетаскиванием картинки в рабочее поле программы.
- По умолчанию картинка будет защищена от редактирования. Чтобы снять защиту — обратите внимание на правое меню в программе. Там появилась картинка и справа от нее — изображение закрытого замка. Дважды кликните левой кнопкой мыши по иконке замка. Вам предложат создать новый слой — нажмите «Ок». Теперь изображение можно редактировать.
- С помощью инструмента «Рамка», который мы рассмотрели в пункте №1, выделите нужную часть изображения. Это делается таким же растяжением рамки, как и в случае с программой Paint. Размеры рамки можно перетаскивать и растягивать влево/вправо/по диагонали. Как только, отметите пунктиром нужный участок — нажмите Enter на клавиатуре. Программа сформирует отдельный фрагмент на основе выделения.
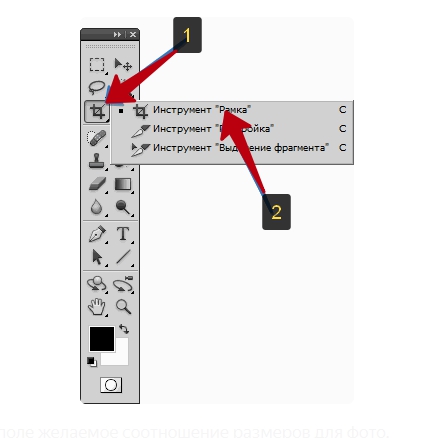
- Через пункт меню «Сохранить как» сохраните файл. Обратите внимание, что по умолчанию «фотошоп» предлагает сохранить картинку с расширением *.PSD. Если вам требуется другое разрешение — *.JPG или *.PNG — вручную выберите другие параметры при сохранении.