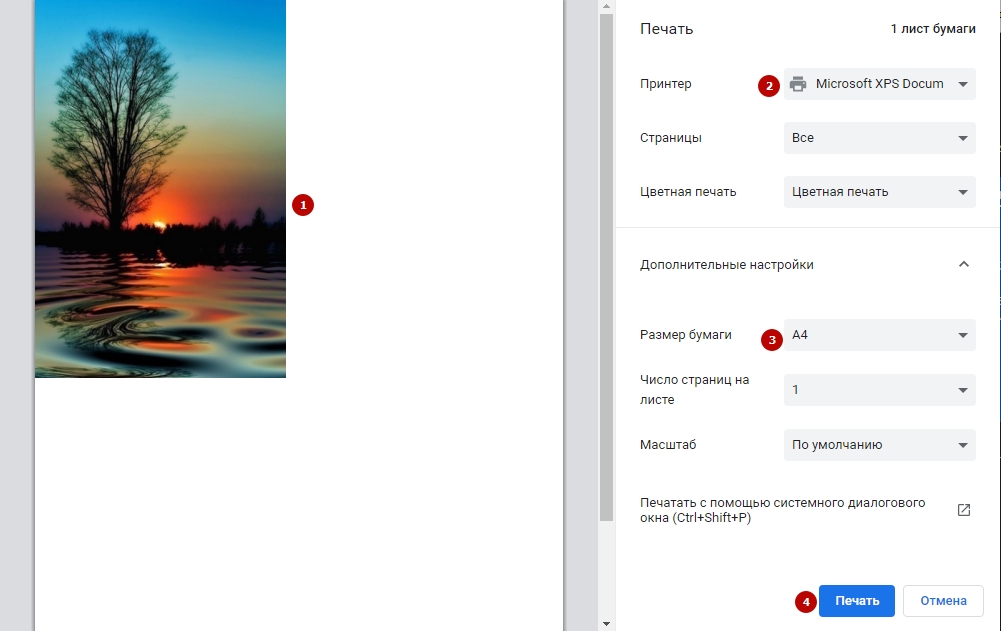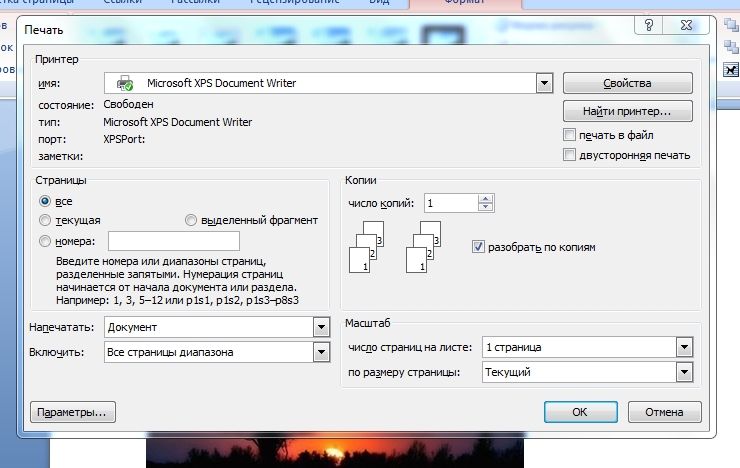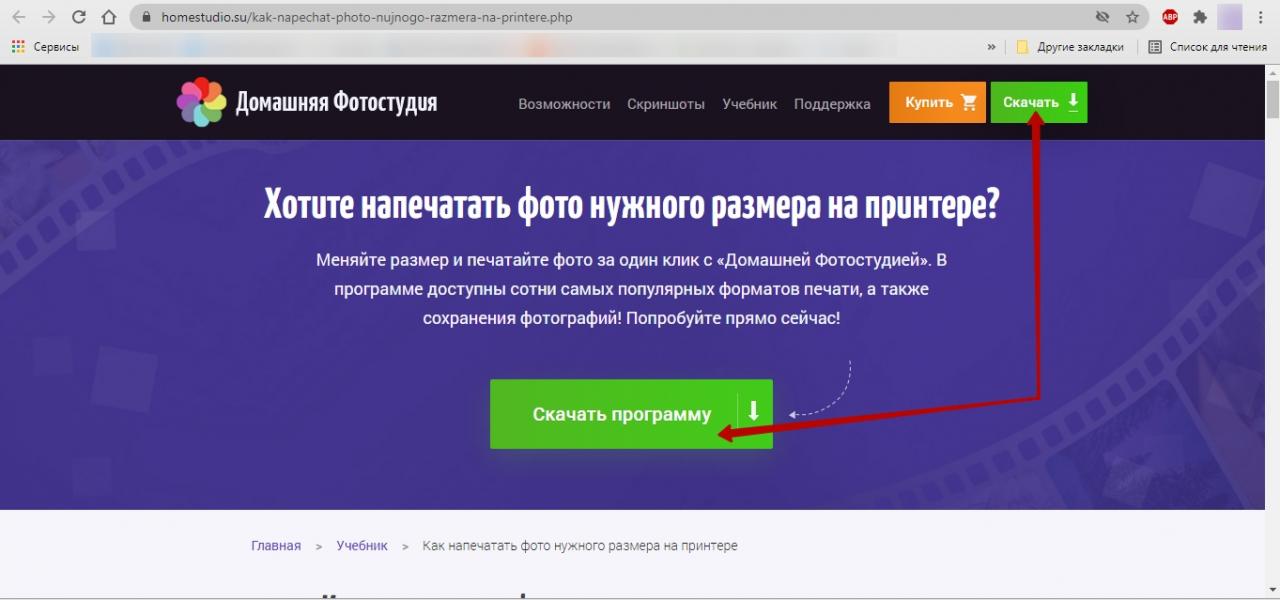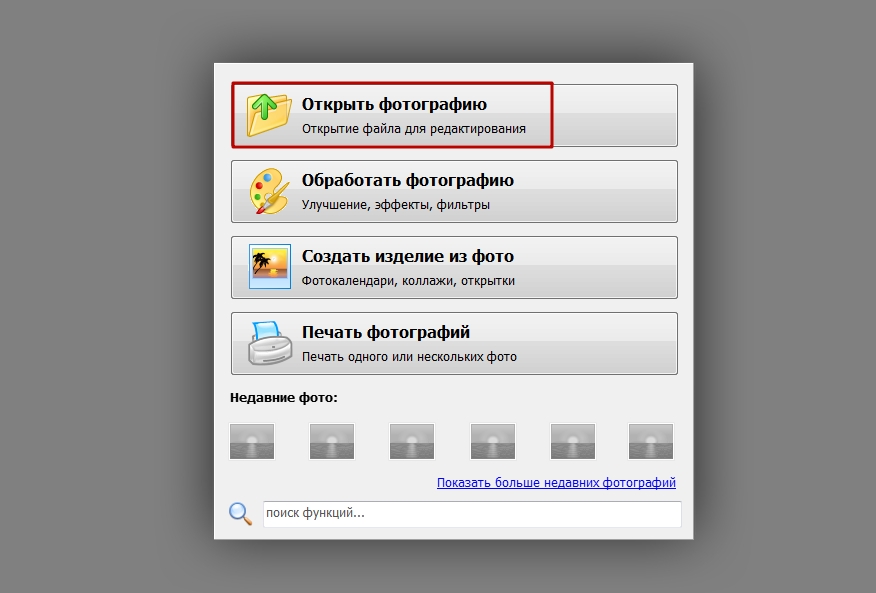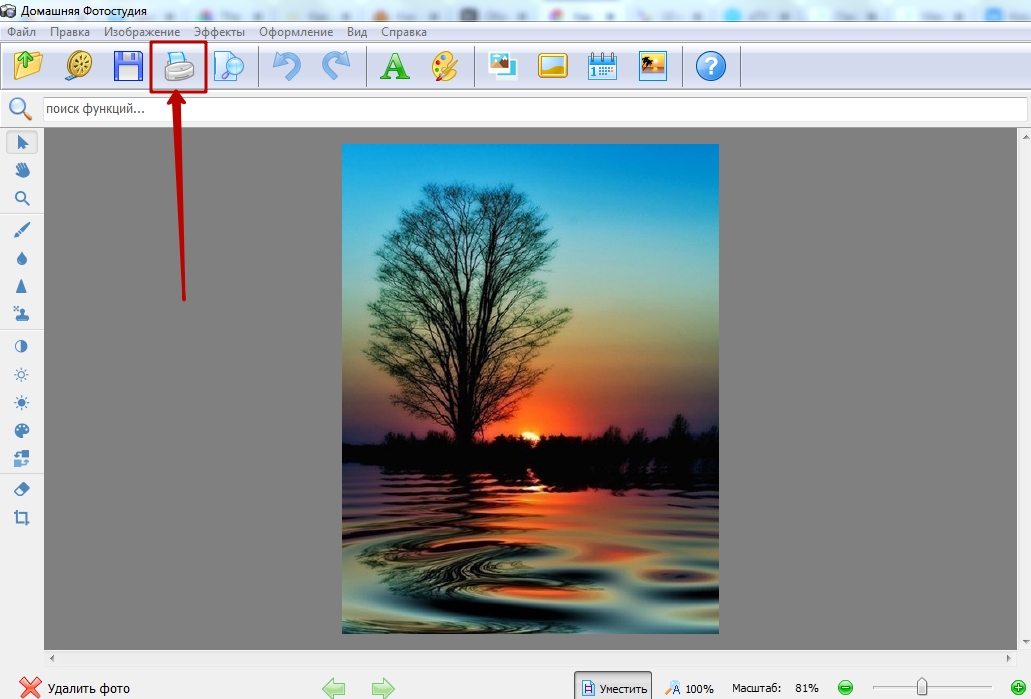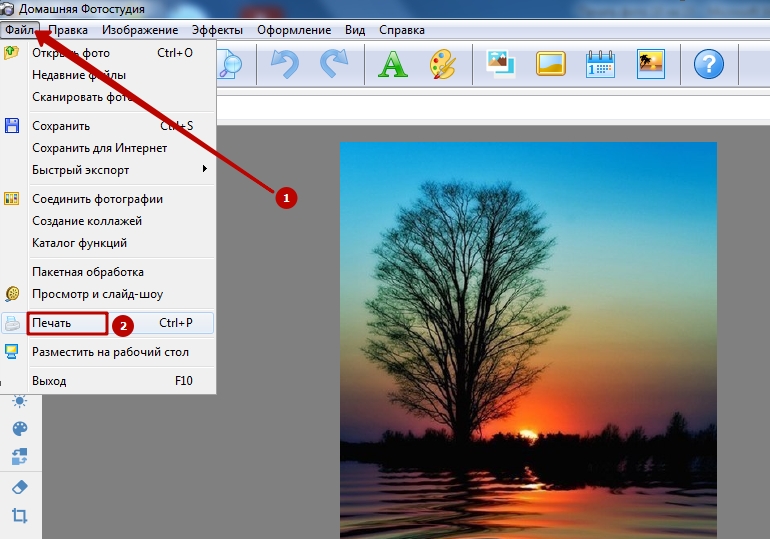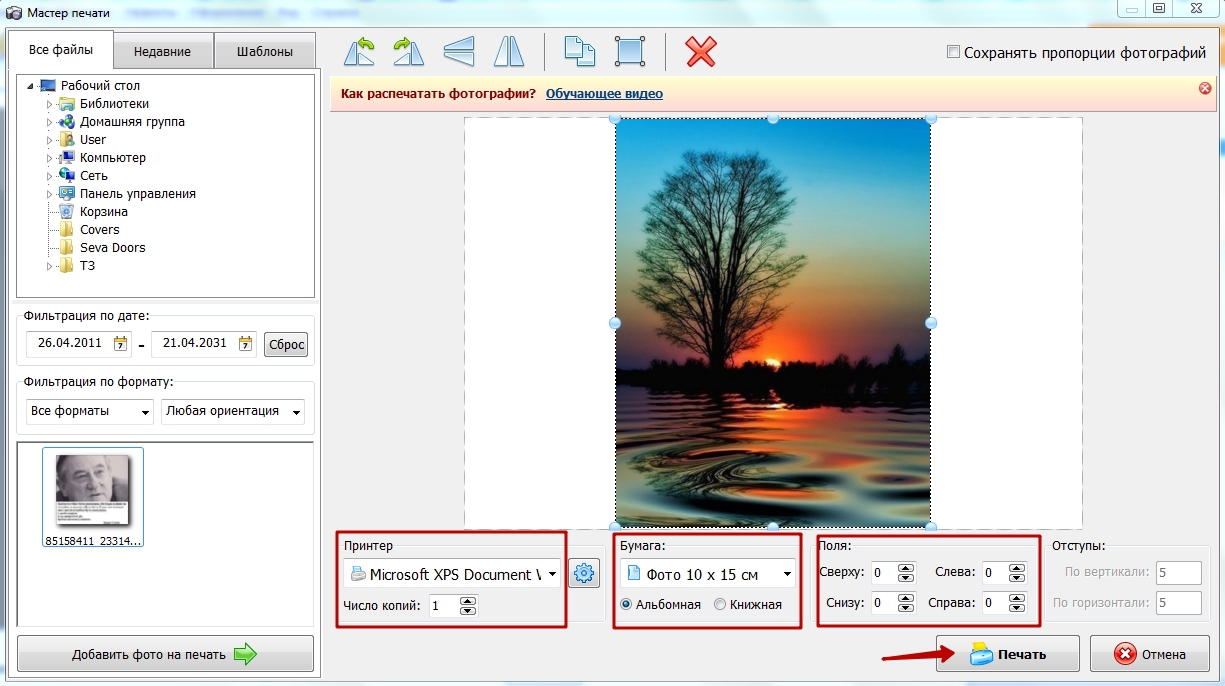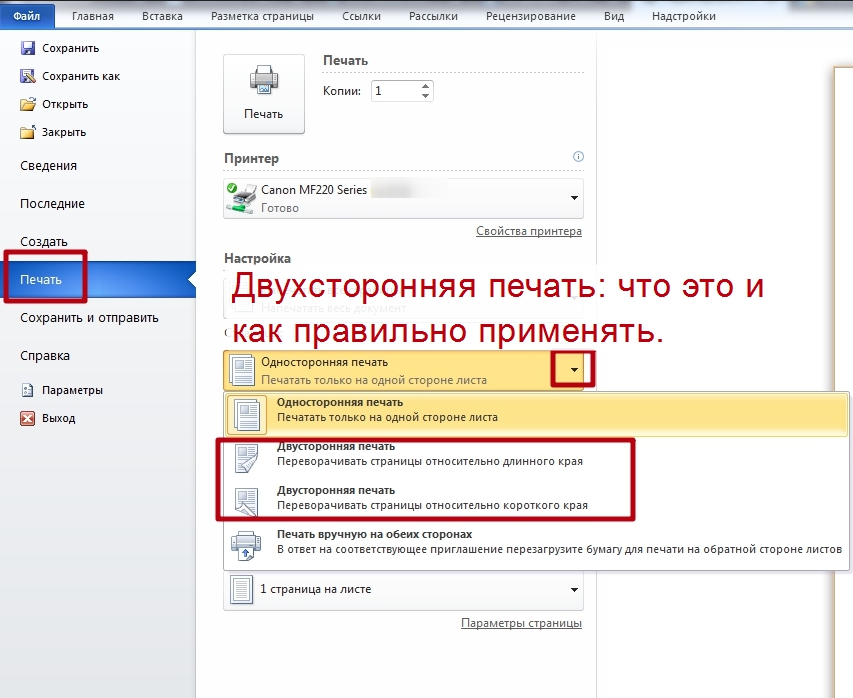Распечатать фото 10×15 на принтере Epson, Canon, HP и других можно с помощью Фотошопа, текстового редактора Word, стандартной программы Windows, а также сторонних утилит. В них Вы устанавливаете нужные размеры, редактируете изображение перед отправкой на печать.
Можно использовать разные виды устройств и типы бумаги. Однако старые модели Эпсон будут выдавать изображение без полей на фотобумаге только определенного формата — это распространенная проблема. Новые модели в этом направлении более адаптивны.
- Способы сделать размер фотографии 10 на 15 см и напечатать ее
- Фотошоп: подробная инструкция
- Печать через Word
- Средство Windows для печати
- Программа «Домашняя Фотостудия»: установка, улучшение снимка, настройка печати
- Принтер Эпсон не печатает фото 10 на 15 без полей
- Почему
- Способы решить проблему
- Какой тип принтера использовать
- Выбор фотобумаги
- Рекомендации и полезные советы
Способы сделать размер фотографии 10 на 15 см и напечатать ее
Фотошоп: подробная инструкция
Одна из надежных программ для работы с фотографиями, «подгонки» их до нужных размеров – легендарный Фотошоп. Даже если на компе не инсталлирован этот графический редактор, то воспользуйтесь его онлайн-заменителями (https://www.photopea.com/). Чтобы получить снимок размером 10 на 15, поступайте так:
- Переходите во вкладку «Файл» — «Открыть».
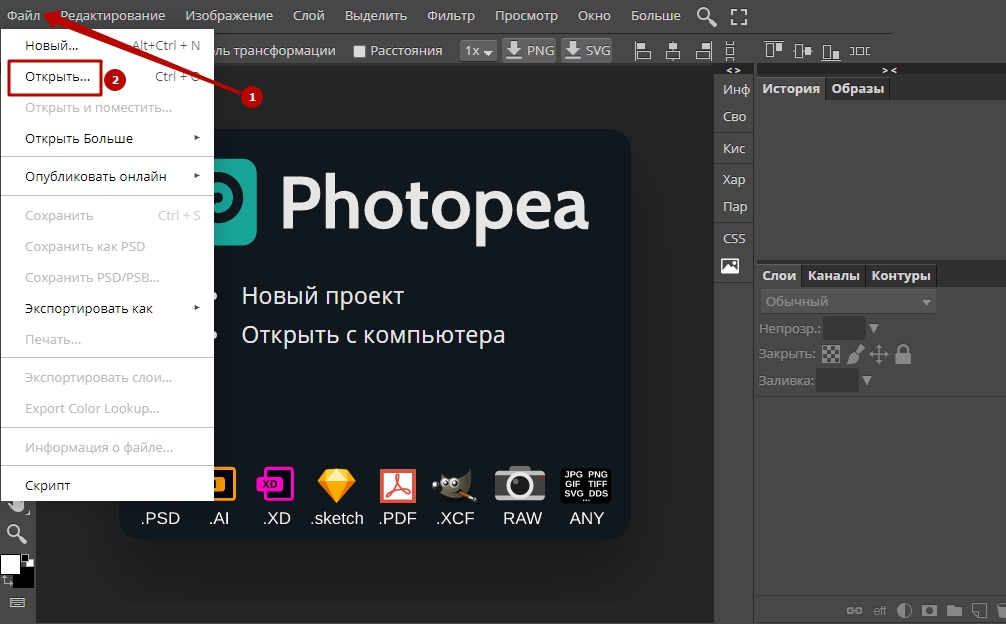
- Указываете путь к документу. Кликаете по нему, затем нажимаете «Открыть».
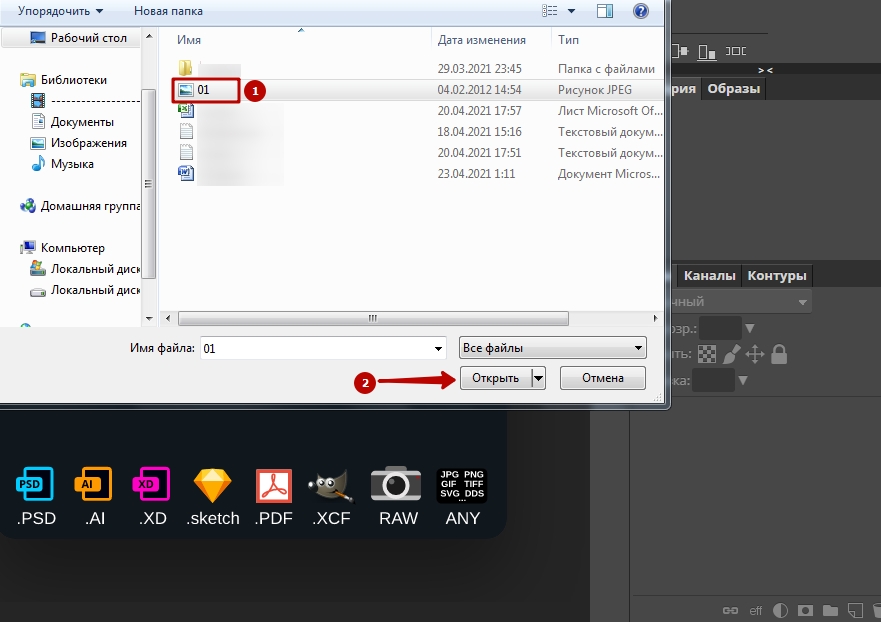
- Когда файл загрузится, заходите во вкладку «Изображение», выбирайте «Размер».
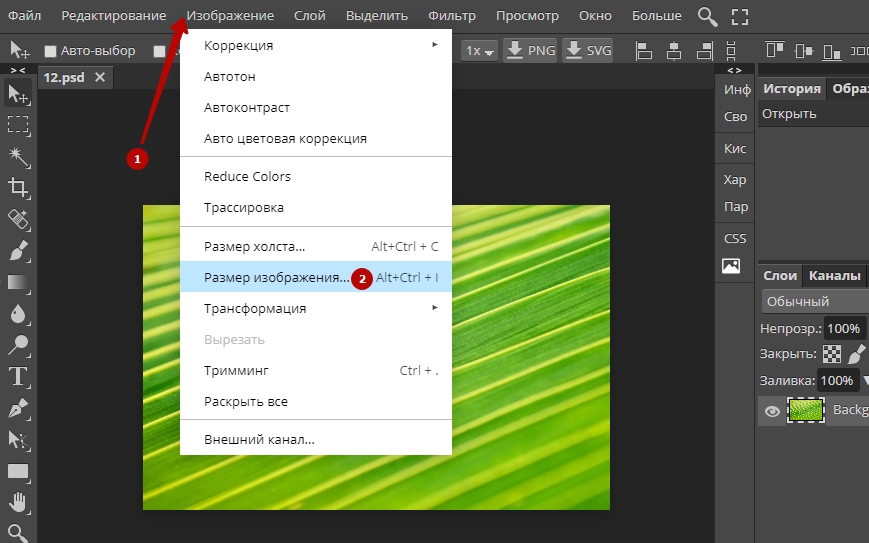
- Сперва снимите галочку возле опции «Сохранение пропорций» (или «Resample»). Выберите вместо пикселей сантиметры или миллиметры, задайте ширину 10 см (100 мм), а высоту – 15 см (150 мм). После этого кликните ОК.
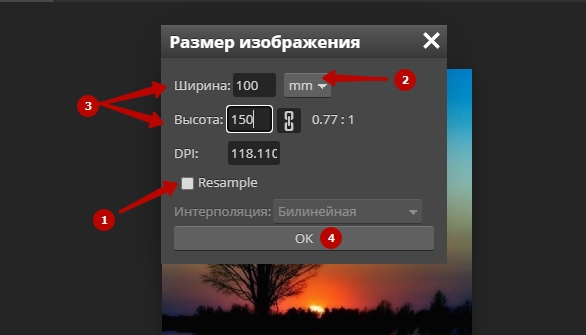
- Зайдите во вкладку «Файл», выберите «Печать».
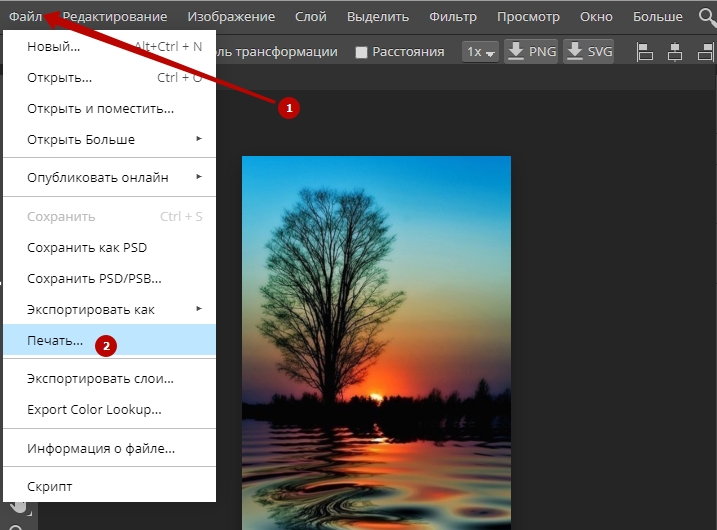
- Если на превью изображение расположено не по центру листа, перетащите его туда. Выберите принтер, нужный размер бумаги, другие дополнительные настройки. В завершение нажмите «Печать».
Печать через Word
Для подобных нехитрых операций подойдут и программы, основная задача которых – вовсе не редактирование изображений. Например, Word из стандартного пакета Microsoft Office. Алгоритм прост:
- Создайте новый документ.
- Перейдите во вкладку «Вставка» — «Рисунок». Выберите файл.
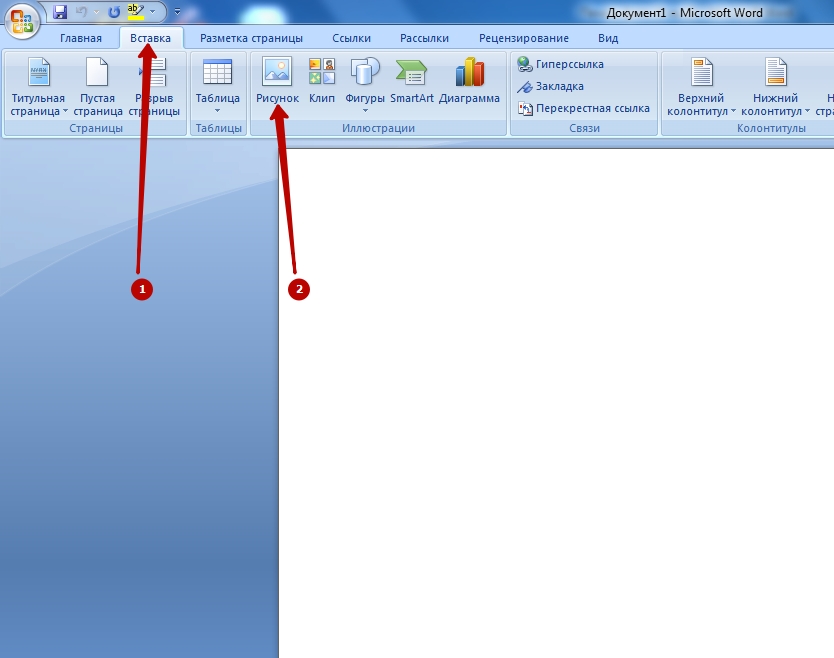
- Следующий этап – вкладка «Формат». В нижнем правом углу рабочей панели кликните по крошечному значку со стрелкой возле надписи «Размер». В появившемся окне сначала уберите галочку возле команды «Сохранять пропорции». Впишите в соответствующие поля ширину и высоту, потом закройте окошко.
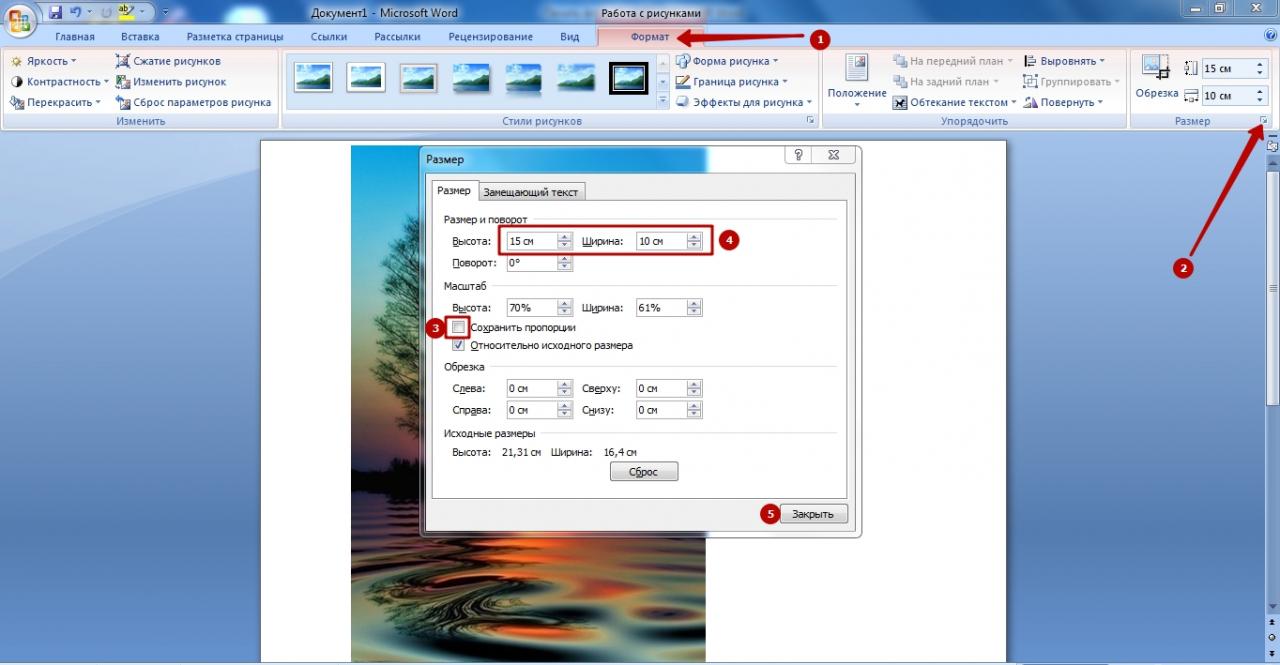
- Откройте главное меню Word, там выберите опцию «Печать», и в выпадающем списке такую же.
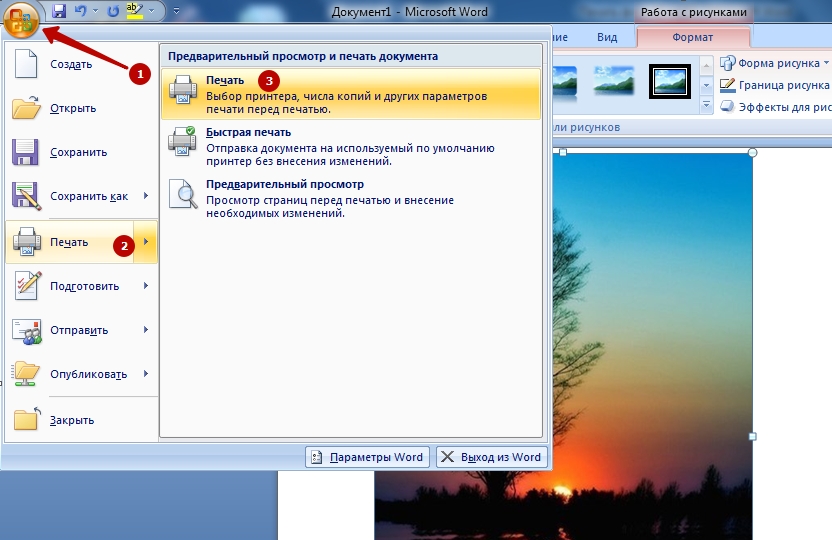
- Установите нужные параметры, нажимайте ОК. Распечатка фотографии начнется.
Средство Windows для печати
Отправить фото на распечатку можно также с помощью стандартной программы Windows. Кликните левой кнопкой по файлу с картинкой, чтобы открыть программу просмотра изображений. Дальше порядок действий такой:
- Находите вверху вкладку «Печать». Кликаете на нее, выбираете соответствующую опцию.
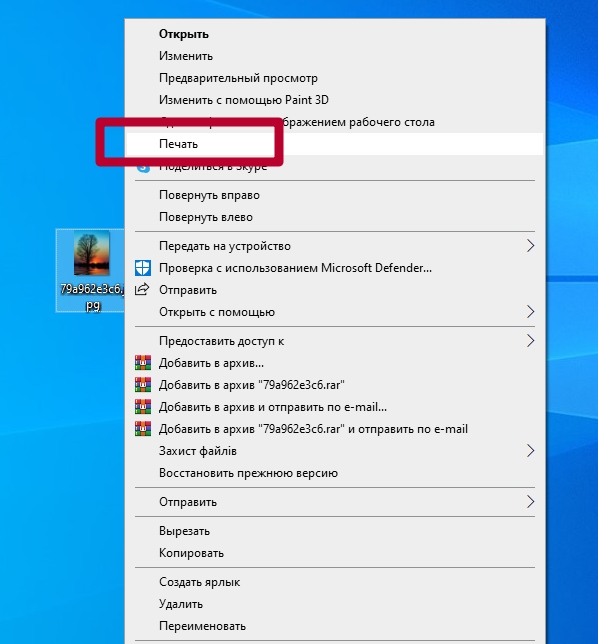
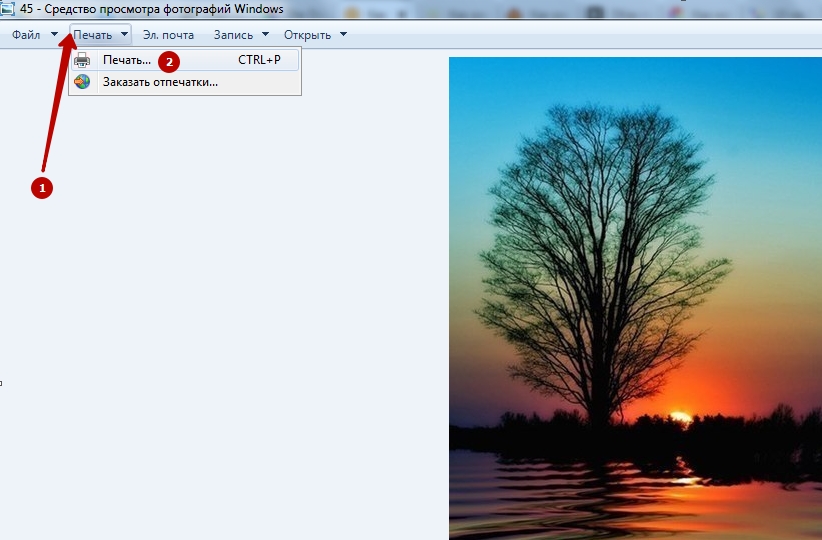
- Подсказка. Если вдруг этой вкладки нет, воспользуйтесь сочетанием горячих клавиш Ctrl+P. Кроме того, вызвать меню печати можно без захода в средство просмотра изображений. Просто вызовите правой кнопкой мышки меню файла, а в нем найдите нужную опцию.
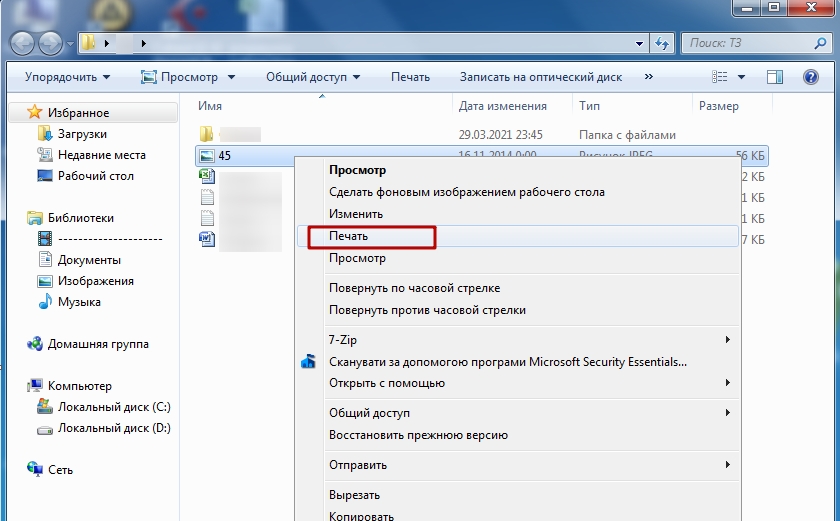
- В меню печати сначала выберите принтер, размер бумаги и качество изображения.
- В колонке справа проскрольте ползунком вниз и выберите позицию 10×15 см (2). Установите галочку рядом с функцией «Изображение по размеру кадра».
- Укажите нужное количество копий. Если надо, задайте дополнительные параметры. Когда все готово, отправляйте фотографию на распечатку.
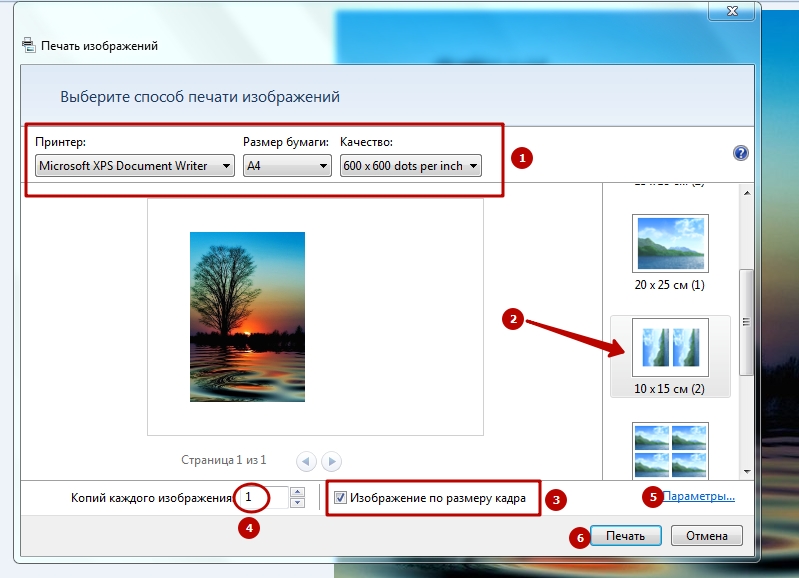
Программа «Домашняя Фотостудия»: установка, улучшение снимка, настройка печати
Есть еще один вариант – редактор «Домашняя фотостудия». Это – не онлайн-сервис, программу нужно загрузить и установить. Заходите на сайт homestudio.su, и сразу же увидите целых 2 зеленые кнопки с надписью «Скачать» на выбор.
Установка программы проходит стандартно, без премудростей. Не будем на этом останавливаться.
После инсталляции запускаете программу «Домашняя фотостудия». Сразу же кликайте на опцию «Открыть фотографию». Укажите путь к файлу, затем загрузите его.
Найдите на панели сверху значок в виде ксерокса, чтобы вызвать меню печати. Альтернативный вариант – через вкладку «Файл».
Появится окно, в котором надо выбрать принтер, указать количество копий, размер 10×15 см, задать ориентацию страницы (книжная или альбомная), отступ полей с любой стороны. В завершение нажимайте на «Печать».
Способы самостоятельно дома сделать и распечатать фото 3 на 4.
Принтер Эпсон не печатает фото 10 на 15 без полей
Почему
- Если у Вас принтер марки Epson, причем из старых моделей (например, 1410), стоит знать об одном важном моменте. Это сэкономит Вам время, но в первую очередь нервы. Распечатать фотографии на стандартном листе А6 или 10 на 15 см без полей не получится. А теперь о причинах такого «бага».
- На самом деле, по стандарту размеры А6 и 10×15 не идентичны: первый формат на 5 мм шире, но на 2 мм меньше в высоту. Кроме них, есть еще третий тип фотобумаги – 4R. Его параметры – 4×6 дюймов или 152×101 мм.
- В середине 2000-х фирма Эпсон настроила свои новые модели принтеров так, что печатать изображения без полей стала возможна только на бумаге формата 4R. А он в ту пору был еще мало распространен. То есть, на ходовых форматах А6 и 10 на 15, имеющих меньшую высоту или ширину в сравнении с 4R, фотографии получались усеченными на несколько мм и неполноценными.
- Поэтому, если у Вас Эпсоновское печатное устройство старой модели, сразу купите фотобумагу 4×6 дюймов. Так Вас уж точно не огорошит неприятный сюрприз.
Способы решить проблему
- Интересно, что и в более новых моделях принтеров Epson эта «подлянка» от создателей до конца не устранена, но сведена к минимуму. В настройках печати программы, которую будете использовать, нужно выбрать свой формат бумаги и прописать в полях точные значения ширины и высоты – 100 и 150 мм, а также поставить галочку возле опции «Без полей». Этого с лихвой должно хватить, чтобы все прошло удачно.
- Впрочем, этот способ не сработает при отправке файла на печать непосредственно с флешки или портативного жесткого диска. То же относится к операциям, подразумевающим строгую привязку к «вшитым» настройкам принтера.
Какой тип принтера использовать
- Струйные. Это – самый распространенный тип печатных устройств. Из достоинств – доступная цена и высокая детализация изображения. Однако расходный материал – картриджи – быстро заканчивается или засыхает, и его приходится часто менять. Помимо фотографий, струйные принтеры годятся для распечатки документов на бумаге всех доступных форматов.
- Лазерные. У принтеров и МФУ этого типа есть преимущества перед струйными: печатают быстрее, работают тише, тонер – порошок, который не засыхает. Однако фотография и лазерный принтер – не лучшая пара. Из-за специфики тонера снимки не имеют достаточной насыщенности цветов, яркости, детализации. К тому же лазерники банально дороже и габаритнее, чем струйные принтеры.
- Термосублимационные. В таких принтерах твердые чернила при разогреве сублимируются в газ. За счет этого фотографии получают еще лучшую детализацию и качество. Сами же чернила не затвердевают, не выцветают. Все эти бесспорные преимущества нивелируются всего двумя аргументами «против» — стоимостью (в 1,5-2 раза дороже струйных) и узкой специализацией.
Выбор фотобумаги
Детализация, качество фотографии, насыщенность оттенков зависит не только от файла исходника. Ключевое значение имеет тип бумаги, который используется при распечатке.
- Глянцевая. Один из двух наиболее часто используемых типов бумаги для печати фото, наравне с матовой. Блеск глянцевой поверхности добавляет снимку свежести, новых оттенков и переливов. Такие фото всегда выглядят намного насыщеннее и ярче, чем матовые. У глянцевого блеска есть и обратная сторона: малейшие царапины, пыль, отпечатки пальцев трудно не заметить. Поэтому снимки на такой бумаге, как правило, ставят в рамки.
- Матовая. На матовой поверхности оттенки будут не такими насыщенными, как на глянце. Зато детализация станет глубже, плюс царапины и отпечатки пальцев на этом типе бумаги почти незаметны.
- Фирменная фотобумага. Для распечатки фотографий лучше всего использовать бумагу, специально созданную под эту задачу. Более того, топовые производители оргтехники (те же Epson и Canon) выпускают материал сугубо под свои принтеры. Такой вид фотобумаги называют фирменным. Производитель учитывает все технические нюансы своих устройств для того, чтобы качество распечатанного снимка было наивысшим.
- Универсальная фотобумага. Ее производят сторонние компании, по идее, для совмещения с любыми моделями принтеров. Однако это может не сработать. Перед покупкой бумаги надо проверить в руководстве пользования принтером, какие ее типы и форматы поддерживаются. Иначе качество фото может получиться низким, либо лист вообще останется белым.
- Обычная. Никто не отменял и обыкновенную бумагу для принтера. Впрочем, это – совсем уж запасной вариант. Исходный файл должен иметь совсем уж хорошее качество и разрешение, чтобы достойно выглядеть на обычной бумаге. Да и долгая сохранность такой распечатки под большим сомнением.
Еще больше о толщине и плотности разных видов бумаги читайте в другой нашей статье. А также Вашему вниманию таблица форматов и размеров фотографий для печати.
Рекомендации и полезные советы
Напоследок несколько полезных рекомендаций по домашней распечатке фото 10 на 15:
- Убедитесь, что изображение не содержит дефектов – красных глаз, расфокусированния и т. д. Оно должно быть четким, контрастным.
- Учтите, что яркость фото на компьютере и в распечатанном виде может быть совсем разной. В первую очередь это зависит от типа используемой бумаги.
- Недопустимо делать разрешение меньше 300 DPI.
- Качество и детализация будут выше, если сохранить изображение в формате не jpeg, а tiff.
- Выбор между глянцевой и матовой бумагой, по сути, зависит от того, как в дальнейшем планируете хранить и использовать фото.
- Не используйте снимок сразу — дайте хотя бы полчаса, чтобы краска высохла после печати.
Остались вопросы — задайте в комментариях.