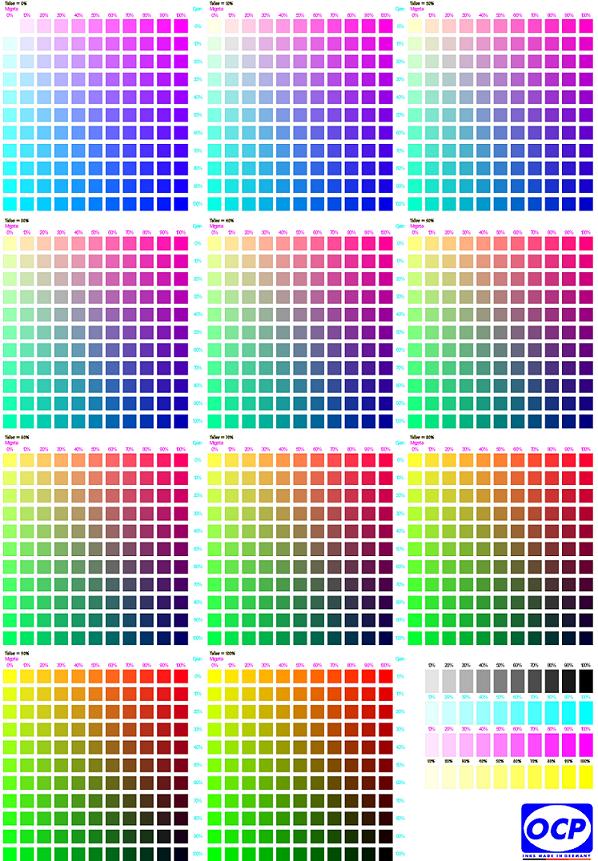Соединение устройств по Вай-Фай сейчас является популярной и удобной функцией, которая избавляет нас от кучи проводов в доме или офисе. А потому желание владельцев принтера HP laserjet 1102w подключить его к своему ноутбуку или ПК через WIFI вполне логично. Сенсорным экраном и множеством «органов» управления эта модель не оборудована, поэтому настройка выполняется на компьютере. Отличный способ — технология WPS. Но кроме соединения устройств, на принтере нужно настроить печать (инсталлировать драйвера) в Windows. Это не сложно. Все варианты достаточно простые и проблем, даже у неопытного юзера, возникать не должно.
- Подготовка нового устройства к работе
- Удаляем упаковочный и защитный материал
- Подключение кабелей
- Настройка ранее используемого устройства
- Сброс принтера
- Утилита «Настройка беспроводной печати»
- WPS: способ беспроводного подключения
- Как соединить ноутбук и принтер
- Печать с телефона: используем приложения
- Настройка печати в ОС Windows
- Где взять драйвера
- HP Smart Install
- Установочный диск
- Скачивание с сайта HP
- Инструкция по инсталляции ПО
- Если ничего не получилось: обновление микропрограммы (прошивки)
Подготовка нового устройства к работе
Прежде чем настраивать печатающее оборудование, его нужно достать из коробки, удалить упаковочные и защитные материалы, подключить к питанию. Как все это делать детально описано в инструкции, которая идет в комплекте поставки техники.
Удаляем упаковочный и защитный материал
Достав принтер с коробки, в первую очередь удалите все упаковочные элементы (картонный вкладыш под крышкой, липкие ленты с барабана). Следующий шаг – подготовка картриджа:
- Откройте дверцу, за которой тот установлен.
- Удалите с картриджа защитную упаковку.
- Извлеките, держась за края, чтобы не повредить.
- Удалите пленку с внутренней части принтера.
- Отсоедините от картриджа «язычок» оранжевого цвета.
- Аккуратно встряхните картридж, чтобы распределить тонер.
- С левой стороны корпуса есть язычок, который отгибают и тянут за него – так снимется еще одна лента (уплотнительная). Если тонер случайно попал на одежду, то удалите его сухой салфеткой, промойте запачканное место холодной водой (не горячей, иначе краска пристанет еще больше).
- Вставьте картридж обратно и закройте дверцу.
Подключение кабелей
В коробке, в которой поставляется принтер, есть кабель питания. Его подсоедините к разъему, расположенному сзади корпуса оргтехники. Другой стороной, с вилкой, вставьте в электрическую розетку. Таким же образом подключите шнур USB, но учтите, что кабелей в комплекте может не быть. Теперь оборудование подготовлено, чтобы включить принтер нажмите кнопку питания на передней части корпуса.
Настройка ранее используемого устройства
Сброс принтера
Если принтер раньше уже настраивался, то есть был подключен к другой сети ВайФай, то для работы на новом месте придется сбросить сетевые настройки до заводских. Для этого:
- Выключите технику и снова включите.
- Зажмите (сразу после включения) минимум на 20 секунд две кнопки: «Отмена» и «Беспроводная связь» (выглядят как антенна). На корпусе принтера должны начать мигать оранжевая и зеленая лампочки. После этого кнопки можно отпускать.
Настройки выставлены по умолчанию.
Утилита «Настройка беспроводной печати»
Поможет наладить работу оборудования после сброса настроек, причем не нужно будет ничего переустанавливать. Порядок действий такой:
- Соедините технику с ПК USB-шнуром.
- Перейдите в «Пуск» – «Все программы» – «HP» – «HP LaserJet Professional P1100 Series».
- Выберете «Настройка беспроводной печати».
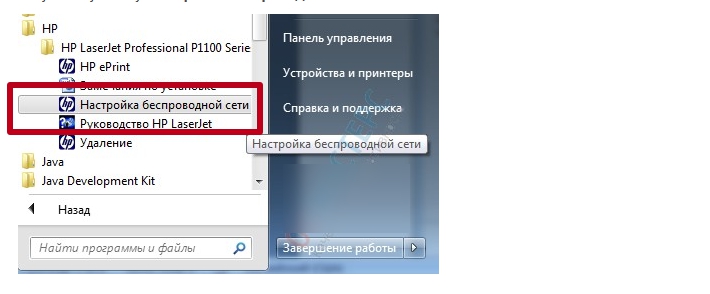
- Начнется инициализация, а когда закончится в окне «Беспроводной способ обнаружения» выберите вариант «Автоматически» и нажмите «Далее».
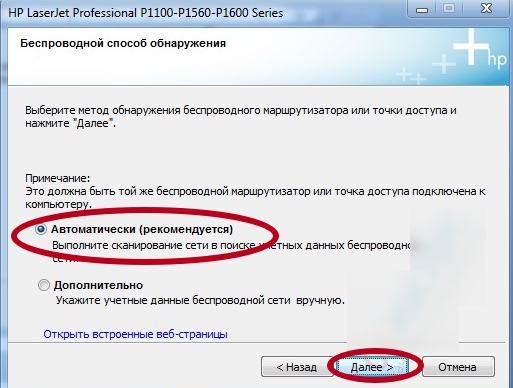
- В новом окне будет указано имя сети, и если все верно, жмите «Далее».
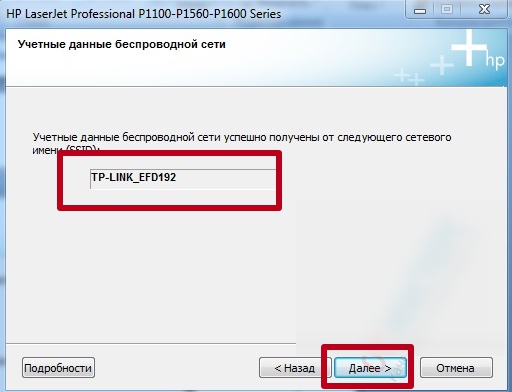
- Появится последнее окно, в котором будет сообщение об успешной настройке. Можно попробовать распечатать тестовую страницу. Если не надо, то уберите галочку и нажмите «Готово».
WPS: способ беспроводного подключения
Wi-Fi Protected Setup (WPS) – защищенное подключение по беспроводной сети. Это функция, которая есть на большинстве маршрутизаторов и облегчает процесс подключения техники к ВайФай.
Если на роутере есть эта кнопка – хорошо, способ актуален. Ее следует зажать до тех пор, пока не начнет мигать одноименный индикатор. Далее на принтере жмите кнопку, на которой изображен значок WiFi.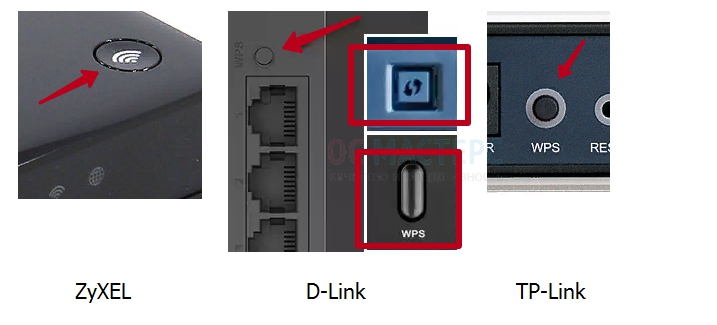
Спустя пару минут печатающее оборудование подключится к домашней сети и будет готово к настройке.
Как соединить ноутбук и принтер
В каждом современном ноутбуке есть встроенный модуль Wi-Fi, который обеспечивает возможность техники подключаться к беспроводным сетям. Если свой принтер Вы соединили с роутером, описанным выше способом с использованием технологии WPS, а «ноут» использует Интернет от того же сетевого оборудования, то оба устройства уже в одной сети. Далее нужно установить драйвера и настроить печать. Для этого используйте инструкции ниже.
Печать с телефона: используем приложения
Чтобы печатать со смартфона, скачайте приложение HP ePrint (для устройств на ОС Windows Phone называется HP Smart). Найти программы можно в фирменных магазинах Play Market, AppStore. При этом гаджет подключают к тому же ВайФай, что и технику для печати.
https://youtu.be/qgTYT32wXNc
Настройка печати в ОС Windows
К принтеру прилагается ПО для ОС Windows: XP, 7, 2003, 2008, Vista. Программа необходима, чтобы оборудование могло обмениваться данными с ПК. ПО также называют драйверами. Без них большая часть функций оргтехники не будет работать.
Где взять драйвера
HP Smart Install
Эта функция реализована в моделях серии p1100, которая позволяет быстро установить на оборудование необходимые драйверы, даже при отсутствии установочного диска и интернета. В принтере есть флеш-память объемом 64 Мб – в ней и хранятся драйверы для разных ОС. Когда оборудование подключают к компьютеру или ноутбуку, запускается проверка на наличие этого драйвера в системе. Если отсутствует, то ПО автоматически устанавливается. Процедура занимает несколько минут и проходит в автоматическом режиме.
Изначально HP Smart Install разрабатывалась для подключения оргтехники к ноутбукам или нетбукам без оптического привода. Несмотря на это, комплектация включает в себя диск с необходимым софтом.
Если вдруг утилита HP Smart Install не нашла никакого ПО для принтера, придется ставить вручную. Есть 2 способа: воспользоваться комплектным CD-диском или скачать драйвера с официального сайта производителя.
Установочный диск
- Здесь все просто – вставьте диск в привод и следуйте указаниям, всплывающим на экране. После установки драйверов оборудование будет готово к работе.
- Многим вариант с CD-диском не нравится, так как программное обеспечение постоянно обновляется, поэтому на внешнем носителе может быть старая версия. Причем бывает так, что она несовместима с текущей Windows. Актуальный, доработанный вариант всегда есть на сайте HP.
Скачивание с сайта HP
Все драйвера и ПО производитель выкладывает под конкретные версии ОС. На сайте достаточно указать версию системы, после чего появится ссылка на скачивание. Рядом с ней будет дата выпуска ПО – желательно выбирать версию посвежее, но не «бета» – это тестовые образцы, которые проходят «обкатку». Где скачать:
- Откройте официальный сайт HP, перейдя по ссылке https://www8.hp.com/.
- Выберите раздел «Поддержка», затем «Программное обеспечение и драйверы».
- Укажите вид техники.
- Введите название модели принтера и нажмите «Отправить».
- Откроется окно со списком драйверов. Тут же можно выбрать ОС.
- Напротив нужного ПО нажмите «Загрузить».
Свежий драйвер для HP 1102 Вы можете скачать и на нашем сайте.
Инструкция по инсталляции ПО
Порядок действий:
- Откройте скачанный файл, чтобы начать розархивацию.
- В окне выберете серию (P1100).
- Нажмите «Беспроводная установка».

- В верхней части окна кликните на «Установка программного обеспечения принтера».

- В новом окне предложат выбрать способ инсталляции, выберете «Расширенная установка» – «Далее».
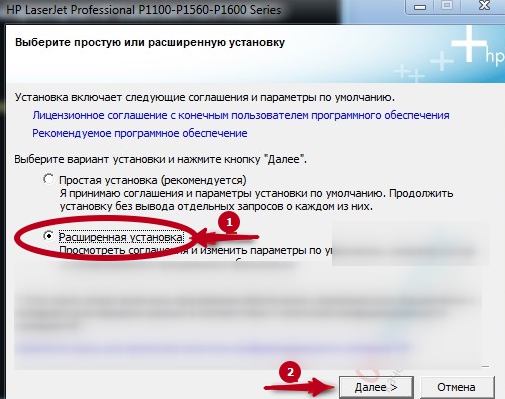
- Поставьте флажок, дав согласие на использование продукта согласно лицензии и политики конфиденциальности. Кликните «Далее».
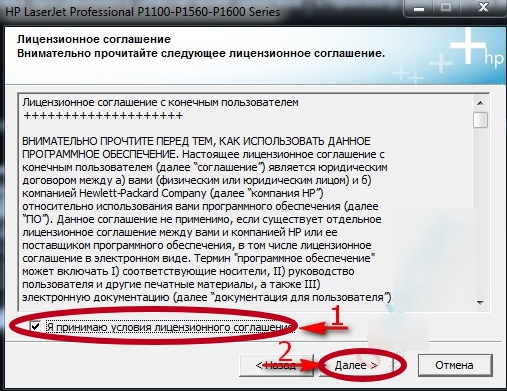
- Появится другое окно, где предложат установить HP Customer Participation Program («опросник» компании). Уберите галочку и жмите «Далее».
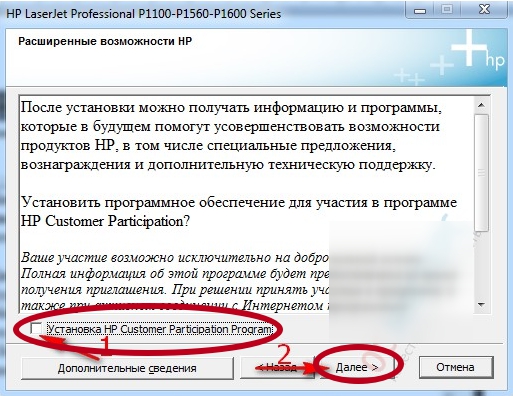
- Выберете модель оборудования (P1100W Series).
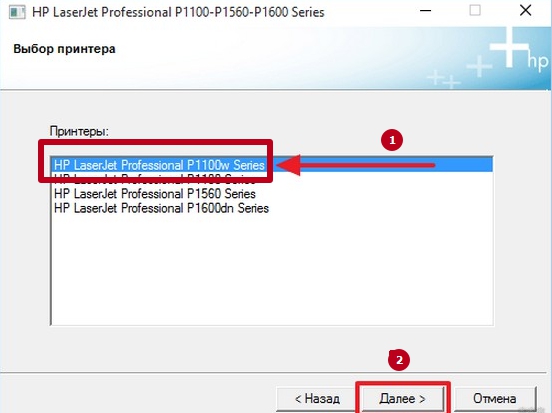
- Появится «Способ подключения принтера». Поставьте галочку напротив «Настройка на печать через беспроводную сеть», жмите «Далее».
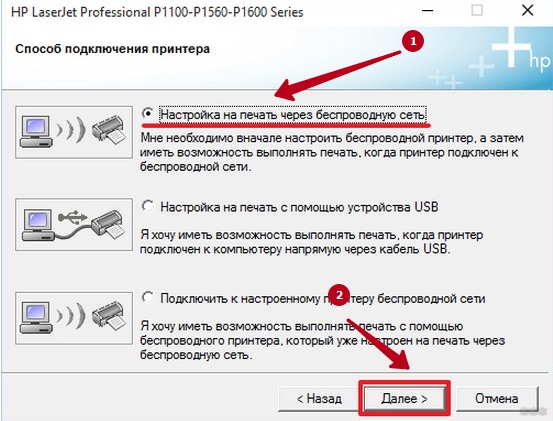
- Начнут обновляться компоненты ПО, дождитесь окончания.
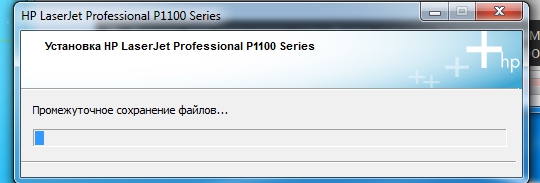
- Появится новое окно, где попросят соединить принтер с ПК через USB-кабель.
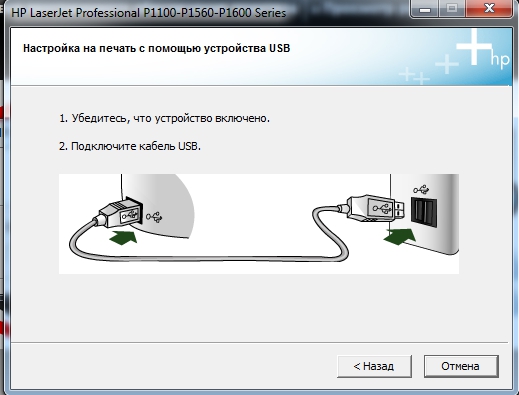
- После подключения установка продолжится.
- В окне «Беспроводной способ подключения» выберете «Автоматически». Можно выбрать ручной, где понадобится ввести SSID (имя) и пароль от WiFi. Жмите «Далее».
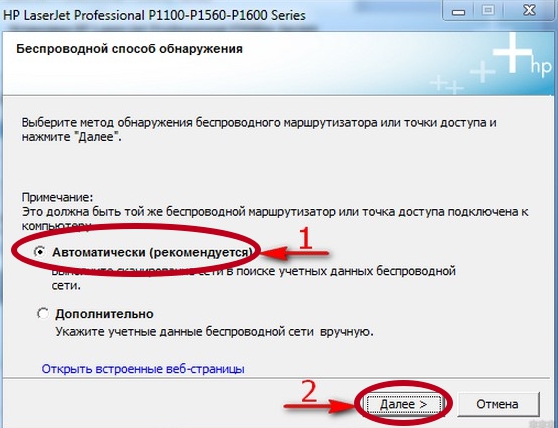
- Если все верно, утилита выдаст название сети. В поле «Парольная фраза» возможно потребуется ввести пароль доступа к Wi-Fi. Укажите его и кликните «Далее».
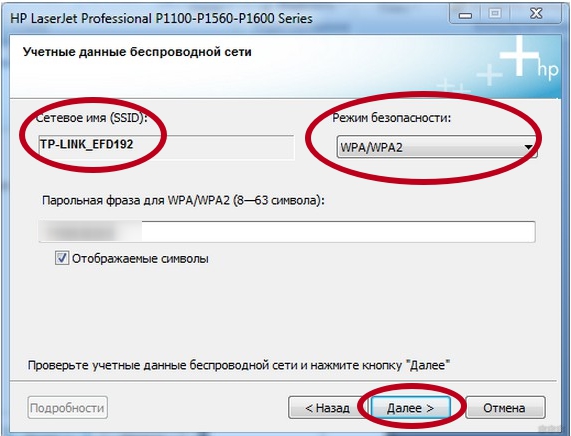
- Принтер начнет соединение с роутером. Если все в порядке, то отобразится окно «Параметры продукта». Чтобы пользоваться техникой могли лишь те, кто использует Ваш ВайФай, поставьте галочку напротив «Отключить прямую печать».
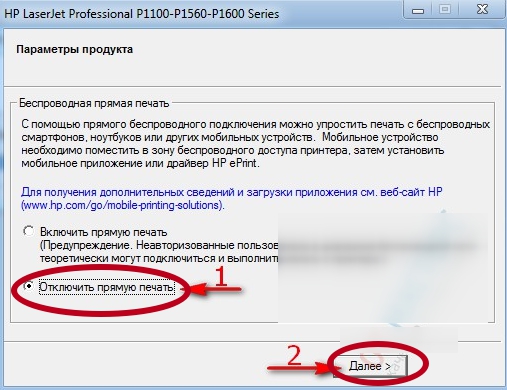
- В завершение установщик попросит отсоединить ЮСБ-шнур и даст возможность сделать пробную печать.
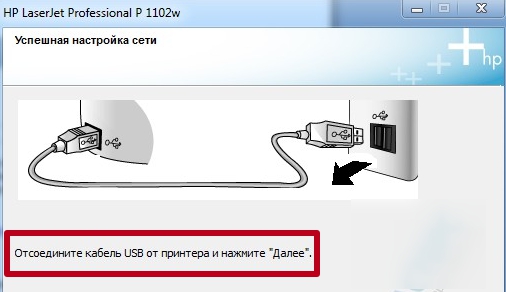
- Оборудование готово к работе.
Если ничего не получилось: обновление микропрограммы (прошивки)
Как видно, настроить беспроводной принтер не так сложно, как кажется, причем есть несколько способов это сделать. Производитель обо всем позаботился, создав утилиту «HP Smart Install». На крайний случай в комплекте есть CD-диск с драйверами, но при желании, скачать более новую версию ПО можно с сайта производителя. Но если после всех манипуляций принтер никак не хочет работать, то возможно следует попробовать обновить микропрограмму. Скачать прошивку можно с официального сайта компании или на нашем сайте.
https://youtu.be/M1p5mayBpBI