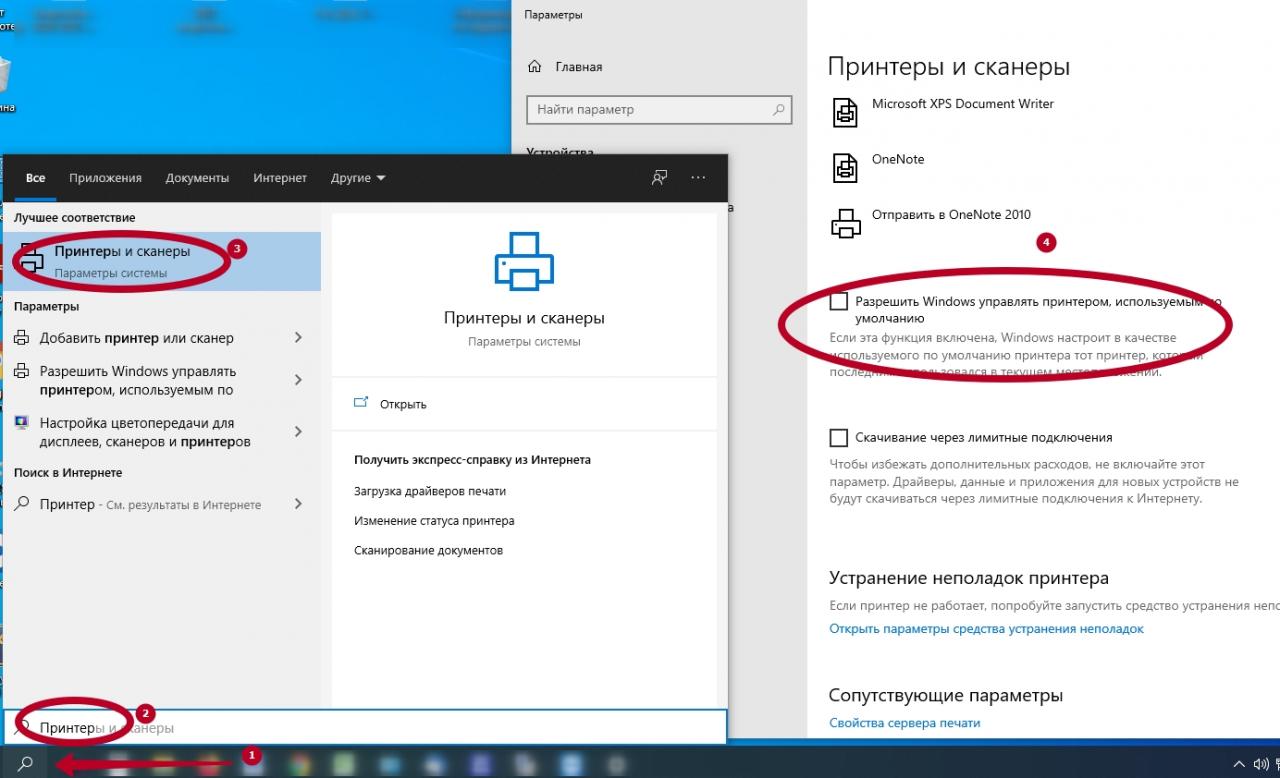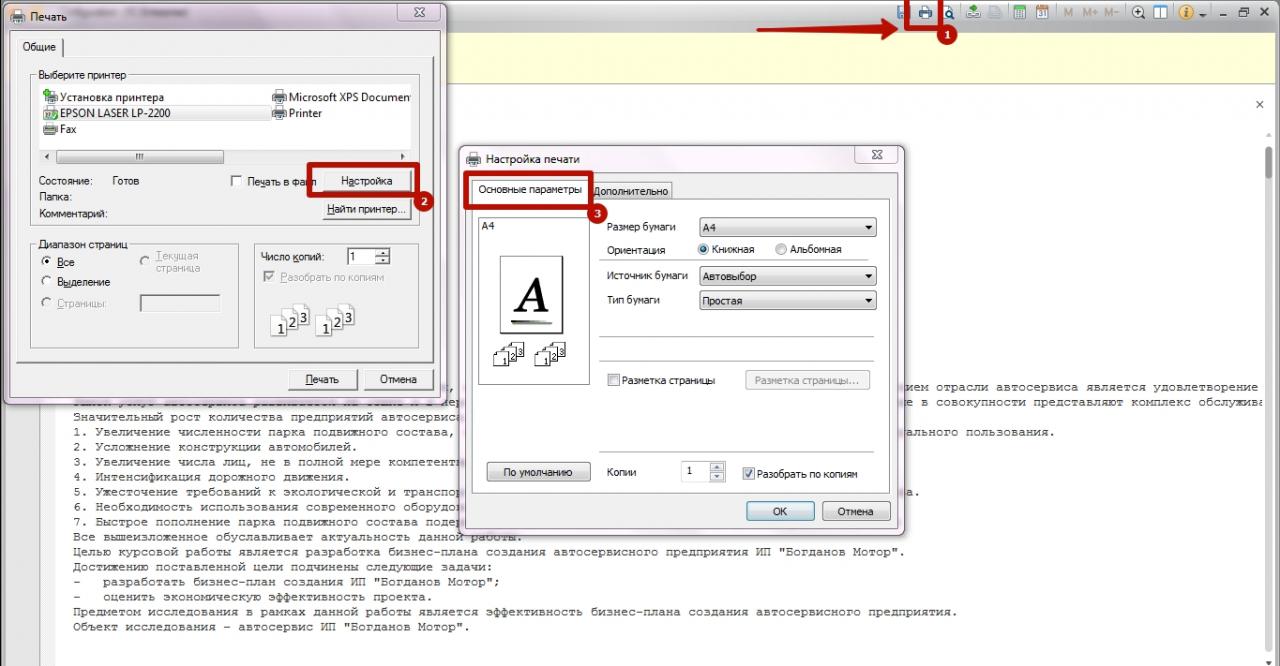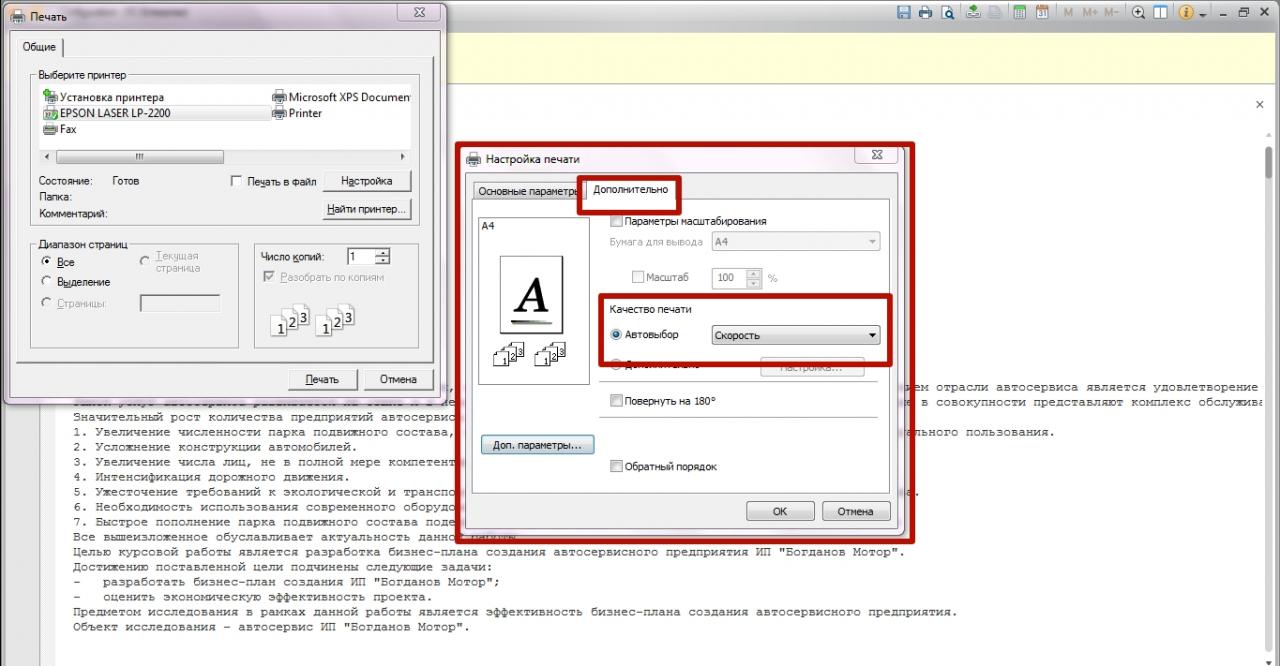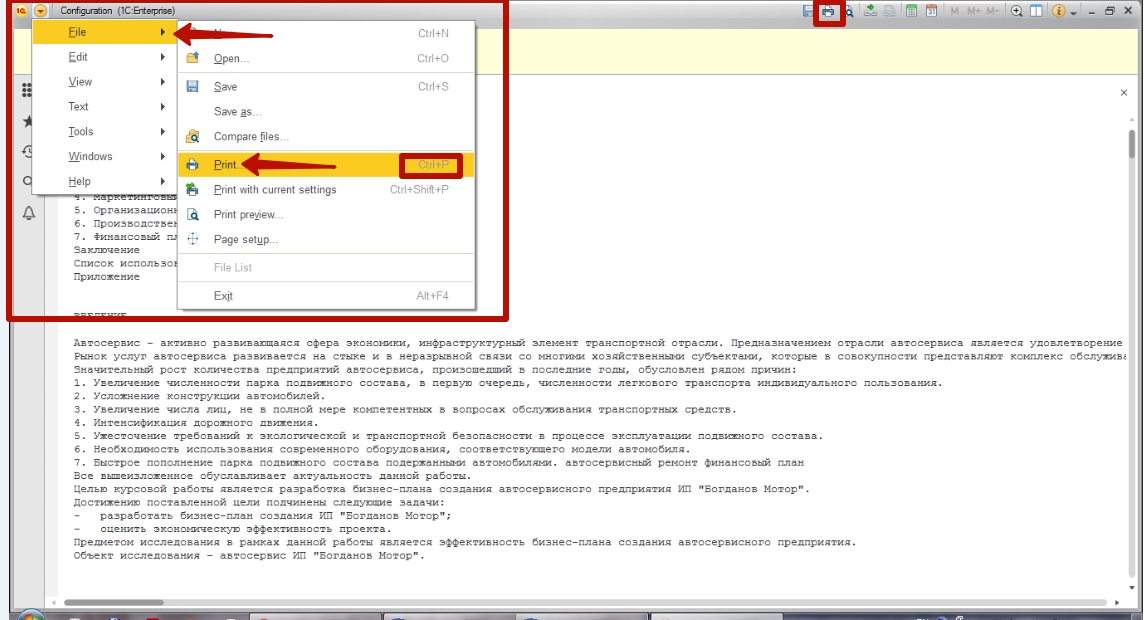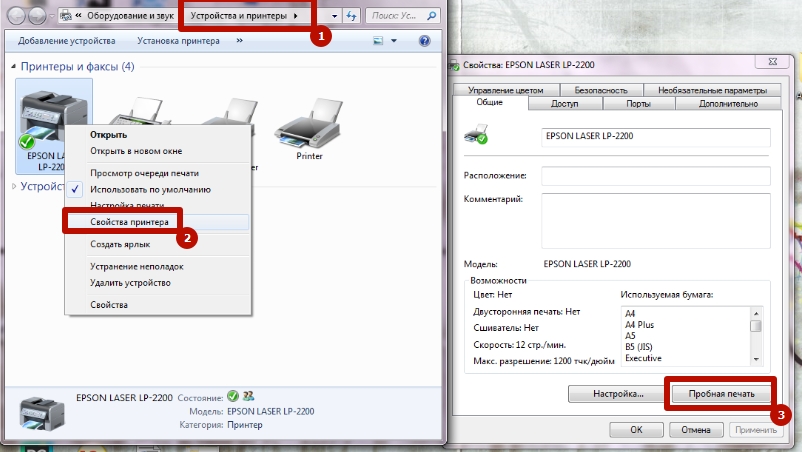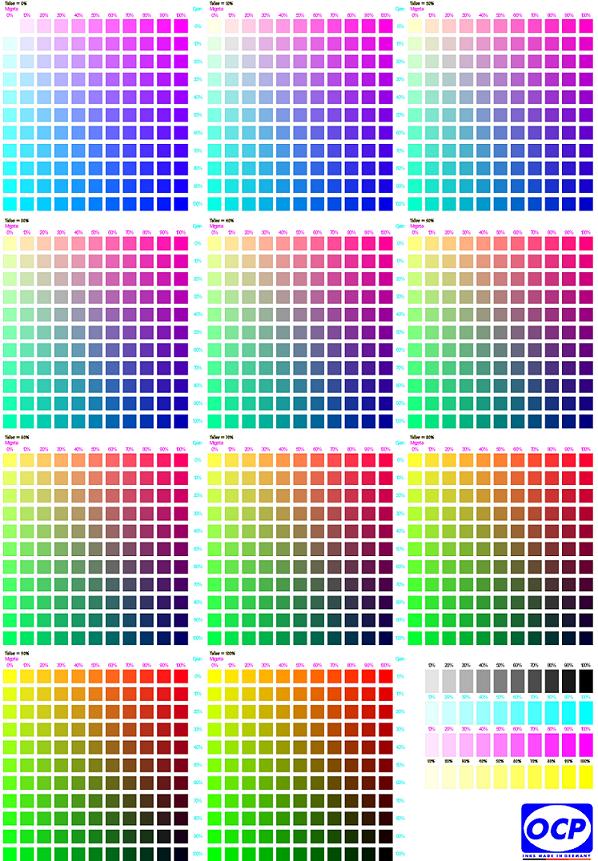Настроить принтер в 1С по умолчанию потребуется после подключения нового печатного устройства, обновления ПО или при возникновении ошибок. А также процедура может понадобиться после установки новых конфигураций или дополнений для расширения функций программы.
Чтобы подключить новый аппарат для печати в 1С, воспользуйтесь стандартными опциями Windows. Если программа по каким-либо причинам не видит технику, то Вы можете проверить соединение с ПК, напечатать пробную страницу или установить вспомогательные приложения на компьютер.
- Подключение техники
- Указание главного принтера в операционной системе
- Влияние настройки «Разрешить Windows управлять принтером» в ОС на печать в 1С
- Указание принтера по умолчанию для определенного отчета через «Параметры страницы»
- Настройка печати
- Способы отправить на печать в программе
- Не печатает: 1С не видит принтер
- Проверка подключения
- Печать пробной страницы
- Видимость в настройках 1С
- Установка дополнительного ПО: New framework, RDP протокол, XPS драйвер
Подключение техники
Перед настройкой печати документа из 1С необходима установка принтера. Для этого разместите его в удобном месте, соедините с компьютером посредством комплектного кабеля.
Следующий этап – установка драйвера, который обычно поставляется в комплекте на диске или USB-накопителе. В отдельных случаях его потребуется загрузить на сайте производителя.
Подробные инструкции по подключению и настройке.
Указание главного принтера в операционной системе
Если к Вашему компьютеру подключено несколько аппаратов, выполняющих функцию печати, учитывайте, что программа 1С будет выводить документы на тот, который указан в настройках по умолчанию. При необходимости Вы можете изменить это.
Для этого:
- Войдите в «Пуск», нажав соответствующий символ внизу экрана слева, перейдите в раздел «Принтеры».
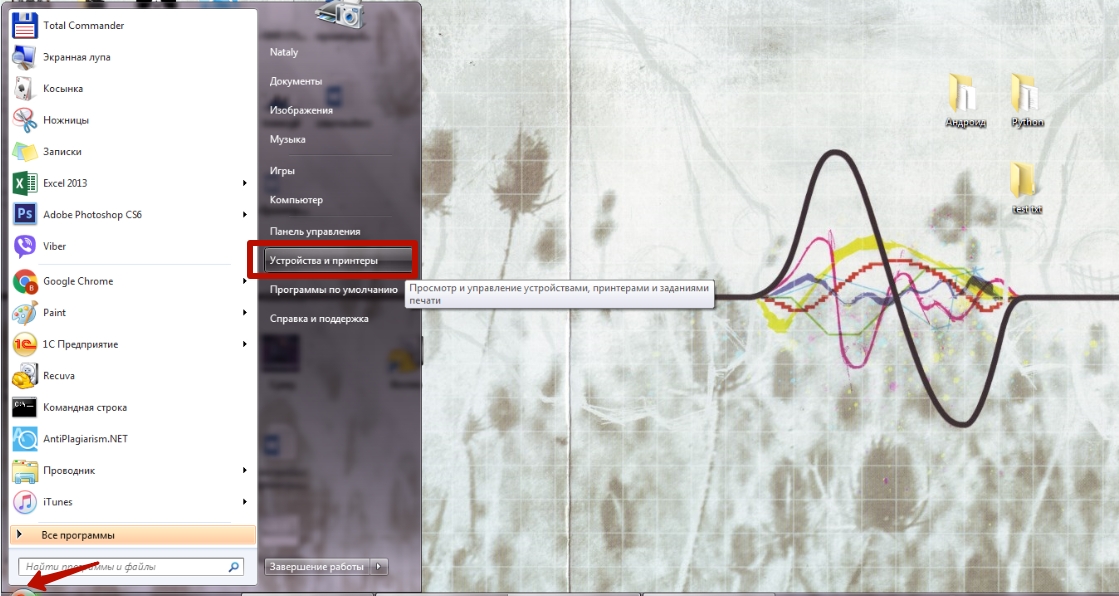
- Найдите в списке название нужной модели, наведите на него курсор, кликните правую кнопку мыши и в контекстном меню нажмите «Использовать по умолчанию».
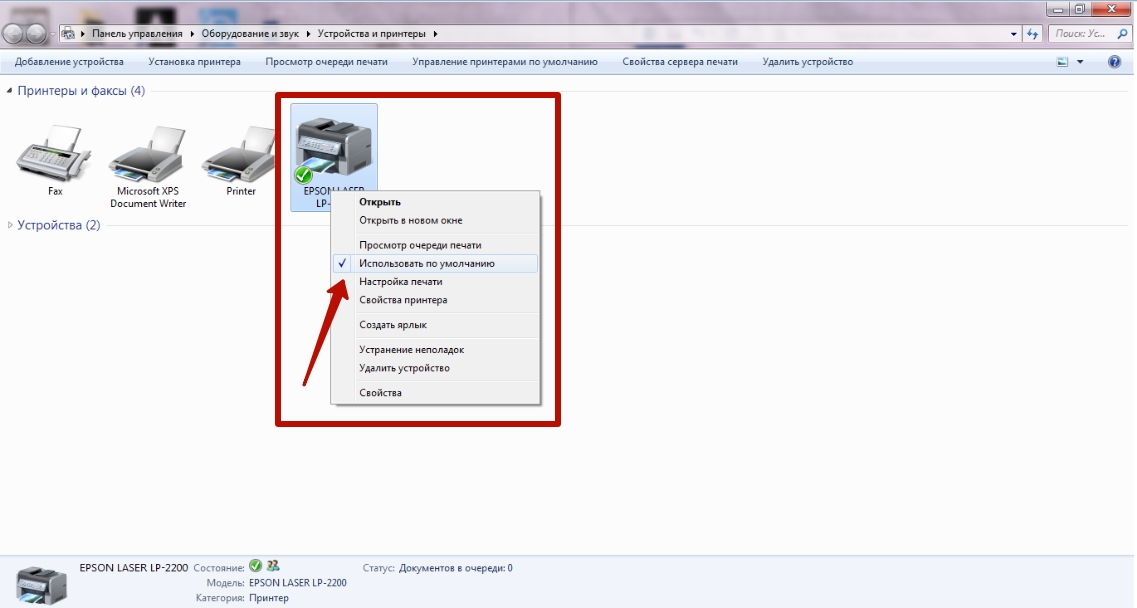
После выполнения настройки программа 1С будет автоматически отправлять документы на печать на выбранную модель.
Влияние настройки «Разрешить Windows управлять принтером» в ОС на печать в 1С
На компьютерах с Windows 10 документ отправляется не на принтер по умолчанию, а на модель, на которой в последний раз осуществлялась распечатка. Это неудобно, если к Вашему ПК подключено одновременно несколько аппаратов и Вы используете для работы в 1С только один из них.
Чтобы для печати всегда использовался установленный по умолчанию, откройте «Пуск», перейдите в раздел «Принтеры» и снимите галочку напротив строки «Разрешить Windows управлять принтером».
Указание принтера по умолчанию для определенного отчета через «Параметры страницы»
В настройках программы можно выбрать принтер для распечатки рабочих документов, который будет использоваться независимо от того, что выбрано по умолчанию в операционной системе.
Для этого:
- В программе 1С откройте вкладку «Файл/File» и выберите пункт «Настройка страницы», «Page Setup».
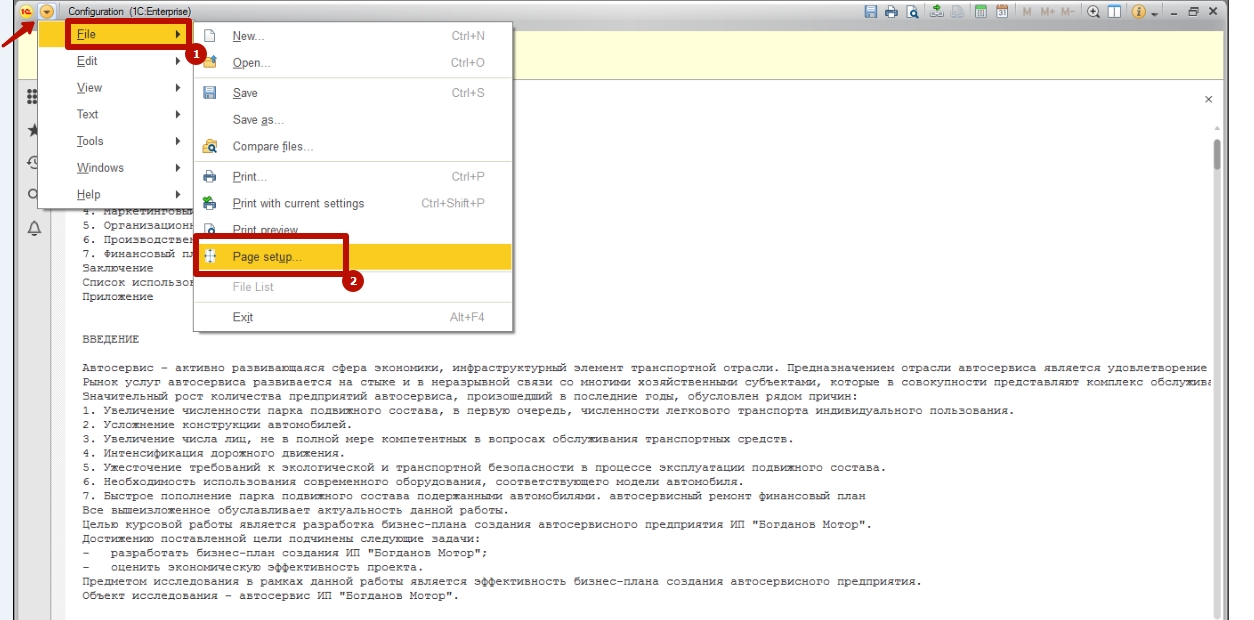
- Выберите нужный из списка, подтвердите действие, нажав «Ок».

Настройка печати
Перед отправкой документа может потребоваться вспомогательная настройка. Для этого кликните команду «Печать» в панели быстрого доступа вверху и в появившемся окне выберите «Настройка».
В разделе «Основные параметры» укажите:
- Ориентацию листа.
- Тип и размер используемой бумаги.
- Количество экземпляров (копий).
В разделе «Дополнительно» Вы можете вручную задать качество и скорость печати файлов 1С, либо настроить отображение документов в обратном порядке.
Способы отправить на печать в программе
В 1С Вы можете вызвать функцию распечатки документа несколькими способами на выбор. Основной вариант – использование быстрой команды CTRL+P или через панель быстрого доступа в верхней части экрана. Еще один способ – настройка и запуск печати из меню «Файл».
Не печатает: 1С не видит принтер
Из-за системных ошибок или неправильной настройки программа может не обнаружить недавно подключенную технику. В этом случае воспользуйтесь одним из предложенных решений.
Проверка подключения
- Убедитесь, что соединение с ним не прервано. Для этого проверьте контактный кабель и порт, в который он подключается. Разъем для шнура нужно периодически чистить от пыли, чтобы контакт между элементами не прерывался. Можно отключить от ПК все, что подключено через USB и проверить каждый элемент последовательно.
- Если используется беспроводное соединение, убедитесь в его работоспособности. Сбой подключения возможен из-за ошибок в работе роутера. При необходимости Вы можете перезагрузить беспроводной маршрутизатор либо выполнить сброс к заводским параметрам и повторно настроить.
- Другие причины и их решения.
Печать пробной страницы
Перед работой в 1С следует убедиться в работоспособности техники. Для этого перейдите в раздел «Принтеры», кликните правой кнопкой мыши по названию нужной модели, выберите «Свойства принтера», и выполните операцию «Пробная печать». Если компьютер не выполняет команду, на экране должно появиться сообщение с описанием характера ошибки.
Другие способы пробной печати.
Видимость в настройках 1С
Если документ в 1С не отправляется на печать, убедитесь, что программа распознает принтер. Для этого откройте нужный файл и нажмите комбинацию клавиш CTRL+P. Если список пуст, Вы можете попробовать подключить, кликнув «Найти принтер».
Установка дополнительного ПО: New framework, RDP протокол, XPS драйвер
- Большинство сервисов 1С совместимы только с новыми версиями операционной системы Windows. Для работы с программными продуктами рекомендуется ОС не ниже 7, так как в ранних релизах большинство функций не поддерживаются.
- Для подключения к определенным сервисам 1С потребуется вспомогательное ПО. Для отправки документов на печать через сервер 1С, потребуется Net Framework (версия 3.5.1 либо выше), который можно загрузить с официального сайта Microsoft. А также для стабильной работы потребуется RDP протокол (версия 6.1 либо выше).
- Для некоторых моделей принтера дополнительно потребуется установка драйвера XPS. Его можно загрузить на сайте разработчика и установить при добавлении на ПК. Для многих популярных моделей они есть в нашей базе.
А еще у нас есть подборка программ и онлайн сервисов для печати ценников бесплатно.
Остались вопросы — задайте в комментариях.